Jak podłączyć AirPods do komputera Windows lub laptopa

- 3886
- 73
- Wiara Kita
Czy można korzystać z AirPods z komputerem Windows 10, 8.1 lub Windows 7? Tak, możesz: wystarczy, aby komputer lub laptop miał adapter Bluetooth i działał poprawnie - po podłączeniu AirPods mogą być używane jako słuchawki z mikrofonem.
Niniejsze instrukcje są szczegółowe dotyczące połączenia Apple AirPods lub AirPods Pro z komputerem lub laptopem, a także możliwych problemów, które można napotkać. W kontekście tematu może być przydatne: jak podłączyć dowolne hobby Bluetooth z laptopem lub komputerem i rozwiązać możliwe problemy z dźwiękiem, jak łączyć i używać AirPods z Androidami.
- Proces połączenia AirPods z komputerem
- Co zrobić, jeśli Windows nie znajdzie AirPods, połączenie jest przerwane
- Instrukcja wideo
AirPods Połączenie z komputerem
Jak wspomniano powyżej, w przypadku możliwości połączenia komputer musi być wyposażony w Bluetooth, adapter powinien działać poprawnie i nie być odłączone, dalsze kroki wyglądają następująco:
- Umieść AirPods w trybie krycia. Aby to zrobić, umieść je w obudowie, otwórz je, a następnie naciśnij i przytrzymaj okrągły przycisk na obudowie, aż wskaźnik LED wierzy biały. Jeśli nie zacznie migać, poczekaj trochę dłużej, nie zwalnia przycisku: będzie świeci biały, mrugnie kilka razy pomarańczowo, a następnie zaczyna flasować białym.

- AirPods Coniiction z komputerem. Aby to zrobić, przejdź do systemu Windows 10, aby przejść do parametrów (Win+i lub ikona przekładni w menu Start) - Urządzenie - Dodaj Bluetooth lub inne urządzenie - Bluetooth, poczekaj na AirPods i kliknij na nich, poczekaj na połączenie do połączenie.
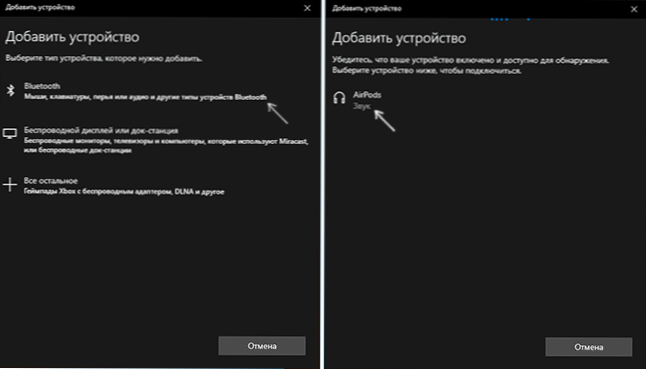
- W systemie Windows 7 i 8.1 Możesz przejść do panelu sterowania - urządzeń i drukarek - dodaj urządzenie, a także podłączyć do AirPods.
- Włącz wyjście dźwięku i mikrofonu z AirPods. W systemie Windows 10 przejdź do parametrów - system - dźwięk i upewnij się, że AirPods są instalowane jako urządzenia wyjściowe i wejściowe.
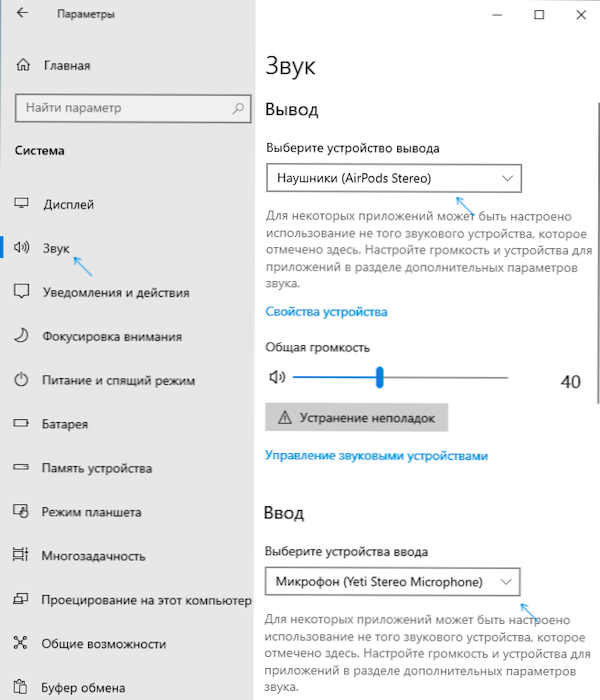
- W systemie Windows 7 i 8.1 Przejdź do urządzeń „Record and Playations” (kliknij prawym przyciskiem myszy dynamikę w polu powiadomień) i zainstaluj AirPods jako domyślne urządzenie do odtwarzania i nagrywania (naciśnięcie przycisku AirPods - domyślnie użyj i użyj jako domyślnej komunikacji komunikacyjnej urządzenie). W systemie Windows 10 lepiej jest przyjrzeć się takiej sekcji (patrz. Jak otworzyć urządzenia do nagrywania i odtwarzania systemu Windows 10). W niektórych komunikatorach (na przykład Skype) wybierz domyślny mikrofon w ustawieniach samego programu.
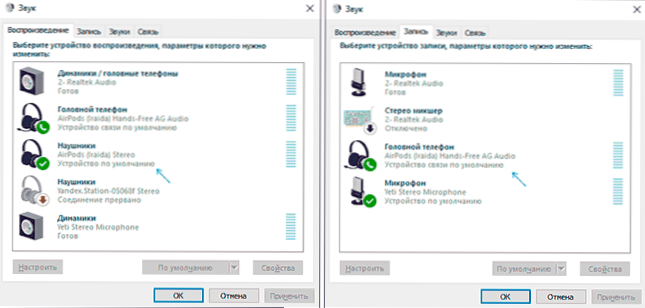
Z reguły wszystkie ustawienia kończą się na tym - AirPods działają z systemem Windows i nie ma problemów, a zwykle jest ponowne połączenie automatycznie (lub bez interfejsu i proste połączenie urządzenia w parametrach urządzeń). Jedyny niuans - gdy jest używany z iPhonem, słuchawki będą musiały zostać ponownie z nim podłączone.
Możliwe problemy przy łączeniu AirPods i AirPods Pro w systemie Windows 10, 8.1 i Windows 7
Ponadto - niektóre typowe problemy podczas korzystania z AirPods na komputerze z systemem Windows i możliwych podejść do ich rozwiązania:
- Bluetooth działa (widzi inne urządzenia), ale AirPods nie znajduje - Dzieje się tak ze starymi adapterami Bluetooth (a także tanimi adapterami USB-Bluetooth na komputery PC) lub często spowodowane przez sterowniki. Spróbuj usunąć istniejący sterownik Bluetooth (w dyspozytorze urządzeń usuwamy adapter i umieszczamy znak „Usuń sterowniki tego urządzenia”) i zainstaluj go ręcznie z oficjalnej strony producenta laptopa. Ponadto, przed faktem, że wręcz przeciwnie, słuchawki nie były z oficjalnym sterownikiem, a po jego usunięciu i automatycznej instalacji sterownika systemu Windows 10 wszystko działało poprawnie. Jeśli nie jesteś pewien, że Bluetooth działa poprawnie (i zdarza się, że masz adapter, chociaż sterownik jest zainstalowany, a urządzenie działa normalnie), przeczytaj indywidualne wskazówki: co zrobić, jeśli Bluetooth nie działa na laptopie.
- Komunikacja z AirPods odrywa, przerywany dźwięk. Tutaj możesz eksperymentować z różnymi wersjami sterowników, aż będzie stabilna. Czasami pomaga oszczędzanie zasilania dla adaptera Bluetooth (przechodzimy do właściwości adaptera w menedżerze urządzeń, na karcie sterowania zasilaczem, wyłącz oszczędności energii). Może być również przydatne: dźwięk pozostaje w tyle w słuchawkach Bluetooth.
Korzystanie z AirPods z komputerem - wideo
Jeśli próbując podłączyć AirPods z laptopem lub komputerem, coś nie działa dla Ciebie, opisz sytuację, zwracając szczególną uwagę na model laptopa i adapter Bluetooth, może istnieć rozwiązanie.
- « Jak edytować menu kontekstowe systemu Windows 11 i Windows 10 w EasyContextMenu
- Poza zakresem, poza zasięgiem, wejście nie obsługiwane, a wejście nie jest obsługiwane w monitor podczas uruchamiania okien lub gry - jak to naprawić? »

