Jak edytować menu kontekstowe systemu Windows 11 i Windows 10 w EasyContextMenu
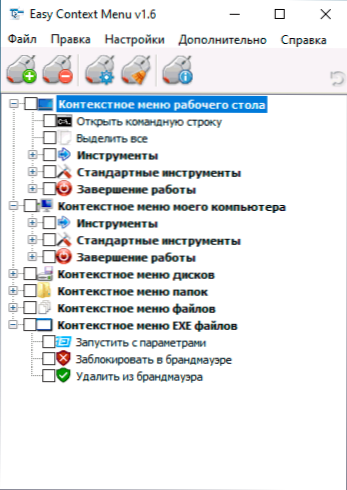
- 2408
- 702
- Hilarion Jarosz
Jeśli chcesz zmienić menu kontekstowe pulpitu, folderów, plików lub innych, możesz to zrobić ręcznie za pomocą edytora rejestru, ale nie zawsze jest to najwygodniejsza i zrozumiała ścieżka. EasyContextMenu to bezpłatne narzędzie w języku rosyjskim, które pozwala uprościć proces edycji i skonfigurować menu kontekstowe różnych elementów Windows 11 lub Windows 10 (dla 8.1 i 7 działa również) zgodnie z Twoimi preferencjami.
W tych instrukcjach szczegółowo o funkcjach i użyciu programu EasyContextMenu do edytowania elementów menu kontekstowego Windows. Jeśli jesteś zainteresowany tym, w jaki sposób się to robi ręcznie, a także inne możliwości, zwróć uwagę na indywidualne instrukcje: Jak usunąć elementy z menu kontekstowego systemu Windows 10, jak zmienić menu „Otwórz”, jak zmienić „Start” Menu kontekstowe Windows 10.
Korzystanie z easyContextMenu do edytowania menu kontekstowego systemu Windows
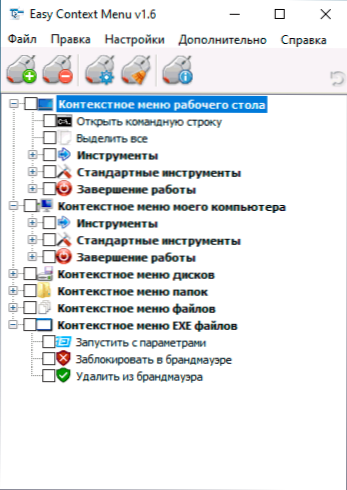
Po uruchomieniu programu EasyContextMenu (w razie potrzeby włącz rosyjski język interfejsu, przejdź do opcji - języków i włącz go) zobaczysz listę menu kontekstowego, którego edycja jest możliwa w programie:
- Pulpit
- Menu kontekstowe mojego komputera (pojawiające się po naciśnięciu prawą myszką Button przez „ten komputer”).
- Przewodzące menu dysków
- Menu folderów
- Menu pliku (z wyłączeniem typu)
- Menu koniunkcyjne Exe Fiels
Dla każdego z menu program zawiera już listę najczęstszych działań i możesz je włączyć, zwracając uwagę na odpowiedni element.
Aby zastosować zmiany, w menu „Plik” kliknij zmiany, po czym możesz sprawdzić nowe menu kontekstowe.
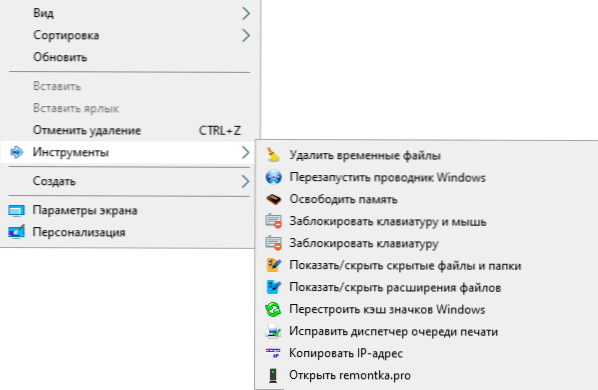
Jeśli nie masz potrzebnego działania, możesz go sam stworzyć:
- Otwórz edytor listy poleceń w menu „Plik” lub naciskając przycisk z obrazem myszy i sześciu.
- Wybierz określone menu, w którym musisz utworzyć w nim element i podsekcję (możesz utworzyć własny, klikając „Dodaj menu” po wybraniu żądanego menu kontekstowego).
- Kliknij „Dodaj polecenie” i określ plik wykonywalny na komputerze, aby uruchomić wymagane polecenie.
- Wskaż nazwę elementu menu kontekstowego, a także parametry uruchomionego programu lub akcji, jeśli to konieczne. Wybierz ikonę elementu menu kontekstowego i w razie potrzeby ustaw inne niezbędne parametry (na przykład uruchom w imieniu administratora). Kliknij „Zapisz”.
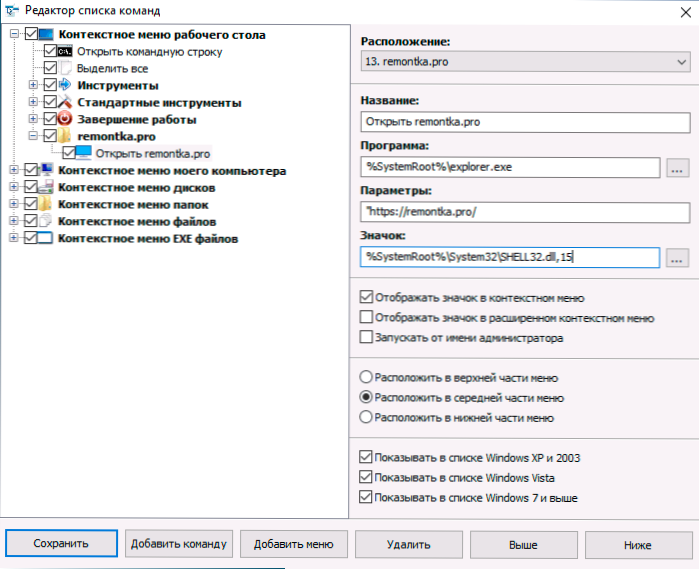
- Teraz utworzone działanie będzie dostępne w głównym oknie EasyContextMenu, gdzie można je włączyć, zastosować zmiany i pojawi się w odpowiednim menu kontekstowym systemu Windows.
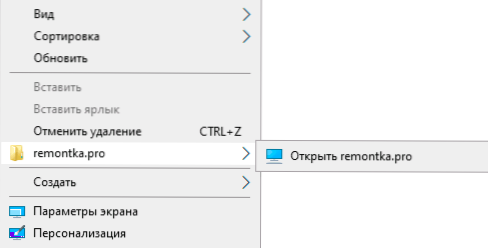
Wśród dodatkowych możliwości programu EasyContextMenu:
- W pozycji menu „Plik” - „Czyszczenie menu kontekstowego” Możesz usunąć niepotrzebne elementy dodane przez inne programy już dostępne.
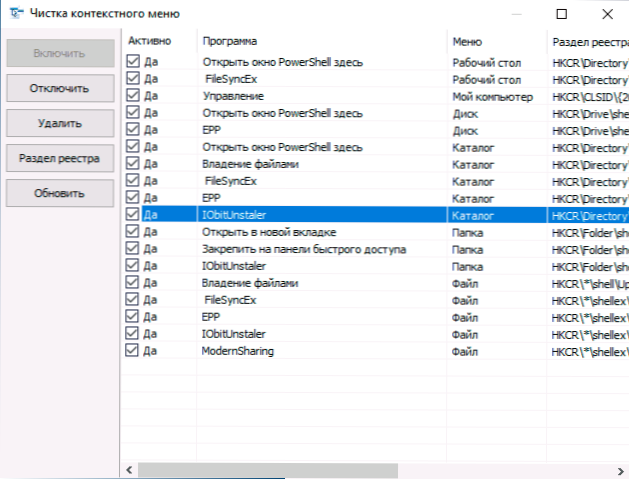
- W menu „Dodatkowo” istnieje kilka przydatnych opcji, na przykład, na przykład usuwanie strzał z etykiet lub usunięcie podpisu „etykieta” podczas tworzenia etykiety.
- Po przestudiowaniu edytora listy poleceń możesz dowiedzieć się, które polecenia są wdrażane, na przykład blokowanie dostępu do folderu i pliku lub otrzymania dostępu („Zostań właścicielem”).
- Dostępne jest zachowanie bieżących ustawień listy poleceń, a następnie odzyskiwanie w dowolnym momencie.
- Możesz sprawić, że niektóre elementy menu kontekstowego pojawiają się tylko podczas przechowywania zmiany (jednak nie działa to w moim teście).
Demonstracja wideo procesu zmiany kontekstowych elementów menu za pomocą easyContextMenu
Podsumowanie: bardzo wygodne i przydatne bezpłatne narzędzia. Jeśli masz zadania konfigurowania menu kontekstowego systemu Windows, zalecam użycie. Oficjalna strona, w której możesz pobrać easyContextmenu - https: // www.sortum.Org/7615/easy-context-menu-v1-6/, przycisk pobierania znajduje się na dole określonej strony przed komentarzami.
W części systemu Windows 11 może być przydatny ten sam temat: jak włączyć klasyczne menu kontekstowe Windows 11, edytując nowe menu kontekstowe Windows 11 w niestandardowym menu kontekstowym.

