Poza zakresem, poza zasięgiem, wejście nie obsługiwane, a wejście nie jest obsługiwane w monitor podczas uruchamiania okien lub gry - jak to naprawić?

- 4841
- 433
- Wiara Kita
Jeśli podczas uruchamiania gry lub po włączeniu komputera po pobraniu systemu Windows 10, 8.1 lub Windows 7 Widzisz wiadomość „poza zakresem”, „Wejście nie jest obsługiwane” lub „poza zasięgiem”, prawie zawsze sugeruje, że sygnał nierealistycznej rozdzielczości (rozdzielczość) lub nieobsługiwana częstotliwość została złożona na monitorze. Częstotliwość (częstotliwość). Inne wiadomości - Wejście nie jest obsługiwane ani nie obsługiwane, podczas gdy obsługiwane częstotliwości lub rozdzielczości mogą być również wyświetlane.
Te instrukcje są szczegółowo opisane, co zrobić, jeśli monitor zapisuje poza zasięgiem lub poza zasięgiem w różnych sytuacjach. Podobny temat: Monitor zapisuje, że nie ma sygnału, sygnału ani kabla sygnału kontrolnego.
- Poza zasięgiem wejście nie jest obsługiwane po uruchomieniu gry
- Monitor zapisuje „poza zakresem” lub „poza zasięgiem” podczas uruchamiania komputera i okien
Co zrobić, jeśli rozpoczynając grę, monitor pokazuje „poza zasięgiem” lub „poza zasięgiem”

Problem z czarnym ekranem i napis „poza zasięgiem” lub „Wejście nie jest obsługiwane” (w niektórych monitorach może być obraz, pomimo wiadomości), gdy gra w gry najczęściej występuje po niepoprawnie pokazanych parametrach graficznych w grze, lub podczas korzystania z gier w formularzach ”, gdzie grafika może być już skonfigurowana przez inną osobę, ale nie nadaje się do monitora.
Możliwe rozwiązania problemu wychodzenia z dopuszczalnego zakresu na monitor w grach:
- Spróbuj nacisnąć klawisze Alt+Enter - w niektórych grach przekształca je z trybu pełnego ekranu w tryb okna. W rezultacie obraz pojawi się ponownie i możesz zmienić parametry grafiki w grze dla tych, które będą obsługiwane przez monitor.
- Jeśli pliki gry mają osobny plik do uruchomienia ustawień grafiki (spójrz w folder .plik gry exe lub w folderze gier w menu start), uruchom go i ustaw ustawienia rozdzielczości obsługiwane przez monitor.
- Patrz (możesz skorzystać z wyszukiwania w Internecie), w którym znajduje się plik konfiguracyjny i albo usunąć go (lub lepiej - spróbuj najpierw przenieść go w inne miejsce, bez usunięcia) lub otwórz w edytorze tekstu i znajdź wiersze odpowiedzialny za rozwiązanie ekranu. Plik zwykle ma rozszerzenie .CFG lub .INI (ale jest wyjątek na przykład w Stalker - użytkowniku.LTX), może mieć słowo „konfiguracja” w tytule. Lokalizacja może być również inna: w folderze z plikami gier wykonywalnych, w folderach użytkowników, na przykład: dokumenty \ RockStar Games \ Red Dead Redemption 2 \ setts \ lub c: \ Users \ Saved Games \ ID Software \ Doom \ BAZA
- Określ także, czy możliwe jest uruchomienie określonej gry z niektórymi parametrami, które ustawiają parametry grafiki lub tryb okna, na przykład SIMS 4 można uruchomić w trybie okiennym za pomocą parametru „-w”, który można ustawić (bez cytatu znaki) jak w właściwościach etykiety, więc na przykład we właściwościach gry pochodzącej. Inne gry często mają podobne parametry.
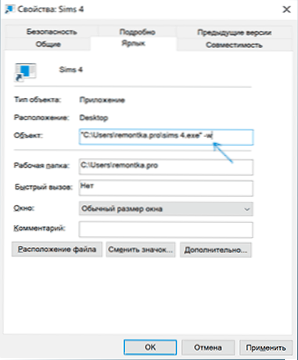
Poza zakresem lub wejściem nie jest obsługiwane po włączeniu komputera lub Windows 10, 8.1 i Windows 7
Podczas zgłaszania „poza zasięgiem”, „Wejście nie jest obsługiwane” i analogi w języku angielskim tego napisu na monitorze, gdy komputer jest włączony, powodem jest najprawdopodobniej nieprawidłowo wykazane parametry grafiki, które nie odpowiadają obsługiwanym trybom twojego monitora. Zwłaszcza jeśli niedawno zmieniłeś aktualizację ekranu lub częstotliwość rozdzielczości.
Uwaga: Czasami zdarza się, że monitor, zgodnie z cechami, musi zachować określoną częstotliwość aktualizacji, ale po jej zainstalowaniu widać komunikat, że sygnał jest poza zakresem lub tym podobnym. W takim przypadku polecam dokładniej zapoznanie się z instrukcjami: zdarza się, że wysoka częstotliwość aktualizacji jest utrzymywana tylko po połączeniu za pomocą niektórych danych wejściowych, bez żadnych adapterów i adapterów.
Istnieje kilka prostych rozwiązań w opisanej sytuacji, które mogą działać:
- Jeśli oprócz dyskretnej karty graficznej masz zintegrowaną (dostęp na płycie głównej), możesz wyłączyć komputer, podłączyć monitor do zintegrowanej karty graficznej i włączyć go ponownie. Najprawdopodobniej pojawi się obraz. Następnie za pomocą dyspozytora urządzeń usuń napędzane sterowniki kart graficznych (w ten sposób upuści ustawienia graficzne), wyłącz komputer, ponownie podłącz monitor do dyskretnej karty graficznej, włącz komputer - najprawdopodobniej na zewnątrz, out z zakresu, danych wejściowych nie obsługiwanych i podobnych.
- Jeśli masz Windows 7, najprawdopodobniej wiadomość pojawia się bezpośrednio przed przejściem na komputer stacjonarny, a przedtem zobaczysz proces pobierania. Jeśli tak, to natychmiast po rozpoczęciu załadunku rozpocznij naciśnięcie F8 (lub fn+f8), a następnie w menu wybierz tryb niskiej rozdzielczości. W tym trybie możesz usunąć, naprawić sterowniki karty graficznej (to zrzuci parametry harmonogramu), a jeśli masz punkty przywracania systemu (panel sterowania - przywracanie systemu), a następnie użyj ich.
- W przypadku systemu Windows 10, po dwóch niepoprawnych walutach komputera, medium odzyskiwania systemu (z parametrami bezpiecznej grafiki) powinno się automatycznie uruchomić, gdzie możesz spróbować użyć punktów odzyskiwania lub specjalnych opcji obciążenia uruchomienia systemu w trybie awaryjnym lub z niska rozdzielczość.
Kolejna opcja dla systemu Windows 10 i 8.1, który będzie wymagał użycia napędu flash załadunkowego (może być konieczne zrobienie go na innym komputerze lub laptopie) z systemem z tym samym rozładowaniem, który jest zainstalowany na komputerze:
- Pobierz komputer z załadowania dysku flash. Na ekranie po wybraniu języka poniżej po lewej stronie kliknij „Przywrócenie systemu”.

- W środowisku odzyskiwania, które otworzyło się, przejdź do „wyszukiwania i eliminacji nieprawidłowości”, a następnie „przywrócenia systemu” i spróbuj użyć punktów odzyskiwania, jeśli są dostępne.
- Jeśli to nie zadziałało, to ponownie przejdź do środowiska odzyskiwania, otwórz „Wyszukaj i eliminację błędów” - „wiersz poleceń”.
- W wierszu poleceń Wprowadź polecenie
BcDedit /copy default /d „niską rozdzielczość”
- Po zakończeniu tego polecenia zobaczysz wiadomość, którą rekord pomyślnie skopiował, i unikalny identyfikator Guid w kręconych nawiasach. Będzie to wymagane w następnym zespole:
BCDEDIT /SET wyświetlany guid vga
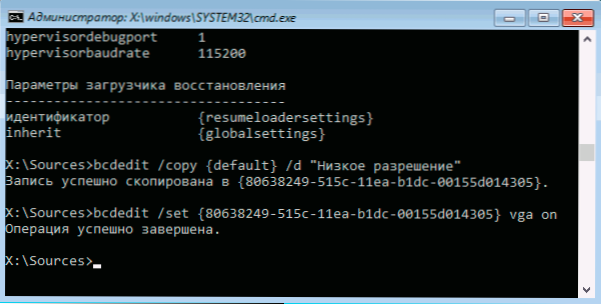
- Zamknij wiersz poleceń i ponownie uruchom komputer, wyświetl menu z dwoma punktami, wybierz element „niskiej rozdzielczości”.
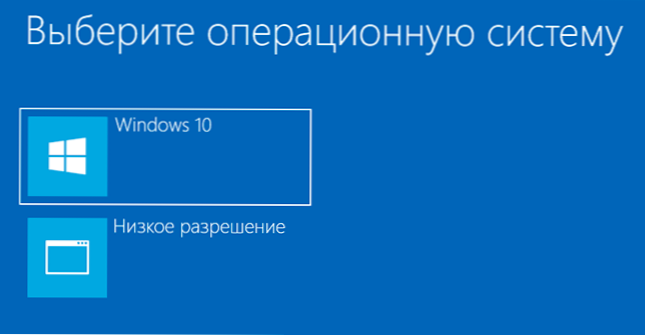
- Po załadowaniu w trybie niskiej rozdzielczości możesz wykonać działania z sterownikami i parametrami. Najszybszym rozwiązaniem jest całkowite usunięcie sterowników karty graficznej i zainstalowanie go ponownie.
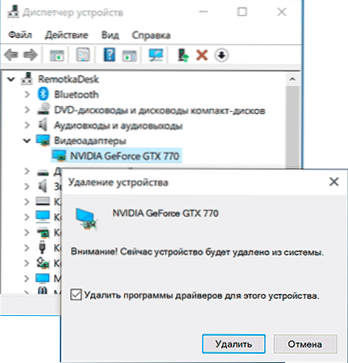
- Załaduj ponownie komputer i w menu, wybierz proste ładowanie systemu. Aby usunąć utworzone menu, naciśnij klawisze Win+R, wprowadź Msconfig i usuń go na karcie „Ładowanie”.
Jeśli żadna metoda nie pomogła, a problem występuje po włączeniu komputera - spróbuj podłączyć monitor z innym kablem, a nawet lepiej - używając innych wyjść na karcie graficznej i wejściach na monitor, jeśli je jest.
- « Jak podłączyć AirPods do komputera Windows lub laptopa
- Niemożliwe jest ustanowienie bezpiecznego połączenia w przeglądarce Yandex - jak to naprawić »

