Błąd 0x80070005 odmówił dostępu (decyzja)
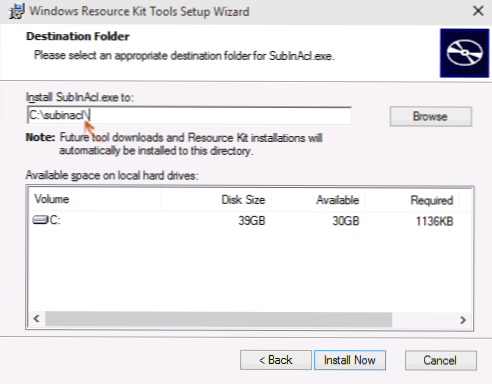
- 781
- 47
- Pani Jerzy Kruk
Błąd 0x80070005 „Odrzucony dostęp” najczęściej występuje w trzech przypadkach - podczas instalowania aktualizacji systemu Windows, aktywacji systemu i przy przywracaniu systemu. Jeśli z reguły pojawi się podobny problem, rozwiązania będą takie same, ponieważ przyczyną błędu jest jeden.
W tej instrukcji szczegółowo opisam pracę w większości przypadków, aby poprawić błąd dostępu do przywrócenia systemu i instalowanie aktualizacji z kodem 0x80070005. Niestety, zalecane kroki nie są gwarantowane, aby to naprawić: w niektórych przypadkach konieczne jest ręczne ustalenie, który plik lub folder i który proces jest wymagany i podać go ręcznie. Opisane poniżej jest odpowiednie dla systemu Windows 11, Windows 10, 8.1 i 7.
Popraw błąd 0x80070005 za pomocą subinakl.Exe
Pierwsza metoda jest bardziej powiązana z błędem 0x80070005 podczas aktualizacji i aktywacji systemu Windows, więc jeśli masz problem, gdy próbujesz przywrócić system, zalecam rozpoczęcie od następującej metody, a tylko jeśli nie pomoże, wróć do Ten.
Najpierw pobierz narzędzie Subinacl.EXE z oficjalnej strony Microsoft (aktualizacja: Microsoft usunęła narzędzie z oficjalnej witryny, ale można je pobrać zgodnie z opisem w tym artykule): http: // www.Microsoft.Com/en-sus/pobierz/detale.ASPX?ID = 23510 i zainstaluj go na komputerze. W tym samym czasie polecam instalację w jakimś folderze w pobliżu korzenia dysku, na przykład C: \ Subinacl \ (w tej lokalizacji podam przykład kodu).
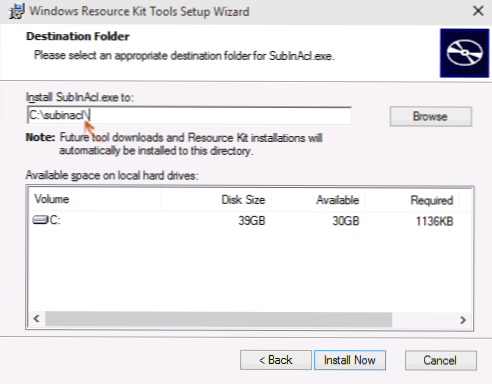
Następnie uruchom notatnik i wprowadź do niego następujący kod:
@Ocho Off Set OSBIT = 32 Jeśli istnieje "%programu programu (x86)" Ustaw osbit = 64 Ustaw biegaczy =%programów.Exe /subkeyreg "HKEY_LOCAL_MACHINE \ Software \ Microsoft \ Windows \ CurrentVersion \ Servicing oparty na komponencie" /grant = "nt Service \ trustedInstaller" = f @echo goto vo. @Pauza
W notatniku wybierz „Plik” - „Zapisz jako”, a następnie w oknie dialogowym Zbawiciela wybierz „Type” - „Wszystkie pliki” w polu i wskazuj nazwę pliku z rozszerzeniem .Nietoperz, zapisz to (trzymam na twoim komputerze).
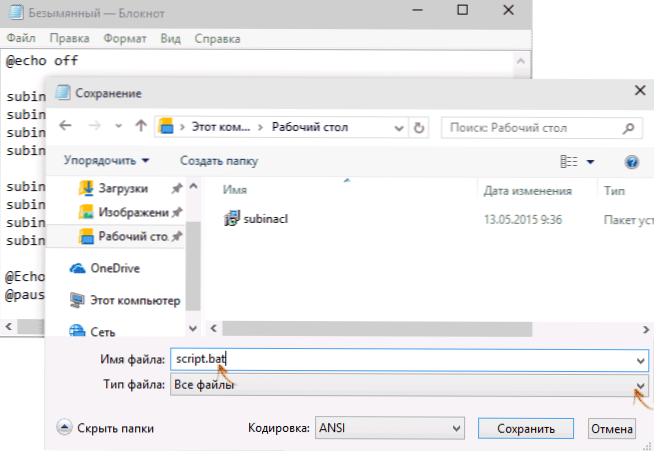
Kliknij prawy przycisk myszy do utworzonego pliku i wybierz „Uruchom w imieniu administratora”. Po zakończeniu zobaczysz napis: „GOTOVO” i propozycję naciśnięcia dowolnego klawisza. Następnie zamknij wiersz poleceń, ponownie uruchom komputer i spróbuj ponownie wykonać operację, która wydała błąd 0x80070005.
Jeśli określony scenariusz nie zadziałał, wypróbuj inną opcję kodu w ten sam sposób (uwaga: poniższy kod może prowadzić do nieoperacyjności systemu Windows, zrób to tylko wtedy, gdy jesteś gotowy na ten wynik i wiesz, co robisz):
@Ocho Off C: \ Subinacl \ Subinacl.Exe /subkeyreg hey_local_machine /grant = administrators = f c: \ subinacl \ subinacl.Exe /subkeyreg hey_current_user /grant = administrators = f c: \ subinacl \ subinacl.Exe /subkeyreg hey_classes_root /grant = administrators = f c: \ subinacl \ subinacl.EXE /SUBRECTORIES % SystemDrive % /Grant = Administratorzy = F C: \ Subinacl \ Subinacl.Exe /subkeyreg hey_local_machine /grant = system = f c: \ subinacl \ subinacl.Exe /subkeyreg hey_current_user /grant = system = f c: \ subinacl \ subinacl.Exe /subkeyreg hey_classes_root /grant = system = f c: \ subinacl \ subinacl.EXE /SUBRECTORIES % SystemDrive % /Grant = System = F @echo Gotovo. @Pauza
Po uruchomieniu skryptu w imieniu administratora otworzy się okno, w którym przez kilka minut prawo do dostępu do sekcji rejestru, plików i folderów Windows zmieni się naprzemiennie, na końcu kliknij dowolny klucz.
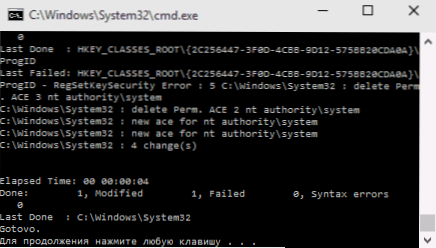
Ponownie lepiej jest ponownie uruchomić komputer po jego wykonaniu i dopiero potem sprawdź, czy udało ci się naprawić błąd.
Błąd przywracania systemu lub podczas tworzenia punktu odzyskiwania
Teraz o błędach dostępu 0x80070005 podczas korzystania z funkcji odzyskiwania systemu. Pierwszą rzeczą, na którą należy zwrócić uwagę, jest twój antywirus: bardzo często taki błąd w systemie Windows 11, 10 i 8.1 jest konsekwencją funkcji ochrony przeciwwirusa. Spróbuj użyć ustawień samego antywirusa, tymczasowo wyłącz swoją obronę i inne funkcje. W skrajnych przypadkach możesz spróbować usunąć antywirus.
Jeśli to nie pomogło, powinieneś spróbować podjąć następujące kroki, aby naprawić błąd:
- Sprawdź, czy lokalne koła komputera są przepełnione. Oczyść, jeśli tak. Ponadto możliwa jest opcja, gdy pojawia się błąd, jeśli odzysk systemu wykorzystuje jeden z dysków zarezerwowanych przez system i musisz wyłączyć ochronę tego dysku. Jak to zrobić: przejdź do panelu sterowania - Przywrócenie - Konfigurowanie odzyskiwania systemu. Wybierz dysk i kliknij przycisk „Skonfiguruj”, a następnie wybierz element „Wyłącz ochronę”. Uwaga: w tym przypadku skutki punktów odzyskiwania zostaną usunięte.
- Sprawdź, czy „tylko odczyt” jest zainstalowany dla folderu informacji o objętości systemu. Aby to zrobić, w panelu sterowania otwórz kartę „Foldery” i na karcie „Widok”, usuń znak za pomocą „Ukryj bezpieczne pliki systemowe”, a także włącz „Pokaż ukryte pliki i foldery”. Następnie, na dysku C, kliknij informacje o objętości systemu za pomocą odpowiedniego przycisku myszy, wybierz element „Właściwości”, sprawdź, czy nie ma „czytania” znaku ”.
- Spróbuj wykonać selektywne systemy Windows. Aby to zrobić, naciśnij klawisze Win+R na klawiaturze, wprowadź Msconfig I kliknij Enter. W oknie, które pojawia się na karcie „Ogólne”, włącz uruchomienie diagnostyczne lub selektywne, wyłączając wszystkie elementy automatycznego ładowania.
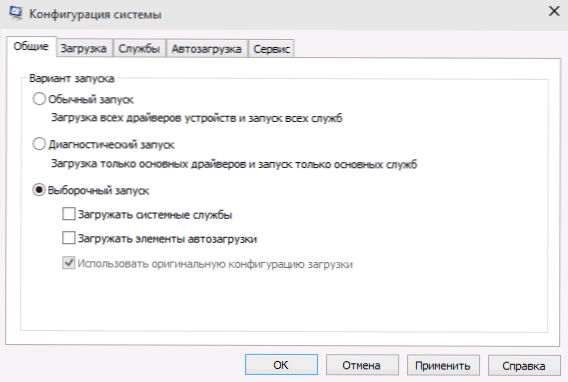
- Sprawdź, czy uwzględniona jest kopia Tom Shadow. Aby to zrobić, kliknij Win+R na klawiaturze, wprowadź Usługi.MSC I kliknij Enter. W razie potrzeby znajdź tę usługę na liście, uruchom ją i zainstaluj dla niej automatyczny początek.

- Spróbuj upuścić repozytorium. Aby to zrobić, ponownie uruchom komputer w trybie awaryjnym (możesz użyć karty „Pobierz” w msconfig) z minimalnym zestawem usług. Uruchom wiersz poleceń w imieniu administratora i wprowadź polecenie Internet Zatrzymywać się Winmgmt I kliknij Enter. Następnie zmień nazwę folderu Windows \ System32 \ WBEM \ Repository Na przykład w czymś innym, Repozytorium -ld. Ponownie załaduj komputer w trybie awaryjnym i wprowadź ten sam zespół Internet Zatrzymywać się Winmgmt W wierszu poleceń w imieniu administratora. Następnie użyj polecenia Winmgmt /ResetRepository I kliknij Enter. Załaduj ponownie komputer jak zwykle.
Informacje dodatkowe: Jeżeli jakiekolwiek programy związane z działaniem kamery internetowej są spowodowane błędem, spróbuj wyłączyć ochronę kamer w parametrach antywirusowych (na przykład w kontroli ESET ochrony urządzenia kamery internetowej).
Być może w tej chwili - są to wszystkie sposoby, w jakie mogę doradzić, aby poprawić błąd 0x80070005 „Odmówiono dostępu”. Jeśli masz ten problem w niektórych innych sytuacjach, opisz je w komentarzach, być może mogę pomóc.
- « Uruchomienie aplikacji na Androida w Google Chrome
- Jak uruchomić wiersz poleceń w imieniu administratora »

