Jak zmienić kolor paska zadań i menu Rozpoczynając Windows 11
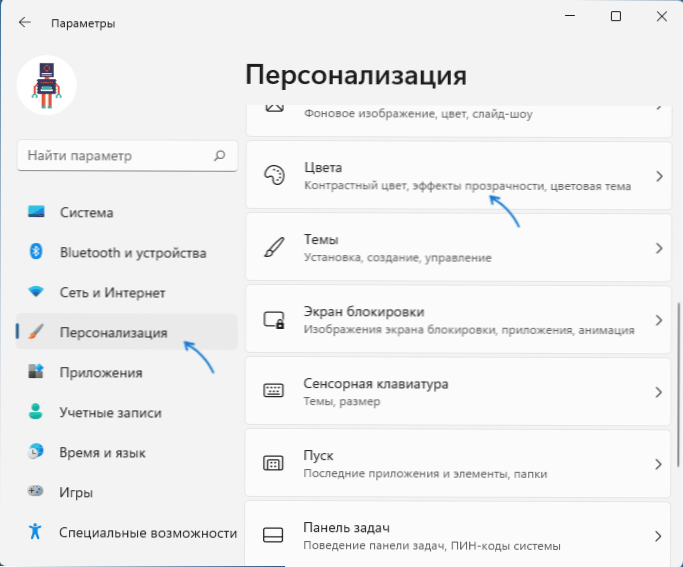
- 2458
- 73
- Pani Lilianna Janowski
Windows 11 pozwala instalować kolory użytkowników dla panelu zadań, menu początkowe, a także kilka dodatkowych elementów: panele powiadomień, panele szybkich opasek, przełączanie okien języka wejściowego i niektórych innych.
W tych instrukcjach, szczegółowo, o tym, jak zmienić kolor paska zadań, menu Start i powiązanych elementów w systemie Windows 11 oraz możliwe problemy, które możesz napotkać. Zamknij temat: Jak zwiększyć lub zmniejszyć panel zadań Windows 11.
Zmiana koloru panelu zadań w parametrach personalizacji
Aby ręcznie zmienić kolor paska zadań i menu Start w systemie Windows 11, po prostu wykonaj następujące kroki:
- Otwórz parametry - personalizacja (możesz szybko przejść do parametrów personalizacji za pośrednictwem menu kontekstowego Kliknij prawym przyciskiem myszy na pulpicie).
- Otwórz punkt „Kolor”.
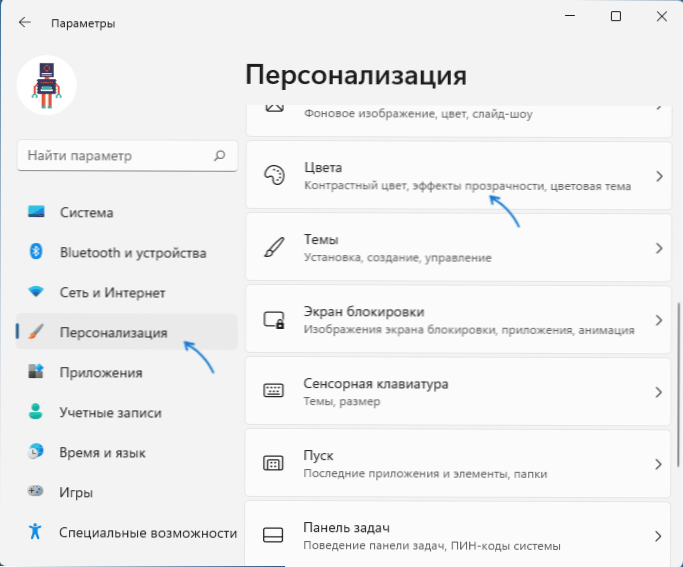
- Jeśli w polu „Wybierz” „svetly” w polu „Sleep”, przejdź na „ciemny” lub „specjalny”, w przeciwnym razie możliwość zastosowania koloru do panelu zadań nie będzie aktywna. Jeśli potrzebujesz jasnej konstrukcji - wybierz „Special”, a następnie ustaw tryb ciemny dla systemu Windows i tryb jasnego dla aplikacji.
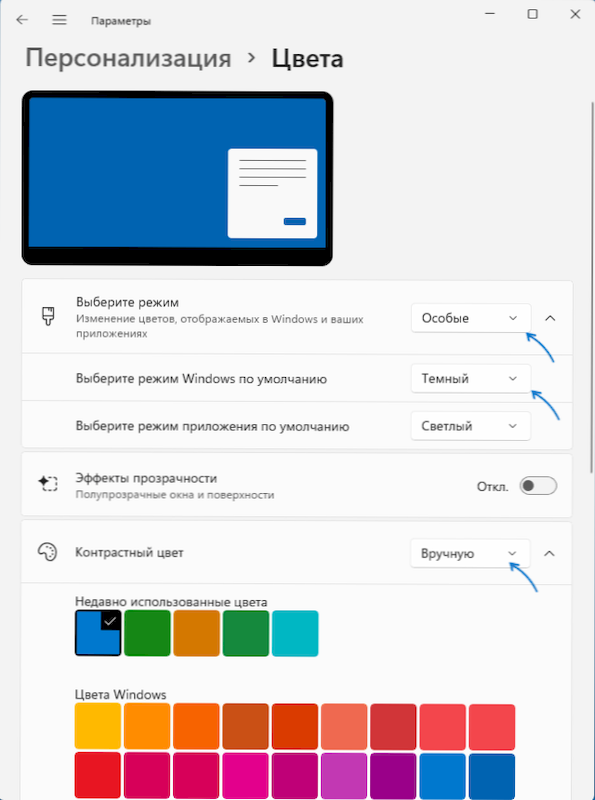
- W punkcie „kontrastowego koloru” wybierz żądany kolor, ustaw „ręcznie” do tego (w trybie „automatycznie” kolor zostanie wybrany w zależności od tapety pulpitu) i określ żądany kolor z listy lub kliknij „Zobacz kolory”, aby uzyskać dokładniejszy wybór koloru.
- Włącz przełącznik „Pokaż kolor elementów w menu Start i na pasku zadań”. Jeśli nie jest aktywny i nie można go włączyć, zwróć uwagę na trzeci krok powyżej.
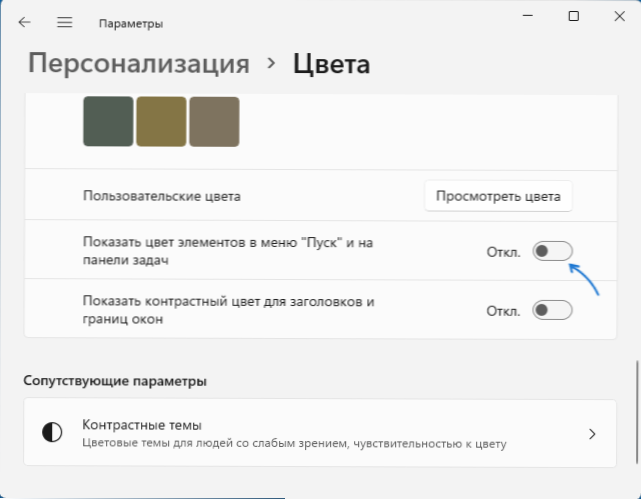
- Zaraz potem kolor zostanie użyty na pasku zadań i innych elementach systemowych Windows 11.
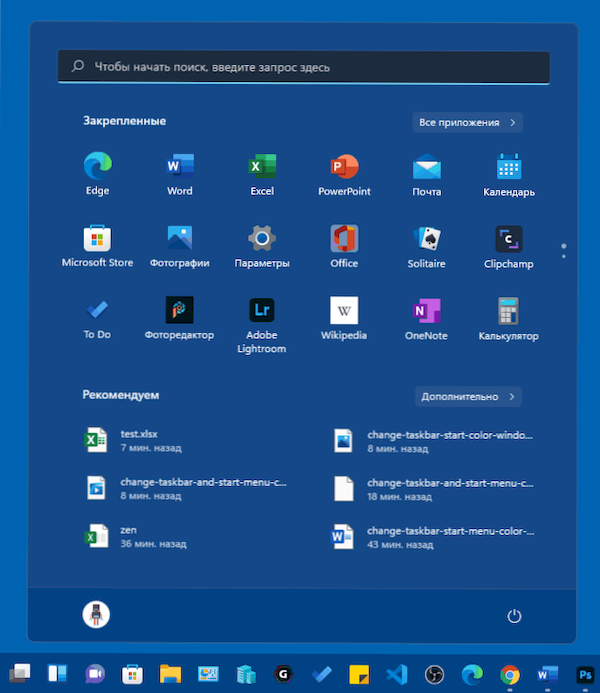 Zauważam, że podczas instalowania tematów projektu Windows 11 wszystkie te ustawienia mogą być używane automatycznie - wszystko zależy od konkretnego tematu. Ręczna zmiana koloru została rozważana powyżej.
Zauważam, że podczas instalowania tematów projektu Windows 11 wszystkie te ustawienia mogą być używane automatycznie - wszystko zależy od konkretnego tematu. Ręczna zmiana koloru została rozważana powyżej.
Co zrobić, jeśli parametry personalizacji systemu Windows 11 nie są dostępne
Jeśli system Windows 11 nie jest aktywowany, parametry personalizacji nie będą dostępne. Jednak w razie potrzeby możemy zmienić kolor paska zadań i menu Start za pomocą edytora rejestru i w tym przypadku:
- Naciśnij klawisze Win+r Na klawiaturze (lub naciśnij prawy przycisk myszy przez przycisk Start i wybierz „Rozwiń”), wprowadź Regedit i przejdź do sekcji rejestru
HKEY_CURRENT_USER \ Software \ Microsoft \ Windows \ CurrentVersion \ Themes \ Personalize
- Naciśnij parametr dwa razy KolorPalencja i zmień jego wartość na 1.
- Zmiany natychmiast zaczną działać, jednak wybór koloru zostanie przeprowadzony automatycznie w zależności od kolorów tapety komputera stacjonarnego.
- Jeśli kolor po zmianie wygląda „światło”, zmień wartość parametru SystemuseSightTheme NA 0 W tej samej sekcji rejestru.
Niestety, w tym scenariuszu próba znalezienia sposobu wyboru koloru poprzez zmianę wartości w lokalizacjach w rejestrze (tak samo jak w poprzedniej wersji systemu Windows) lub plik bieżącego tematu nie pomógł - z tym Moje testy nie zaczynają działać też po ponownym uruchomieniu.
- « Jak wyłączyć przejrzystość w systemie Windows 11
- Mikrofon Windows 11 nie działa - jak to naprawić »

