Jak wyłączyć przejrzystość w systemie Windows 11
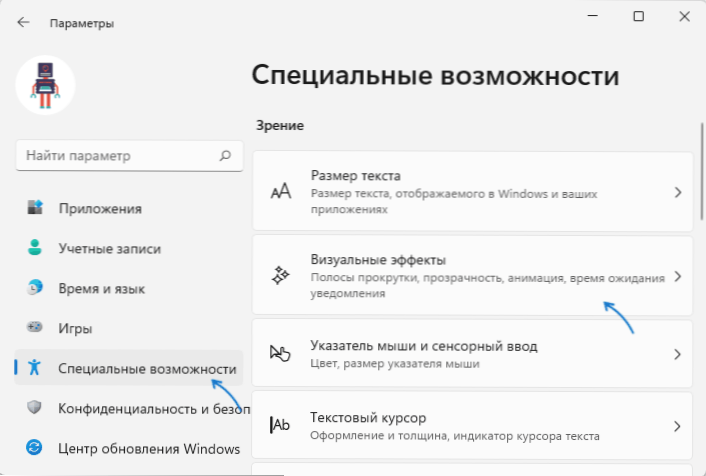
- 2617
- 683
- Hilarion Jarosz
Windows 11 zawiera efekty przejrzystości panelu zadań, menu początkowego, systemu Windows i innych elementów, które działają natychmiast po zainstalowaniu systemu, pod warunkiem, że komputer ma odpowiednią kartę graficzną z zainstalowanymi sterownikami.
W niektórych przypadkach użytkownik może chcieć wyłączyć te efekty: zwiększyć wydajność lub, na przykład, osobiście je odłączam, aby zrzuty ekranu interfejsu zajmowały mniej miejsca (różnica może być kilka razy). W tej instrukcji szczegółowo o tym, jak wyłączyć przezroczystość w systemie Windows 11 - możesz to zrobić za pomocą kilku kliknięć. Zamknij temat: Jak wyłączyć animację w systemie Windows 11.
Niedokończona przezroczystość w parametrach
Aby wyłączyć przejrzystość w systemie Windows 11, wykonaj następujące proste kroki:
- Otwórz parametry za pomocą menu Start lub Comton Win+i (Istnieją jednak inne sposoby, na przykład „wyszukiwanie”).
- Otwórz sekcję „Szczególne możliwości” i w niej - „Efekty wizualne”.
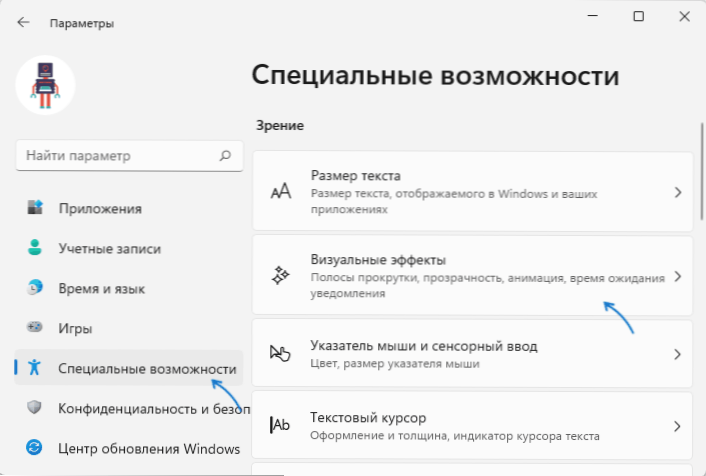
- Przetłumacz przełącznik w „punkcie przezroczystości” na stan „odłączony”.
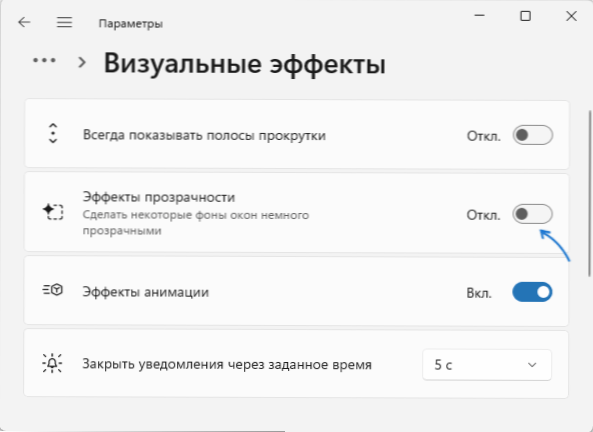
Natychmiast po zastosowaniu tych ustawień wszystkie elementy systemu, które były półprzezroczyste, staną się całkowicie nieprzezroczyste, zadanie zostanie zakończone.
Inne miejsce, w którym możesz szybko wyłączyć efekty przezroczystości: parametry - personalizacja - Kolor - Efekty przezroczystości, ale tutaj ten element jest niedostępny, jeśli system nie jest aktywowany.
Jak wyłączyć przejrzystość w rejestrze Windows 11
Innym sposobem jest skorzystanie z edytora rejestru:
- Naciśnij klawisze Win+r I wejdź Regedit Aby uruchomić redaktor rejestru.
- Przejdź do sekcji rejestru
HKEY_CURRENT_USER \ Software \ Microsoft \ Windows \ CurrentVersion \ Themes \ Personalize
- W prawym panelu edytora rejestru dwukrotnie naciśnij parametr Umożliwienie I ustaw wartość 0 dla niego.
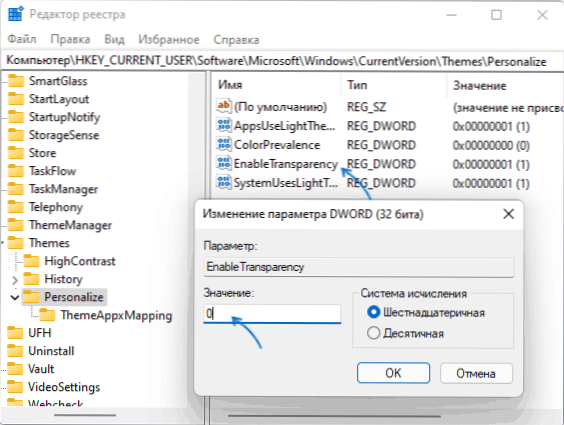
Zwykle zmiany zaczynają działać natychmiast po zastosowaniu ustawień, ale jeśli tak się nie stanie, uruchom ponownie przewodnik lub ponownie uruchom komputer.
- « Jak zresetować Windows 11 do ustawień fabrycznych
- Jak zmienić kolor paska zadań i menu Rozpoczynając Windows 11 »

