Mikrofon Windows 11 nie działa - jak to naprawić

- 3371
- 716
- Pan Ludwik Żak
Mikrofon niezwiązany z pracą w poszczególnych programach lub w systemie jako całości jest jednym z najczęstszych problemów użytkowników, których rozwiązanie w większości przypadków jest stosunkowo proste.
W tym kroku -na instrukcję, co zrobić, jeśli mikrofon w systemie Windows 11 nie działa i o możliwych sposobach rozwiązania problemu. Początkowo prostsze, ale często wyzwalane metody korekcji (w przypadkach, w których mikrofon jest widoczny w układzie), wówczas dodatkowe opcje, w tym w przypadkach, jeśli nie ma mikrofonu z punktu widzenia.
- Co zrobić, jeśli mikrofon nie działa w systemie Windows 11
- Korekta mikrofonu w parametrach
- Domyślne nagrania i urządzenia komunikacyjne
- Sprawdzanie mikrofonu w programie
- Sprawdzanie mikrofonu w menedżerze urządzeń
- Dodatkowe informacje
- Instrukcja wideo
Korekta mikrofonu w parametrach Windows 11
Perov, które należy sprawdzić problemy z pracą mikrofonu - niektóre parametry w systemie Windows 11, szczególnie często pomaga, jeśli mikrofon przestaje działać po aktualizacji lub czyszczeniu instalacji systemu. Aby rozwiązać problem, wykonaj następujące kroki:
- Otwórz parametry (możesz nacisnąć klawisze Win+I), przejdź do sekcji „Prywatność i bezpieczeństwo”, a następnie, na dole, kliknij „Mikrofon”.

- Włącz dwa przełączniki: „Zezwalaj na dostęp do mikrofonu” i, na dole, w następnej sekcji - „Zezwalaj na klasyczne aplikacje do mikrofonu”.
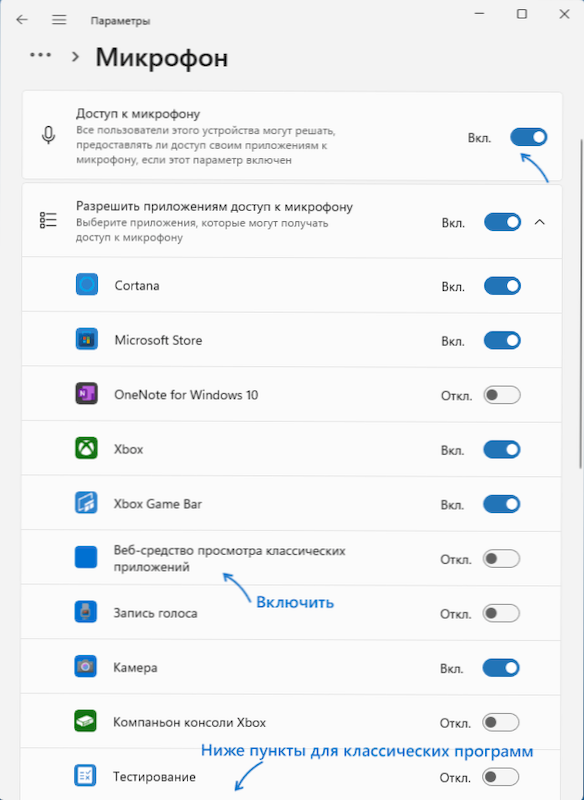
- Jeśli program, w którym mikrofon nie działa na liście, włącz dostęp do mikrofonu („nowoczesne” aplikacje UWP są wyświetlane w górnej części - klasyczne programy w dolnej.
- Polecam również włączenie elementu „Narzędzia internetowe do przeglądania klasycznych aplikacji”-To pozwoli użyć mikrofonu do niektórych klasycznych programów za pomocą technologii internetowych.
- Jeśli te kroki nie pomogły, przejdź do sekcji „System” - „dźwięk”. Upewnij się, że pożądany mikrofon został wybrany w sekcji „Wprowadzanie”. Sprawdź również, aby zero objętości nie było dla niego ustalone.
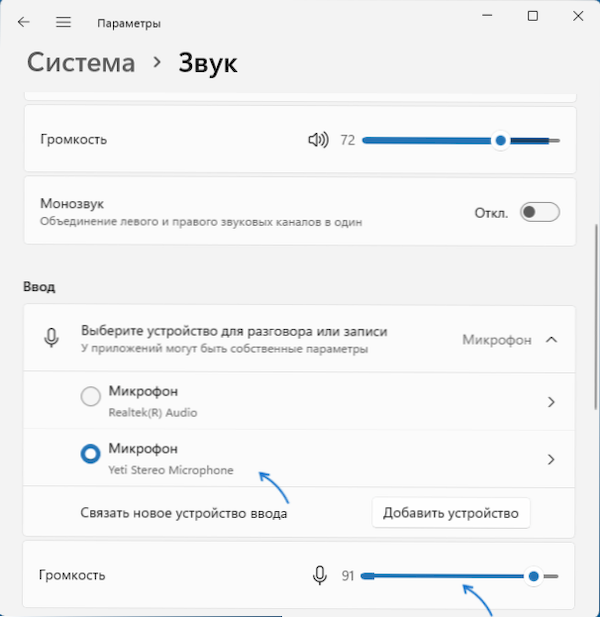
- Jeśli w sekcji „Wprowadzenie” nie jest wyświetlany prawidłowy mikrofon, podczas gdy znajduje się w dyspozytorze urządzenia, na tej samej stronie parametrów poniżej, przejdź do sekcji „Wszystkie urządzenia dźwiękowe”, a jeśli istnieje pożądany mikrofon, kliknij na nim, a następnie w punkcie „Zezwalaj na aplikacje i system Windows Użyj tego urządzenia dźwiękowego„ naciśnij ”pozwól”.
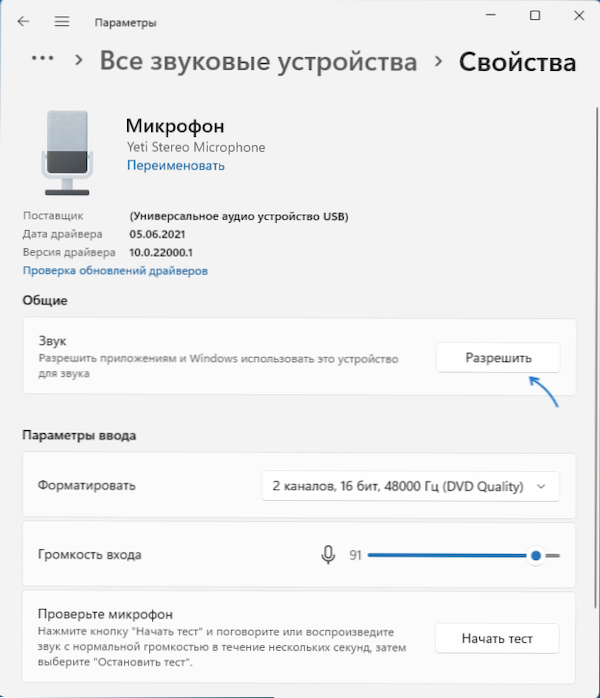
Z reguły, jeśli nie ma problemów z sterownikami kart dźwiękowych, a urządzenia działają poprawnie, jeden z powyższych kroków rozwiązuje problem.
Możliwe jest jednak, że jeden mikrofon jest instalowany na poziomie systemu jako urządzenie rejestrujące, a drugi jako urządzenie komunikacyjne (nawet jeśli jest tylko jeden fizycznie mikrofon), w rezultacie w niektórych programach może działać poprawnie i może działać prawidłowo i w innych. Rozwiązanie jest dalsze.
Domyślne rekordy i domyślne urządzenia komunikacyjne
Może być sytuacja, gdy wybrano już prawidłowy mikrofon w parametrach Windows 11, wszystko jest poprawnie podawane w parametrach poufności, a nawet działa w niektórych programach, w innych nadal nie działa. W takim przypadku wypróbuj to podejście:
- Na karcie parametry „System” - „dźwięk” kliknij dodatkowe parametry dźwięku ”. Lub naciśnij klawisze Win+r, Wchodzić MMSYS.Cpl I kliknij Enter.
- W otwartym oknie przejdź do zakładki „RECE”.
- Jeśli zobaczysz, że na liście znajdują się dwa lub więcej mikrofonów, a na kilku zielonych znakach, kliknij mikrofon niezbędny dla wszystkich zadań i wybierz element „Użyj domyślnie” lub „Użyj domyślnego urządzenia komunikacyjnego” - w rezultacie „Użyj domyślnego urządzenia komunikacyjnego” - w rezultacie , Zielony znak będzie znajdować się tylko na odpowiednim mikrofonie i będzie on używany w systemie dla wszystkich zadań: do nagrywania i komunikacji.
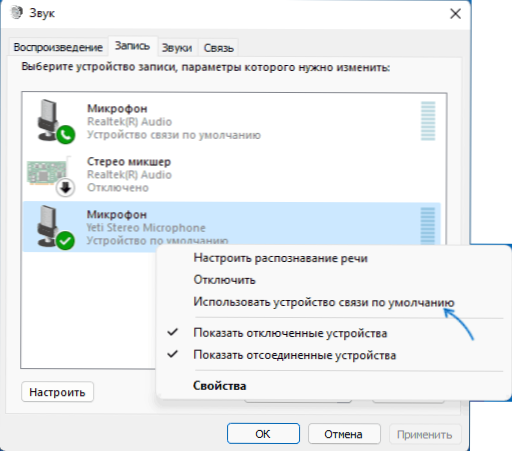
Sprawdzanie ustawień mikrofonu w programie
Niektóre programy mają własne ustawienia mikrofonu, z reguły znajdują się w parametrach dźwiękowych, komunikacji, rekordach. Ustawienia te mogą różnić się od systemowego, a czasem spontanicznie resetu. Jeśli mikrofon nie działa w osobnym programie lub grze, spróbuj znaleźć odpowiednie ustawienie i wybierz żądany mikrofon.
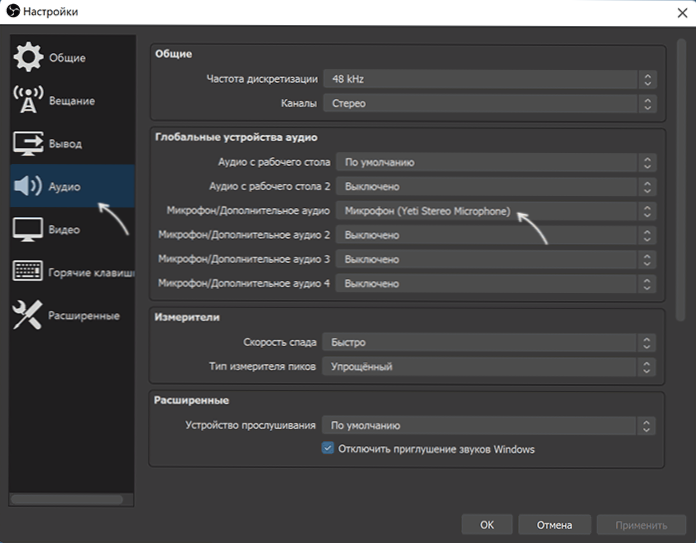
Uwaga: nie zapomnij o włączeniu dostępu do programu do mikrofonu z pierwszej części instrukcji, pamiętaj o podjęciu 1-4 kroków.
Sprawdzanie mikrofonu w dyspozytorze urządzeń Windows 11
Możliwe jest, że problem z sterownikami karty dźwiękowej: praca mikrofonu zależy od tych sterowników. Użyj następujących kroków:
- Otwórz dyspozytor urządzeń Windows 11, w tym celu możesz kliknąć przycisk „Start” i wybrać odpowiedni punkt menu kontekstowego.
- Otwórz sekcję „Audiookacje i wyjścia audio” i sprawdź, czy jest tam wyświetlany pożądany mikrofon.

- Jeśli mikrofon jest obecny na liście, ale obok niego znajduje się żółty wykrzyknik - spróbuj nacisnąć go prawym przyciskiem myszy, wybierz element „Usuń”, potwierdź usunięcie, a następnie kliknij „Akcja” w menu głównym z menu głównego Dyspozytor urządzenia - „Zaktualizuj konfigurację sprzętu”.
- Jeśli mikrofon jest wyświetlany bez żadnych znaków, ale nadal nie działa, naciśnij klawisze Win+r Wprowadź na klawiaturze MMSYS.Cpl I kliknij Enter. Jeśli w oknie „dźwięku” w oknie „Nagrywanie” pożądany mikrofon jest wyświetlany za pomocą ikony z szarą strzałką, kliknij go za pomocą odpowiedniego przycisku myszy i wybierz element „Włącz” w menu kontekstowym. Jeśli strzałka jest czerwona - z punktu widzenia systemu, mikrofon nie jest fizycznie podłączony do komputera (na wszelki wypadek, sprawdź kabel).
- Brak mikrofonu na liście może wskazywać, że istnieją problemy z sterownikami kart dźwiękowych, łączeniem lub obsługą mikrofonu. Po pierwsze, wypróbuj to podejście (uwaga: dźwięk można nadużywać): W sekcji „Urządzenia dźwięku, gry i wideo”, usuń kartę dźwiękową, a następnie użyj menu głównego „Action” - " Zaktualizuj konfigurację sprzętu „do ich ponownej instalacji.
- Jeśli poprzedni krok nie pomógł, spróbuj ręcznie pobrać sterowniki kart dźwiękowych ze strony płyty głównej PC lub producenta laptopa dla modelu i zainstaluj je - zwykle rozwiązuje to problem. Aby znaleźć żądaną witrynę, zwykle wystarczy skorzystać z wyszukiwania w Internecie według żądania „obsługi modelowania” poprzez zastąpienie modelu urządzenia płytą główną lub modelem laptopa.
Dodatkowe informacje
Podsumowując - kilka kolejnych punktów, które mogą być przydatne w kontekście rozwiązywania problemów z pracą mikrofonu w systemie Windows 11:
- Spróbuj użyć zbudowanych -środków eliminowania awarii mikrofonu w systemie Windows 11. W parametrach - dźwięk w sekcji „Dodatkowo” w akapicie „Wyeliminowanie typowych problemów z dźwiękiem„ naciśnij ”urządzenie”. Może to pomóc w niektórych sytuacjach: na przykład, jeśli problem jest spowodowany odłączonymi usługami.
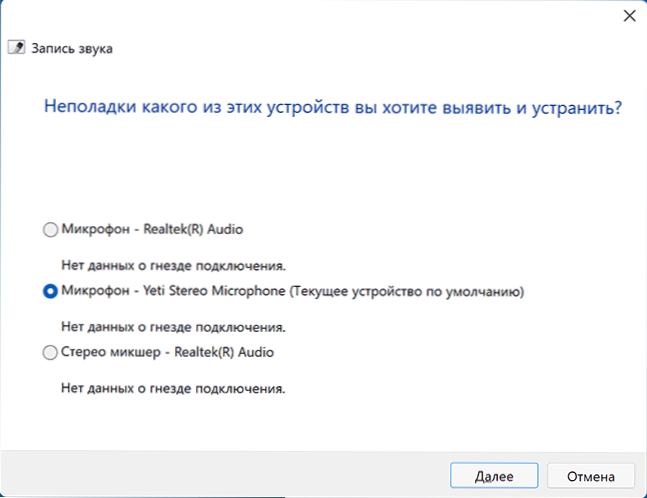
- Kiedy wystąpi problem tylko z mikrofonem słuchawek, wypróbuj metody z artykułu: Co zrobić, jeśli komputer nie widzi mikrofonu ze słuchawek.
- Jeśli wszystkie ustawienia mówią, że mikrofon powinien działać i jest on obecny w menedżerze urządzeń, spróbuj przejść do zakładki „Record” w Win+R - MMSYS.CPL, wybierz żądany mikrofon i kliknij „Właściwości”. Na kartach otwartych okna spróbuj wyłączyć (jeśli w ogóle) jakiekolwiek efekty mikrofonu, włącz lub odłącz (w zależności od stanu bieżącego) Monopolowy dostęp do mikrofonu na karcie „Dodatkowo”.
- Dzięki nieoperacyjności mikrofonu tylko na przednim panelu komputera warto sprawdzić jego połączenie (lub podłączyć do tylnego panelu). Przeczytaj więcej: jak podłączyć panelu przednim urządzenia systemowego komputerowego do płyty głównej.
- To rzadko, ale zdarza się, że mikrofon nie działa z powodu problemów sprzętowych lub wadliwego kabla - zalecam sprawdzenie jego pracy na innym komputerze, aby wyjaśnić: problem w samym systemie lub mikrofonie.
- Sytuacja jest możliwa, gdy nowy zestaw słuchawkowy z jednym połączonym złączem dla mikrofonu i słuchawek łączy się ze starym komputerem lub laptopem. Należy pamiętać, że na starych kartach dźwiękowych jednoczesne działanie mikrofonu i słuchawek przy tym samym wyjściu nie może być obsługiwane.
Instrukcja wideo
- « Jak zmienić kolor paska zadań i menu Rozpoczynając Windows 11
- Jak włączyć możliwość przeciągania elementów na pasek zadań Windows 11 »

