Uruchom w aplikacjach Windows 11 dla Androida

- 3527
- 444
- Pani Patrycjusz Sokołowski
Właściciele nowych komputerów Mac wyposażonych w procesory rodzinne M1 od dawna mogą uruchamiać aplikacje mobilne napisane na iPhone'a/iPada. Microsoft, prezentując swój nowy system operacyjny latem 2021 roku, obiecał, że ta okazja będzie również dostępna dla użytkowników Windows 11.
Niestety, wdrożenie obietnic rozczarowanych. Możesz oficjalnie zainstalować aplikacje mobilne w Microsoft Store, ale wybór jest bardzo skromny, ponadto wiele z tych aplikacji ma zmieniony interfejs i funkcjonalność. Oczywiście, w razie potrzeby, możesz zainstalować i używać dowolnego ty lubisz gadżety, ale nie będzie to łatwe do zrobienia.

Wstępne ustawienie Windows 11 do uruchamiania aplikacji na Androida
Tak się złożyło, że w rzeczywistości próbowali zrealizować tę funkcję, ale nie dostało się do ostatecznego wydania. Jednak rekordy rachunkowości ze statusem dewelopera były w stanie przetestować podsystem Windows 11, który nazywa się - podsystem na Androida. Ten komponent można dodać do systemu operacyjnego i zwykłych użytkowników zgodnie z następującym algorytmem:
- Pierwszym warunkiem operacyjnym podsystemu Windows dla Androida jest aktywowanie trybu wirtualizacji, który jest przeprowadzany na poziomie BIOS. Możesz dowiedzieć się, czy ten tryb jest uwzględniony poprzez dyspozytor zadań, przechodząc do zakładki „Produktywność”. Jeśli nie, będziesz musiał znaleźć podręcznik w Internecie dla swojego modelu płyty głównej i przeczytać, czy ten tryb jest obsługiwany, aby go aktywować. Jeśli wynik jest ujemny, ta metoda uruchamiania aplikacji na Androida będzie dla Ciebie niedostępna, a kolejne kroki nie mają sensu;
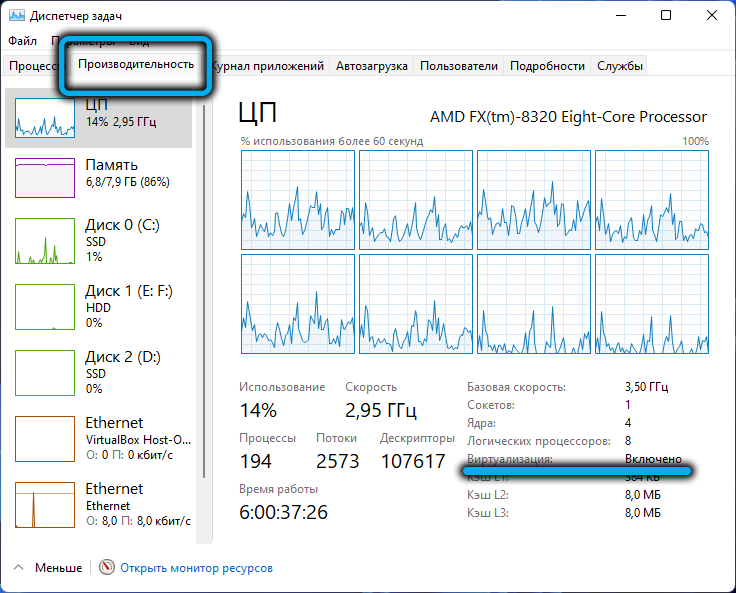
- Jeśli wszystko jest w kolejności z wirtualizacją, przechodzimy do „parametrów”, aby wybrać frazę „włączenie komponentów systemu Windows” do konsoli wyszukiwania i naciśnięcie odpowiedniego wiersza w wynikach wyników;
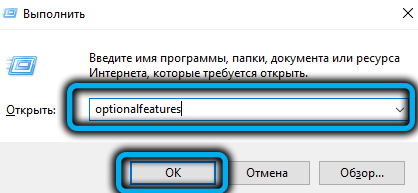
- Szukamy na liście zainstalowanych komponentów systemu operacyjnego „Platforma maszyny wirtualnej”, umieszczamy naprzeciwko. Windows przesyła ten komponent z sieci, pozostaje poczekać na jego instalację i ponownie załadować komputer;
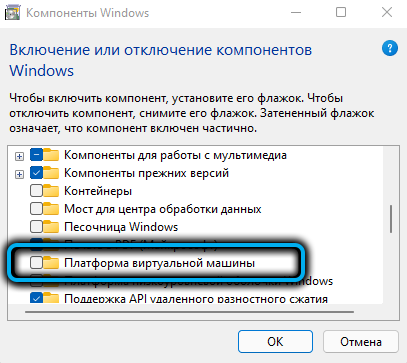
- Tak więc wirtualizacja jest włączona zarówno na poziomie BIOS, jak i na poziomie systemu operacyjnego. Teraz musisz pobrać i zainstalować wyżej wspomniany podsystem Windows dla systemu Android narzędzia. Jest dostępny na serwerach Microsoft, ale jest dostępny tylko dla programistów. Aby obejść to ograniczenie, musisz uzyskać link do pobrania. Możesz to zrobić za pomocą usługi online oferującej usługę generacji do pobierania w Microsoft Store. Więc przejdź do witryny https: // magazynuj.RG-DGUARD.net/, napędzaj link https: // www do pola tekstowego.Microsoft.Com/store/produktId/9p3395vx91nr, dla parametru RP, wybierz powolną i kliknij ikonę za pomocą obrazu pudełka;
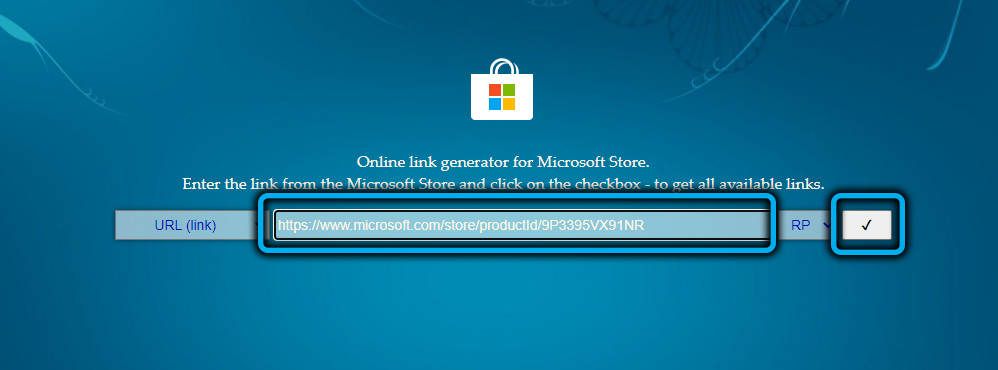
- Otwiera się dość długa lista, w której musisz wybrać plik z rozszerzeniem .MSIXBUNDLE, będzie tam sam. To właśnie pobieramy go za pomocą prostego kliknięcia linku. Jeśli pobieranie nie uruchamia się, przeglądarka blokuje to pobieranie. Wypróbuj inny (gwarantowany przypadek - za pomocą Microsoft Edge);
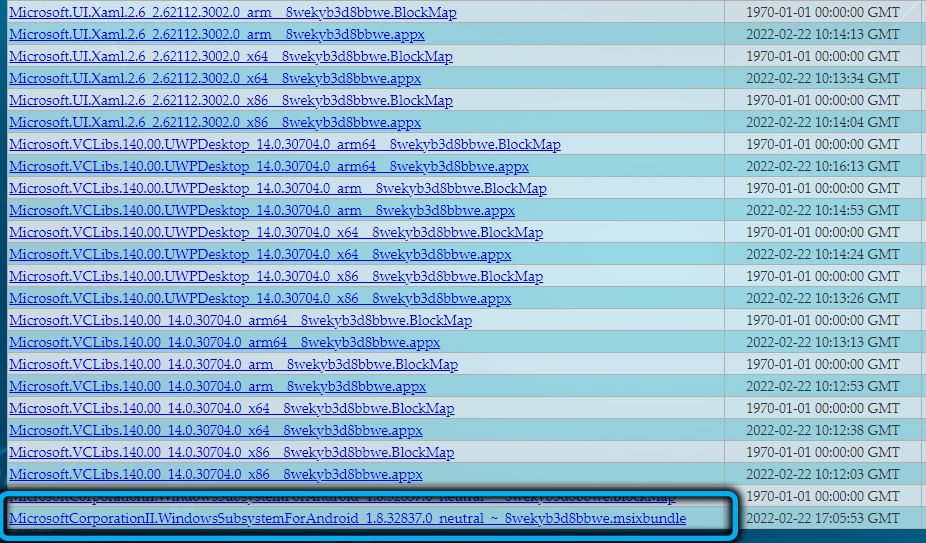
- Aby zainstalować pobrany komponent, musisz uruchomić PowerShell z prawami administratora i wprowadzić ciąg Add-AppxPackage -Path „Folder_s_-Wound” w oknie terminalu, tutaj musisz ustawić ścieżkę na plik MSI za pomocą pliku MSI z plik Nazwa samego pliku, pamiętaj, aby rozwinąć nazwę .MSIX. Ukończamy wejście ENTER, czekamy na instalację komponentu.
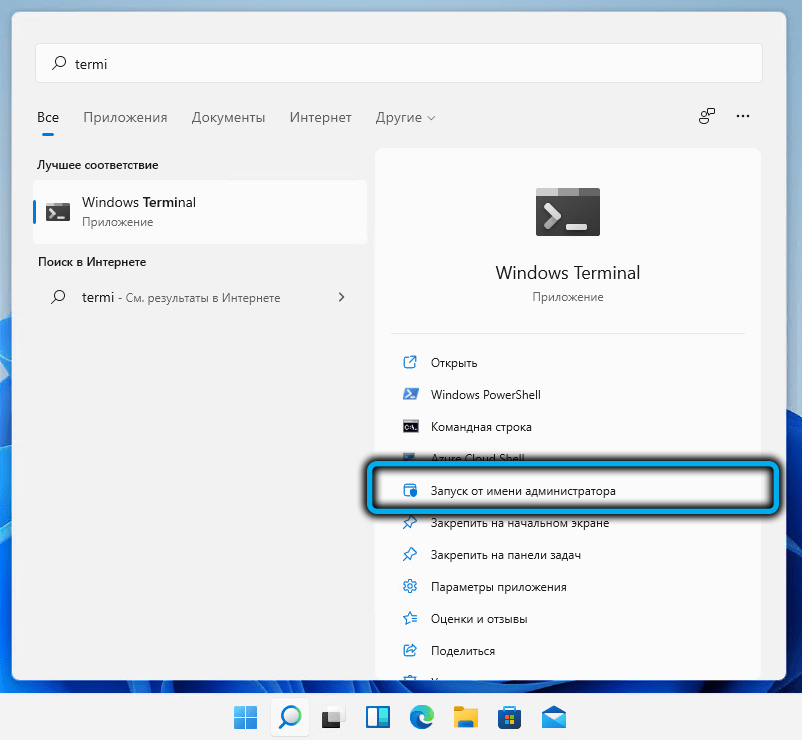
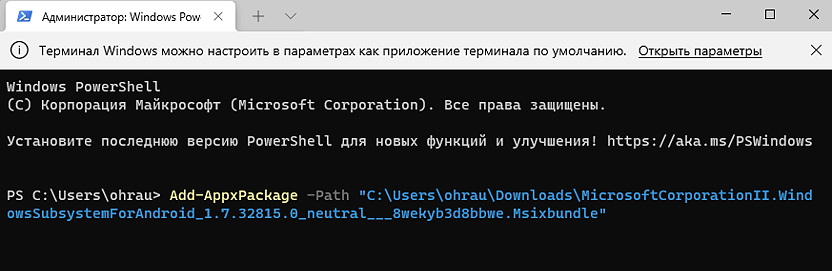
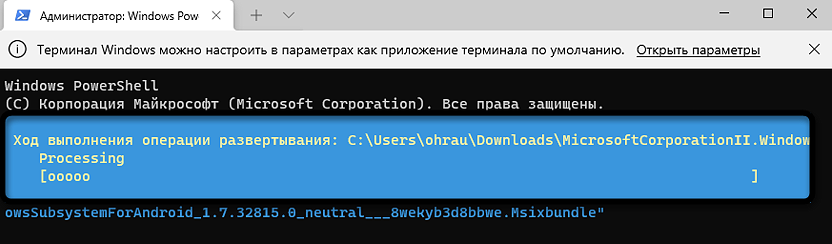
Sprawdzanie wyników jest łatwe: w menu „Start” pojawi się narzędzie WSA.
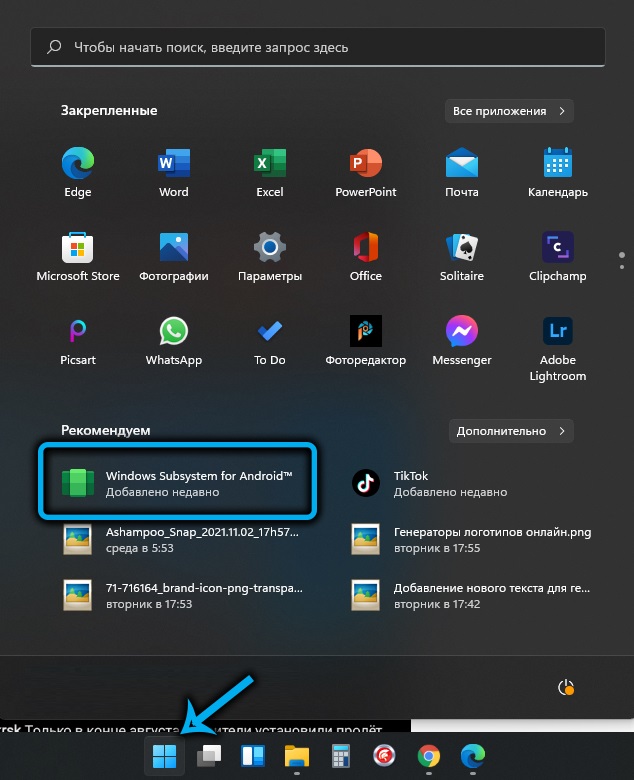
Jak uruchomić aplikację na Androida za pomocą narzędzia zewnętrznej
Dzięki wirtualizacji i zainstalowanemu podsystemowi narzędzi Android, instalacja programów Android na komputerze można przeprowadzić na dwa sposoby. Zastanów się nad przystawką metodą wykorzystującą bezpłatne narzędzie WSATOOLS dostępne w Microsoft Store:
- Ładujemy narzędzie do komputera ze sklepu;
- Zainstaluj to;
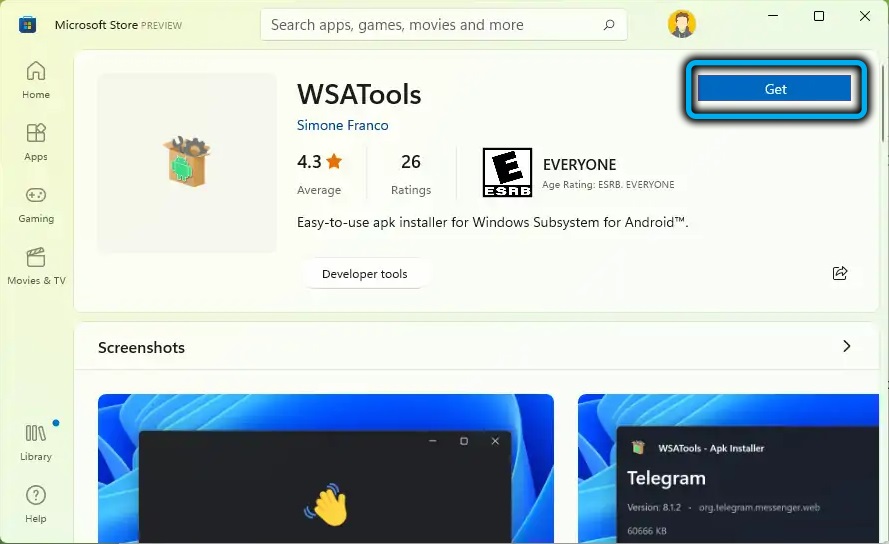
- Pierwsza instalacja zwykle kończy się błędem, do którego należy najpierw dołączyć wyświetlanie ukrytych plików w przewodzie, a następnie zapewnić folder WindowsApps znajdujący się w programach programowych, prawa do odczytu/rejestracji, które są domyślnie dezaktywowane, a następnie zacznij ponownie instalować narzędzie, na etapie wyboru ścieżki znajdowania ostatniego folderu utworzonego w katalogu WindowsApps, koncentrując się na dacie tworzenia. To ona powinna być wskazana.
Po zainstalowaniu narzędzia pojawi się nowe powiązanie z nim - w przypadku plików z rozszerzeniem .Apk.
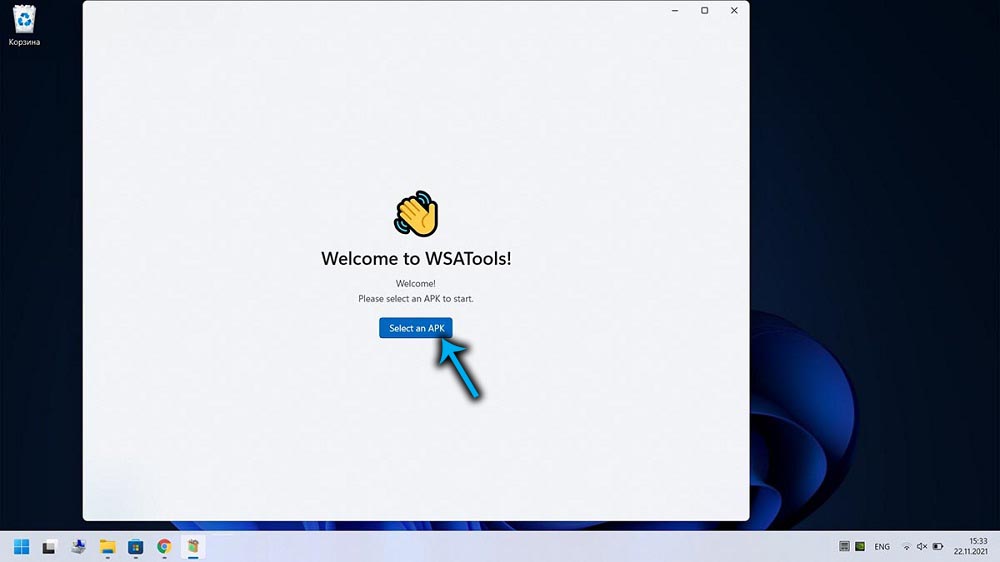
Teraz, aby włączyć i korzystać z aplikacji na Androida, wystarczy pobrać plik APK instalacji i uruchom go, wykonując podwójne kliknięcie.
Jako oficjalne źródło możesz doradzić w Amazon Store, który wymaga utworzenia konta. To prawda, że wybór jest tam mały, ale nikt nie zabrania szukania swoich ulubionych aplikacji w innych miejscach. Lub pobierz na przykład pliki instalacyjne na smartfon.
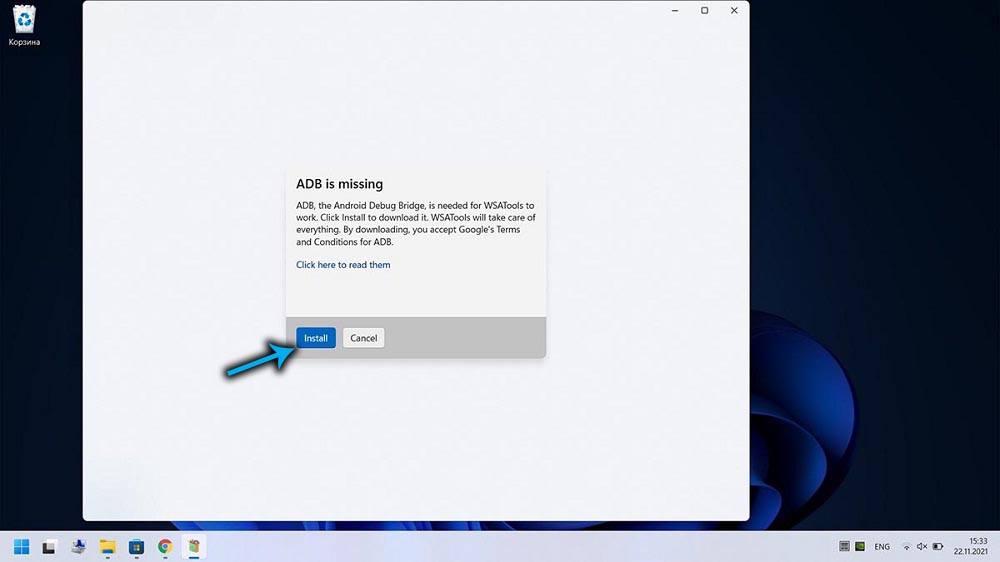
Jednak metodę tej nie można nazwać wynikowym wynikiem - w niektórych przypadkach instalacja aplikacji na Androida nie działa, często nie można zainstalować samego narzędzia WSATOOLS.
W takich przypadkach pozostaje zapasowa opcja - za pomocą wiersza poleceń lub PowerShell.
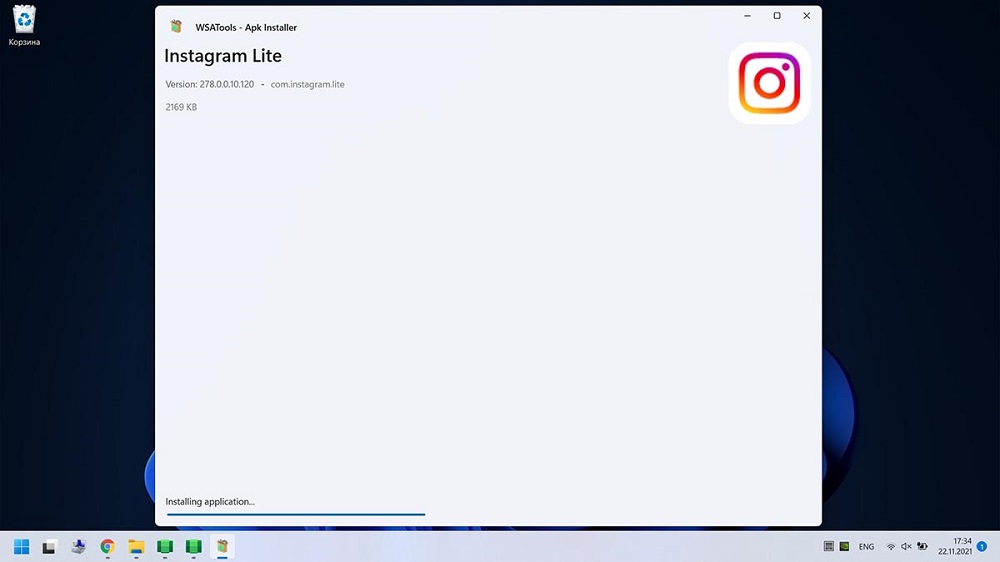
Jak uruchomić aplikacje na Androida na komputerze według wiersza poleceń
Metoda jest uważana za trudniejszą w użyciu, ale także liczba awarii podczas jej używania jest mniejsza, jest o rząd wielkości.
Zastanów się, jak otworzyć aplikację na Androida na komputerze za pomocą wiersza poleceń:
- Podobnie jak w poprzednim przypadku, uruchamiamy podsystem Windows na Androida;
- Pobieramy z oficjalnej strony internetowej narzędzi platformy SDK Android OS;
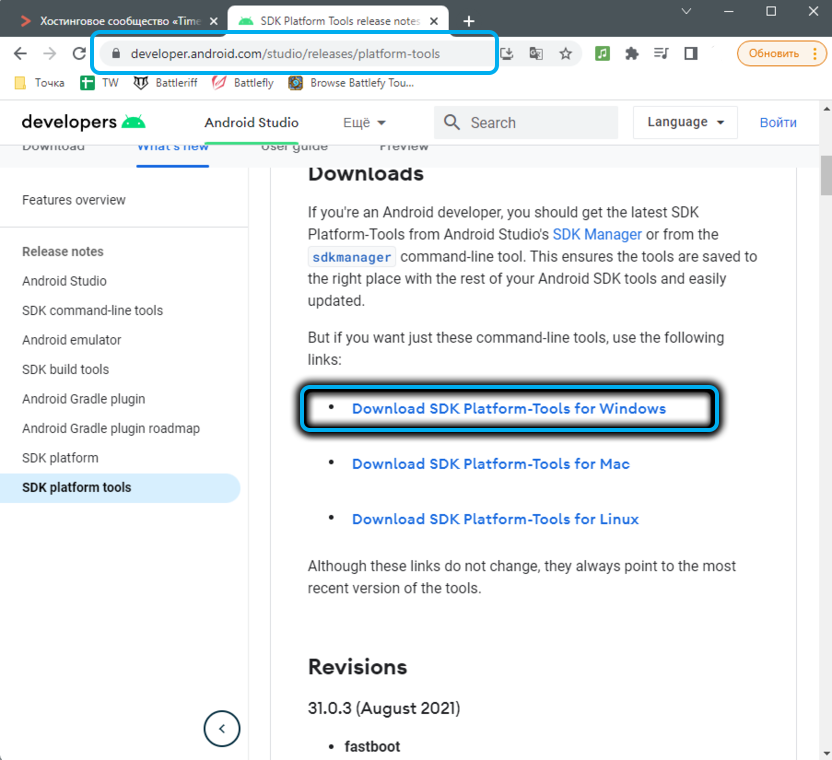
- Rozpakowujemy archiwum;
- W aplikacji zaawansowanej w parametrach aktywujemy „tryb programisty” (kliknij tekst „Parametry rozwoju”, aw nowym oknie ustawiamy przełącznik na pozycji „włączającej”);
- W przypadku parametru adresu IP kliknij przycisk „Aktualizacja”;
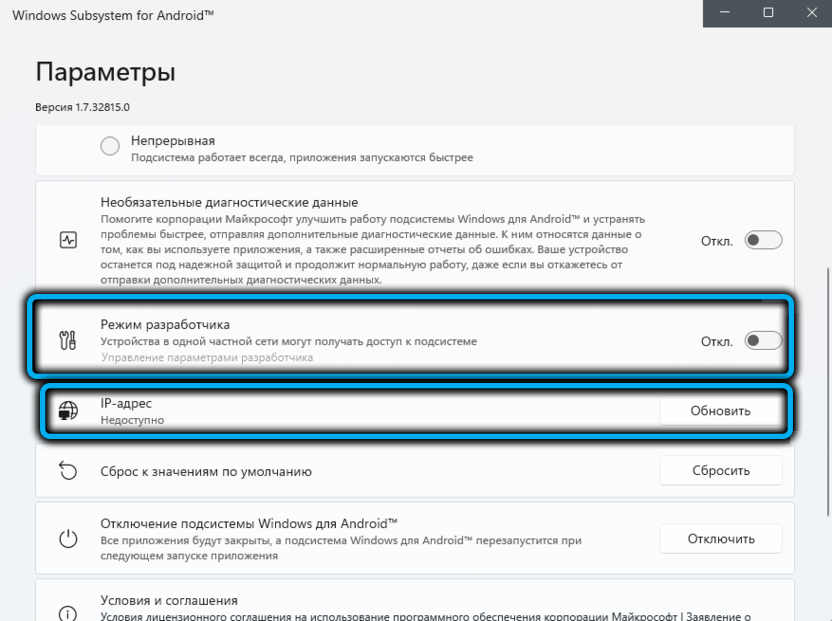
- Uruchamiamy terminal Windows 11 (bez względu na to, czy PowerShell jest zainstalowany domyślnie, czy wiersz poleceń). W oknie terminalu, który wprowadzamy
płyta CD(Wskaż pełną ścieżkę, wskazując dysk C: \), potwierdź naciśnięciem Enter;
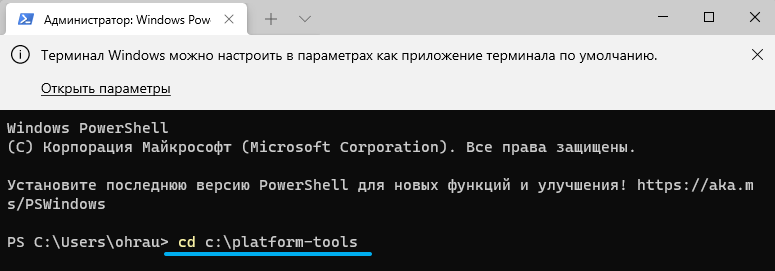
- Wprowadź następny zespół
./ADB.EXE Connect(Zastąp wartość rzeczywistą uzyskaną przez aktualizację parametru adresu IP), naciśnij enter;
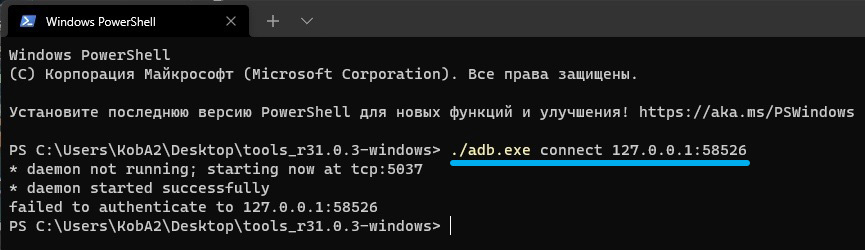
- Wypełniamy wprowadzenie procedury polecenia
./ADB.Instalacja exe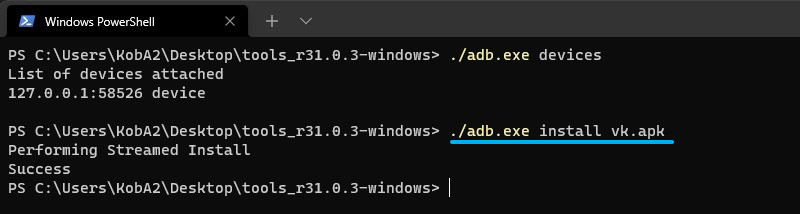
W rezultacie w menu kontekstowym pojawi się ikona aplikacji na Androida gotową do uruchomienia przycisku „Start”.
Metoda jest niewygodna, ponieważ wszystkie te kroki należy wykonać dla każdej nowej aplikacji mobilnej, której chcesz użyć w systemie Windows 11.
Rozwiązanie niektórych problemów
Z reguły niedoświadczeni użytkownicy najczęściej napotykają dwa rodzaje problemów podczas instalacji w aplikacjach z systemem Android Windows 11. Pierwszy jest powiązany z niemożnością aktywacji funkcji wirtualizacji, dlatego podsystem Windows dla Androida nie jest w stanie wygenerować działającego adresu IP. Drugi dotyczy błędów podczas uruchamiania polecenia ADB Connect.
Najpierw zastanów się, jak uruchomić maszynę wirtualną w systemie Windows 11 za pomocą samego systemu operacyjnego:
- Uruchom „Panel sterowania” (na przykład za pomocą funkcji wyszukiwania w menu „Start”);
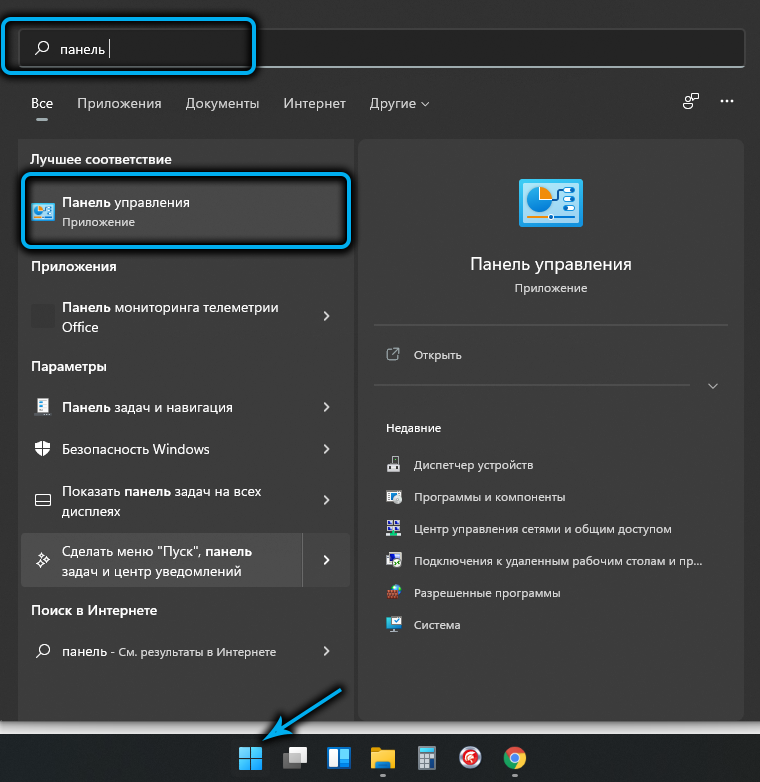
- Kliknij kartę „Programy i komponenty”;
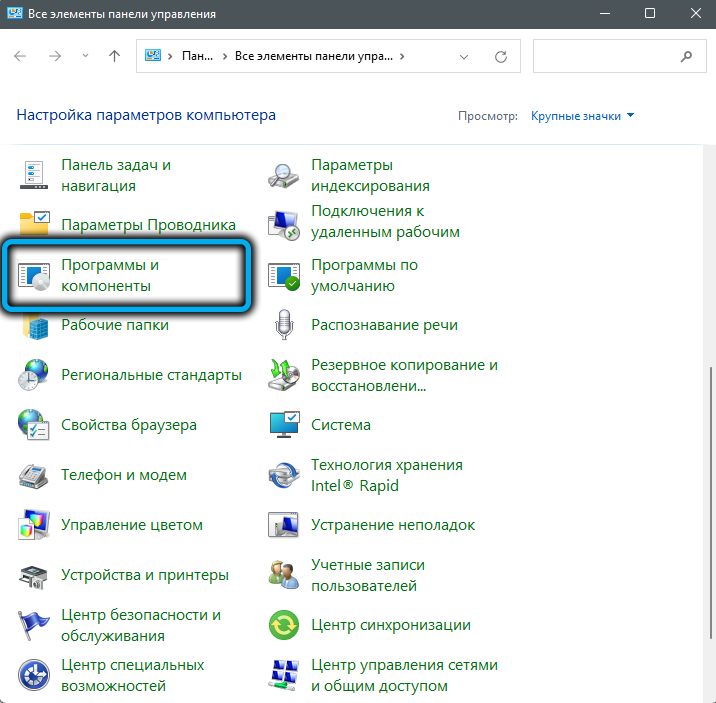
- W nowym oknie w lewym bloku kliknij sekcję „Obracanie/wyłączanie komponentów Windows”;
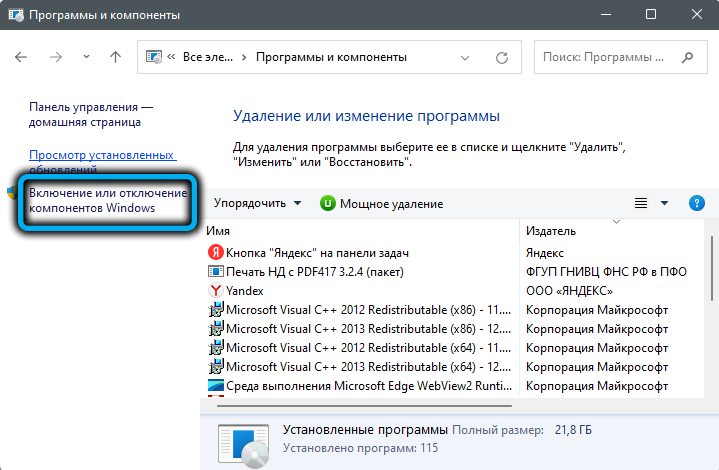
- W nowym oknie wymieniona zostanie lista wszystkich zainstalowanych komponentów Windows11 (oba aktywne, oznaczone polem i odłączone). Szukamy linii „platforma maszyn wirtualnych”, aktywuj ją;
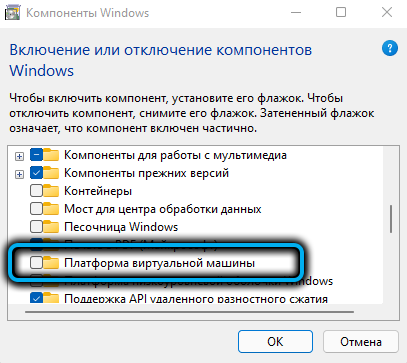
- Aby zmiany wdał się w życie, uruchom ponownie system, a po zakończeniu ładowania okien rozpocznij ponownie WSA.
Teraz możesz ponownie spróbować wykonać kroki opisane w sekcji z wierszem poleceń.
Błąd podczas wprowadzania ADB Connect/instalacji jest powiązany z brakiem pliku ADB.Exe. Jest to konsekwencja faktu, że pakiet narzędzi platformy SDK nie został zainstalowany lub jego instalacja była nieprawidłowa. Problem można również naprawić:
- Powtarzane narzędzia platformy SDK z oficjalnej witryny Android Studio (jesteśmy zainteresowani wersją dla systemu Windows, chociaż istnieją opcje Mac/Linux);
- Ponownie instalujemy platformTools dla programistów;
- Uruchamiamy okno terminala (koniecznie z prawami administratora);
- Przechodzimy do katalogu z zestawem pakietu (zespół CD);
- Zamiast zespołu opisanego w poprzedniej sekcji, zbierz \ adbConnect, kliknij Enter.
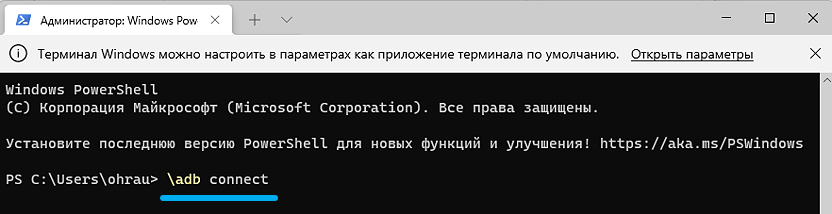
Wniosek
Oczywiście dla wielu użytkowników możliwość korzystania z ulubionych aplikacji mobilnych będzie znaczącym plusem Windows 11. A dla niektórych i decydujący argument za migracją dla nowego systemu operacyjnego. Niestety obie opisane metody wymagają dużej dokładności w konfigurowaniu i stosowaniu tej możliwości, więc nie mówimy o masie. Do widzenia. Być może w przyszłości uruchomienie aplikacji na Androida sprawi, że będzie to prostsze i wygodniejsze, ale jest mało prawdopodobne, aby wydarzyło się to w krótkim okresie. Przynajmniej musisz poczekać do upadku lub dłużej. W międzyczasie tylko te opcje pozostają z powodu braku alternatyw.
- « Co zrobić, jeśli Bluetooth nie działa w systemie Windows 11
- Eliminacja nieprawidłowości mikrofonu w systemie Windows 11 »

