Co zrobić, jeśli Bluetooth nie działa w systemie Windows 11

- 3203
- 651
- Wiara Kita
Spory między zwolennikami formacji przewodowych i bezprzewodowych od dawna zatopiły się w Oblivion - prawie wszystkie mobilne gadżety wykorzystują dostęp do Internetu wyłącznie przez powietrze. W przypadku laptopów technologie bezprzewodowe są również priorytetowe, a ostatnio komputery stacjonarne są wyposażone w moduły obsługi WI -FI i Bluetooth, a ostatnia technologia, pomimo istniejących ograniczeń, jest również używana do połączenia komputerów z innymi gadżetami i perypendami komputerowymi - Prefiks telewizyjny, słuchawki, głośniki słuchawkowe, mikrofony.

I chociaż ta technologia jest uważana za dobrze rozwiniętą, użytkownicy Windows 11 nadal napotykają problemy, które nie pozwalają w pełni korzystać z tej różnorodności komunikacji bezprzewodowej. W większości przypadków wynika to z przestarzałych lub nieprawidłowo zainstalowanych sterowników adaptera Bluetooth, ale istnieje wiele innych niuansów charakterystycznych dla tego systemu operacyjnego i jego poprzednika. Dzisiaj rozważymy najczęstsze przyczyny bezoperacyjności Bluetooth i sposoby wyeliminowania tych błędów.
Sprawdzanie prawidłowej instalacji sterownika
Jak już wspomniano, przestarzałe lub brakujące sterowniki adaptera bezprzewodowego są najczęstszym powodem niemożności połączenia z innymi urządzeniami za pomocą technologii Bluetooth.
Zwykle możesz dowiedzieć się o obecności takich problemów, uruchamiając menedżera urządzeń, wprowadzając polecenie „Win+R) Devmgmt w konsoli.MSC.
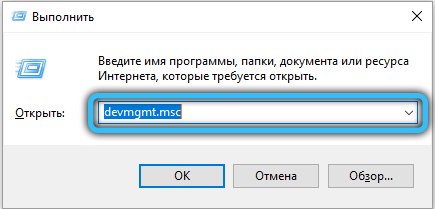
W samym dyspozytorze konieczne jest otwarcie zakładki Bluetooth. Twoim zadaniem jest znalezienie linii o nazwie Wireless Bluetooth (może zawierać słowo adapter lub radio lub tylko literę r). Jeśli istnieje ikona z wykrzyknikiem w pobliżu takiej linii, wskazuje to na dostępność problemów w obsłudze urządzenia.
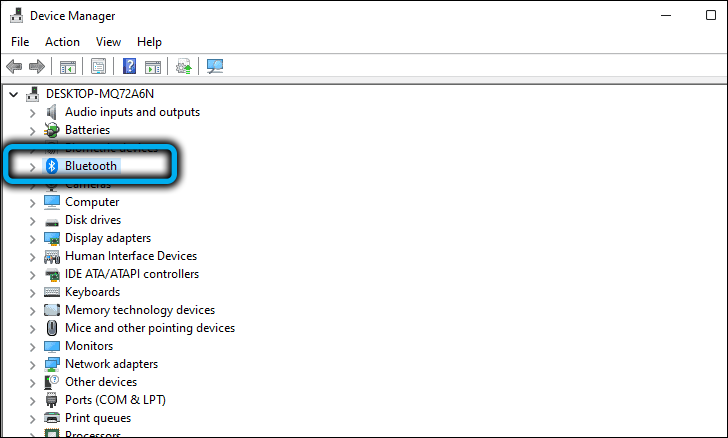
Gdybyś nie mógł znaleźć czegoś takiego, spróbuj szukać adaptera w innych oddziale urządzeń, która zawiera urządzenia z nieobecnymi sterowcami.
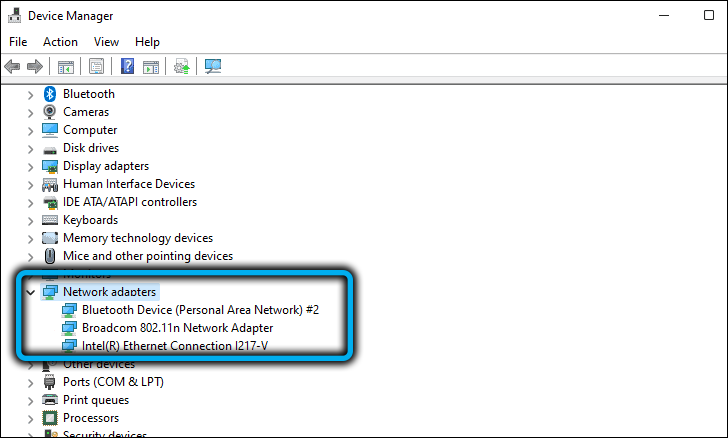
Pierwszą rzeczą do zrobienia jest kliknięcie urządzenia problemowego za pomocą odpowiedniego przycisku i wybranie w menu kontekstowym element „Zaktualizuj sterownik”.
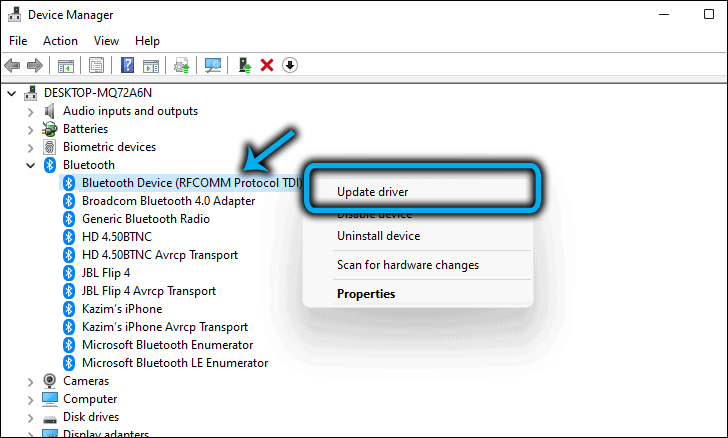
W następnym oknie wybierz automatyczną instalację sterownika, podczas gdy system Windows 11 pobiera mikroprogramy dla tego adaptera z serwerów i zainstaluj go na komputerze. Jeśli po ponownym uruchomieniu Bluetooth nie działa, powinieneś powtórzyć powyższe kroki, ale na etapie wyboru metody ponownej instalacji kliknij drugi punkt - Szukaj sterownika na tym komputerze. W takim przypadku instalacja zostanie przeprowadzona ręcznie, ale najpierw musisz pobrać najnowszy sterownik z oficjalnej strony producenta laptopa lub adaptera zewnętrznego.
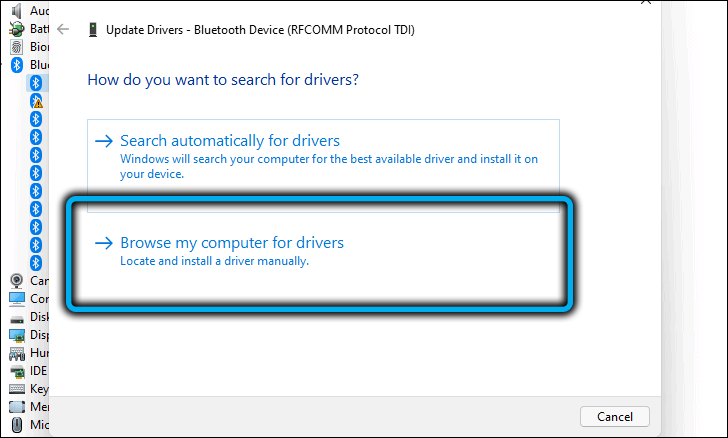
Zazwyczaj ponowna instalacja sterownika pomaga rozwiązać problem, ale jeśli włączysz Bluetooth po tym w systemie Windows 11, nie było to możliwe, warto rozważyć inne opcje.
Sprawdź, czy adapter bezprzewodowy jest dołączony
Jeśli Bluetooth działał normalnie, a następnie bez wyraźnego powodu przestał działać, najłatwiejszym sposobem na zwrócenie wydajności jest wyłączenie adaptera, a następnie ponowne włączenie go. Może się zdarzyć, że po ponownej instalacji sterownika w ustawieniach połączenia bezprzewodowego przełącznik pozostał w pozycji dezaktywowanej, co będzie przyczyną braku połączenia Bluetooth.
Jak włączyć Bluetooth w systemie Windows 11:
- Wchodzimy do ustawień za pomocą kombinacji Win+I lub przez menu Start;
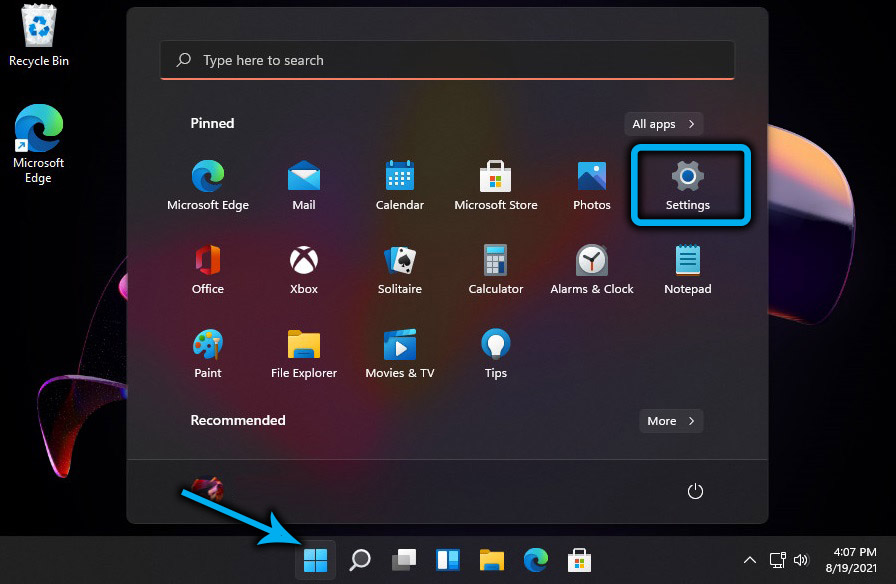
- W lewym menu wybierz kartę i urządzenia Bluetooth;
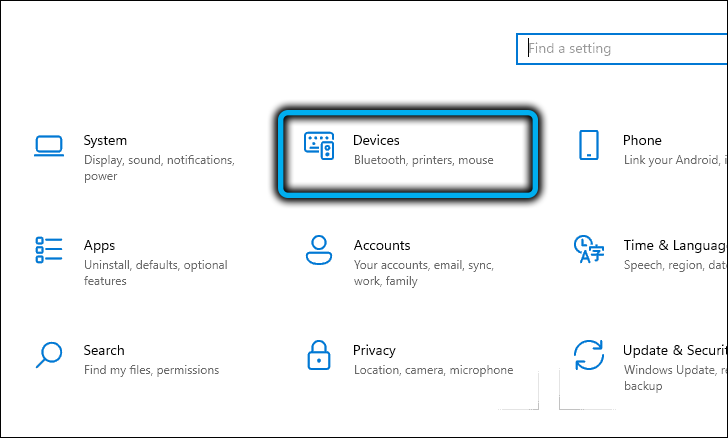
- W prawym oknie zobacz status zakładki Bluetooth: jeśli jest ona w pozycji wyłączonej, przesuwamy suwak w prawo. Jeśli Bluetooth jest włączony, ale nie działa - spróbuj go wyłączyć i włączyć ponownie.
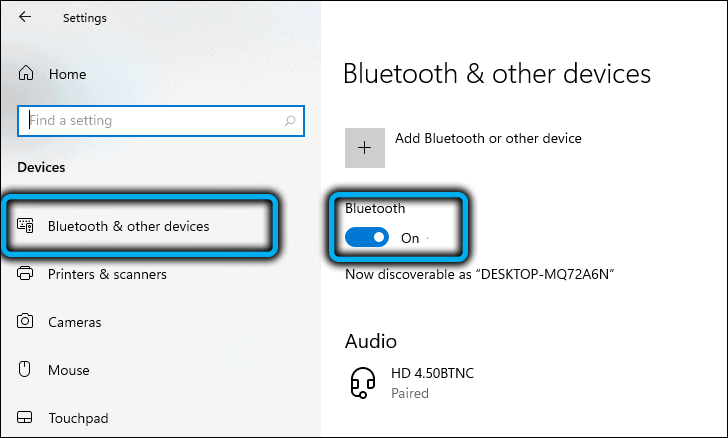
Jeśli komunikacja bezprzewodowa jest włączona, ale Windows 11 nie widzi innych urządzeń, naprzeciwko karty „Urządzenie” kliknij przycisk „Dodaj urządzenie”, a w nowym oknie wybierz typ podłączonego urządzenia.
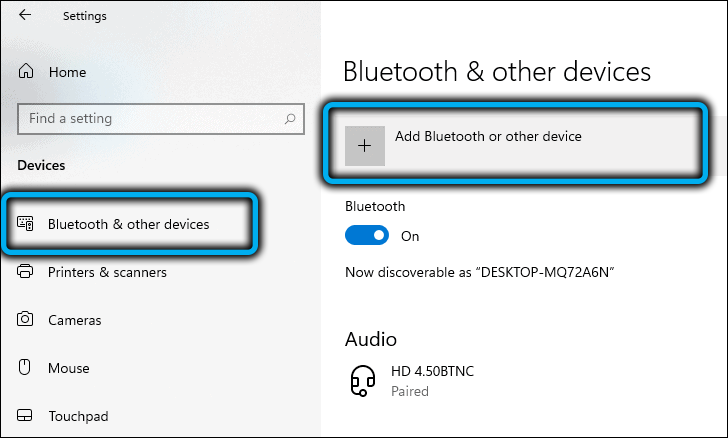
System operacyjny będzie wyszukiwał urządzenia gotowe do wyczarowania i wyróżnić tę listę. Wystarczy kliknąć niezbędne, aby nawiązać połączenie.
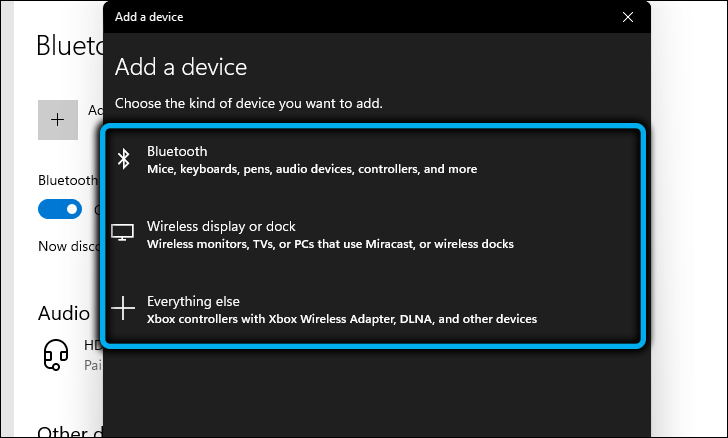
Włącz Bluetooth na komputerze działającym Windows 11 może być zawarte na dwa sposoby: za pośrednictwem Menedżera urządzeń i połączeń sieciowych.
W pierwszym przypadku powtarzamy kroki opisane w pierwszej sekcji, a po naciśnięciu prawego przycisku myszy wybierz element „Włącz urządzenie”.
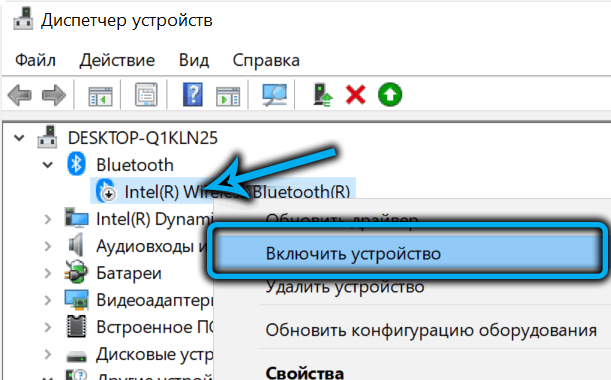
W drugim - kliknij kombinację Win+R i wprowadź polecenie NCPA w konsoli.CPL, potwierdzając, naciskając OK lub Wpisz. W oknie otwierającym „Połączenia sieciowe” zobaczysz kilka adapterów sieciowych - Wired, Wi -fi, Bluetooth. Jeśli klikniesz ostatni prawy przycisk, pojawi się menu kontekstowe, w którym element zostanie „włączony”, jeśli adapter zostanie wyłączony.
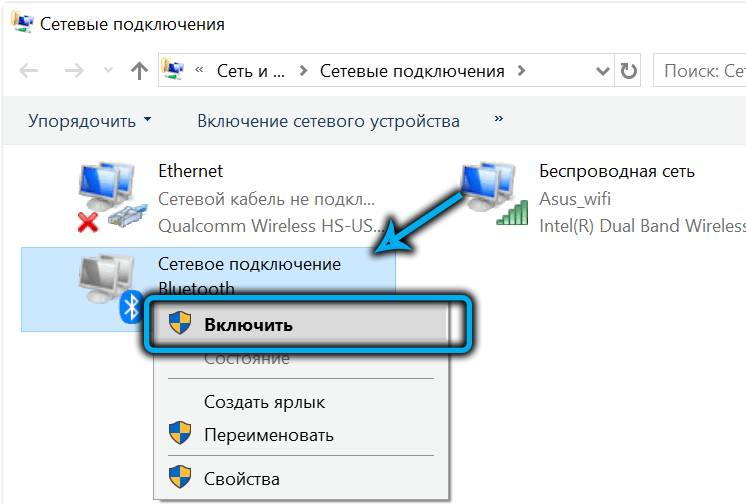
Zmiana parametrów Bluetooth
Windows 11 ma inne miejsce, w którym ukryte są niektóre ustawienia połączenia Bluetooth - to jest panel sterowania. Jeśli zaczniesz pisać w panelu wyszukiwania tego narzędzia systemu, słowo Bluetooth, to po zestawie 3-4 znaków pojawią się wyniki, wśród których nastąpi linia „zmiana parametrów Bluetooth”.
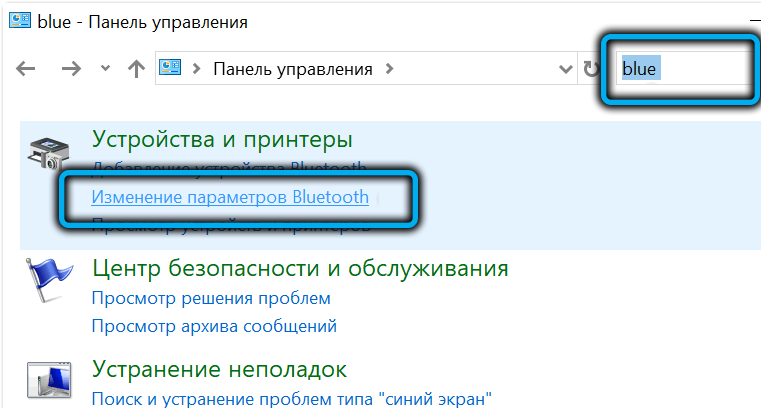
Klikamy go i w oknie, które otworzyło się na karcie „Parametry”, wyglądamy, aby pola opcji „Pozwól Bluetooth znaleźć ten komputer”.
Jeśli umieścisz kontrolę przeciwną opcję „Wyświetl ikonę Bluetooth w polu powiadomień”, a następnie po podłączeniu do komputera gadżetu za pomocą tej technologii bezprzewodowej, odpowiednia ikona pojawi się w śledzeniu systemu przez około godziny.
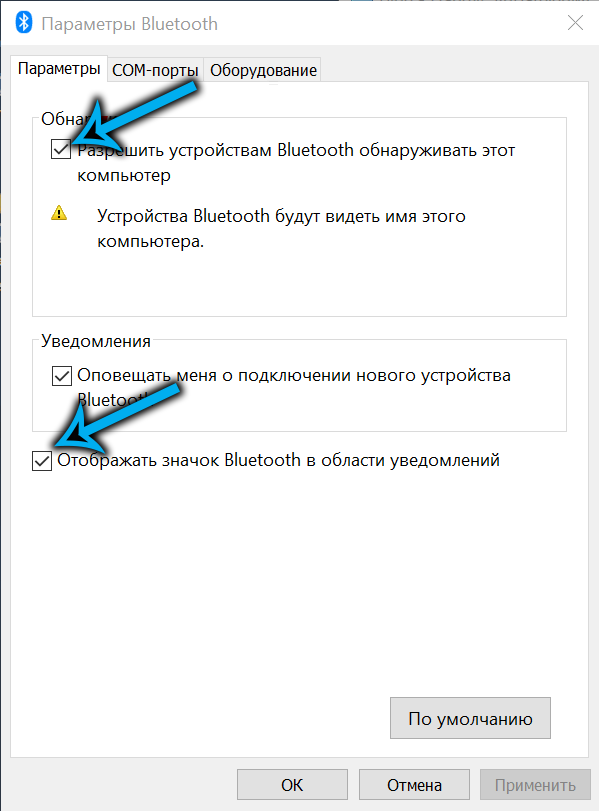
Zauważ, że jeśli ta odznaka zniknie, możesz ją przywrócić na różne sposoby: z menedżera urządzeń, z panelu sterowania i w niektórych modelach laptopów znajdują się specjalne przyciski do włączania Bluetooth.
Nie będzie to zbędne w trzecim parametrze odpowiedzialnym za powiadomienie użytkownika podczas podłączania nowego urządzenia.
Odłączenie trybu lotu
W najnowszych wersjach systemu Windows, a także na smartfonach, podczas włączania się jest specjalny tryb lotu, wszystkie technologie bezprzewodowe są dezaktywowane, a to nie tylko wi -fi i bluetooth - NFC również nie będzie działać, system GPS będzie wyłączyć coś. Możesz przypadkowo włączyć tryb lotu, więc warto go sprawdzić jego status.
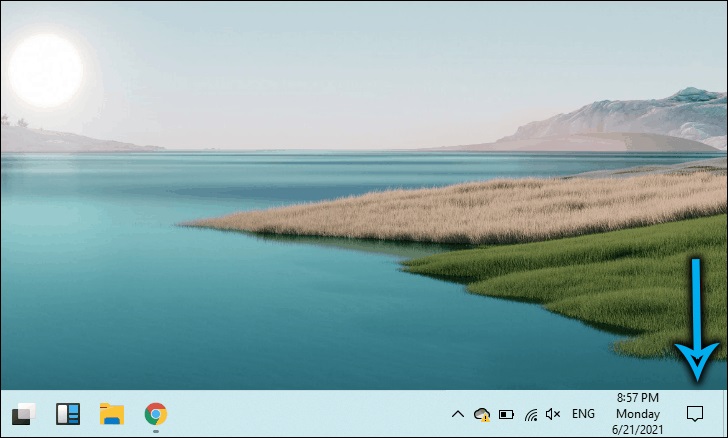
Aby to zrobić, możesz użyć kilku alternatywnych sposobów. W przypadku laptopów podano osobny klucz (nie we wszystkich modelach).
Uniwersalnym sposobem, który można zapamiętać, jest naciśnięcie przycisku sieci i głośności na panelu zadań, w oknie, które się otwiera, upewnij się, że przycisk trybu lotu nie jest aktywowany (nie niebieski). Jeśli tak nie jest, po prostu kliknij.
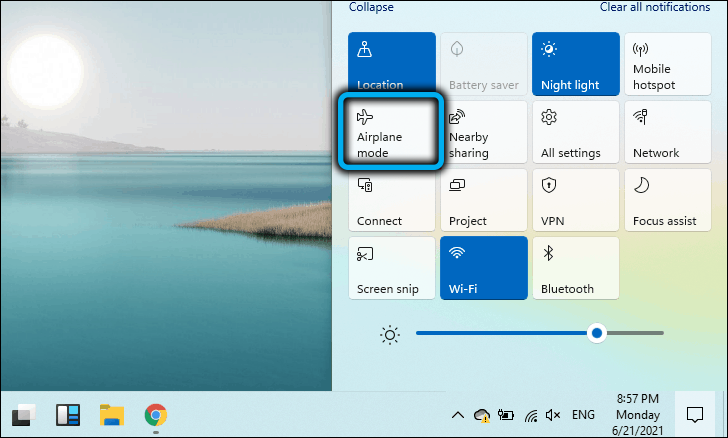
Sprawdź odległość i przeszkody
Bluetooth Wireless Communication Standard zapewnia stosunkowo niewielki zakres, około 10 metrów. Jeśli nie możesz podłączyć urządzenia, upewnij się, że znajduje się ono w obszarze działania, podczas gdy takie przeszkody jak ściany mogą znacznie pogorszyć amplitudę sygnału.
Nie zapominaj, że Bluetooth działa z częstotliwością 2,4 GHz, która nadaje sieć Wi-Fi, a jeśli obie sieci zakłócają się, może to powodować konflikty. W takich przypadkach, w przypadku Wi-Fi, możesz użyć mniej ładowanej częstotliwości 5 GHz, jeśli jest dostępna, lub umieścić podłączone urządzenie jak najbliżej komputera.
Wniosek
Tak więc, jeśli masz do czynienia z sytuacją, w której Bluetooth nie działa w systemie Windows 11, rozwiązanie problemu nie powinno powodować trudności. Jeśli żadna z proponowanych metod nie pomogła, prawdopodobne jest, że jest to fizyczna awaria adaptera bezprzewodowego, który jest wyeliminowany przez jego wymianę. Jeśli jest to laptop, możesz użyć zewnętrznego urządzenia Bluetooth - w sprzedaży znajdują się dość kompaktowe modele, które, podłączone przez port USB, praktycznie nie będą zauważalne.
- « Sposoby zmiany jasności laptopa w systemie Windows 11
- Uruchom w aplikacjach Windows 11 dla Androida »

