Eliminacja nieprawidłowości mikrofonu w systemie Windows 11

- 1039
- 176
- Pani Lilianna Janowski
Zarówno podczas migracji w systemie Windows 11 z „kilkadziesiąt”, jak i gdy nowy system operacyjny nie jest wykluczony, przypadki awarii sprzętu nie są wykluczone. Dość często musisz zmierzyć się z takim zjawiskiem jak mikrofon niezwiązany z pracą, a problem może być globalny, na poziomie systemu operacyjnego lub lokalnego, gdy odmawia funkcjonowania w osobnych aplikacjach.

Z reguły taka awaria jest wyeliminowana po prostu, chociaż istnieje wiele opcji rozwiązania problemu. Dzisiaj rozważymy najczęstsze przypadki, zaczynając od trywialnych i kończących się nieoczekiwnymi problemami.
Eliminacja braku dźwięku mikrofonu poprzez „parametry”
Często głównym powodem nieruchomości mikrofonu w systemie Windows 11 jest brak odpowiednich pozwoleń na dostęp do tego urządzenia przez system operacyjny lub aplikacje. Co powinno być zrobione:
- Przechodzimy do „Parametrów” (kombinacja Win+I lub połączenia za pośrednictwem menu „Start”);
- Kliknij kartę „Prywatność i bezpieczeństwo”;
- Na liście po prawej wybierz „Mikrofon”;
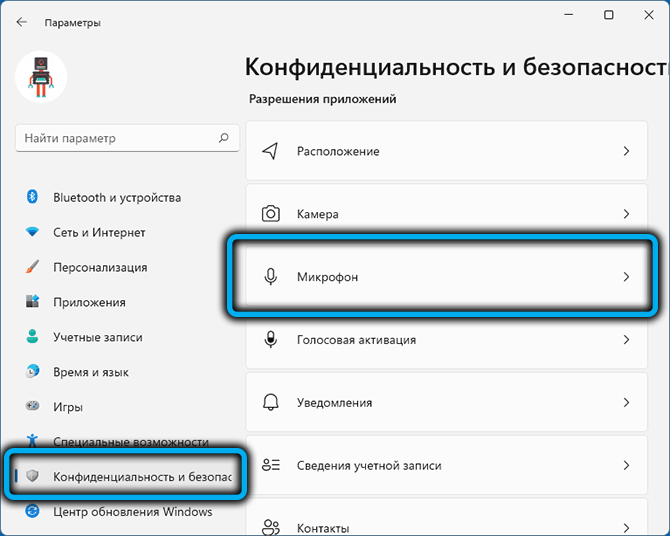
- Aktywujemy przełącznik opcji, aby umożliwić dostęp do ... ”(powinien być w pozycji„ BCL."), jeśli to konieczne, wykonujemy tę samą operację z określonymi aplikacjami;
- Aktywujemy również przełącznik opcji „Zezwalamy na dostęp do klasycznych aplikacji ...”.
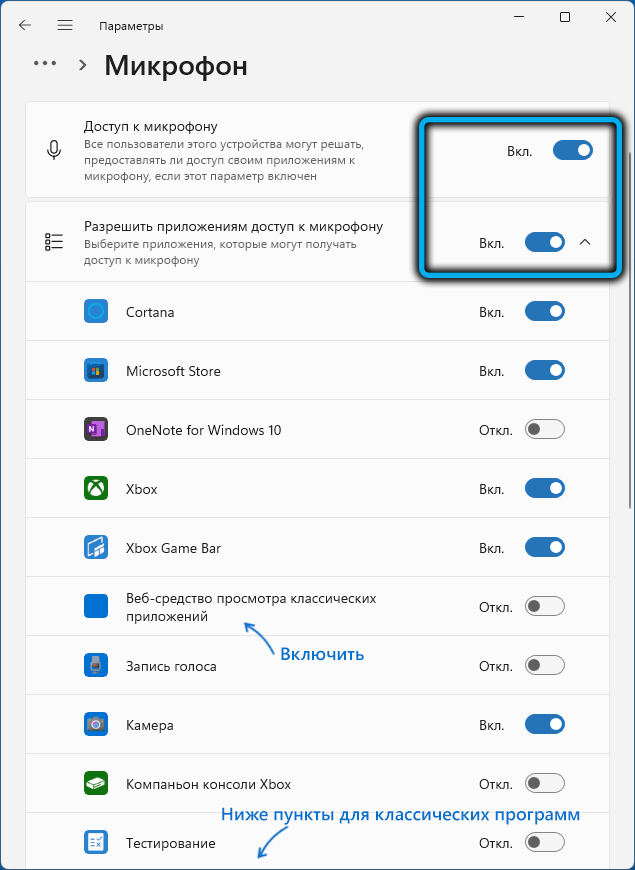
Zwracamy uwagę na opcję „Narzędzia internetowe do przeglądania aplikacji”-należy go aktywować, jeśli mikrofon nie działa w programach za pomocą technologii online.
Wybór innego mikrofonu spośród połączonych
Jest prawdopodobne, że problem z mikrofonem wynika z faktu, że nie jest on głównym w systemie. Podczas instalowania systemu Windows jest zwykle prawidłowo ustalany, ale jeśli często go podłączysz lub odłączasz, wówczas główny rekord dźwięku może być.
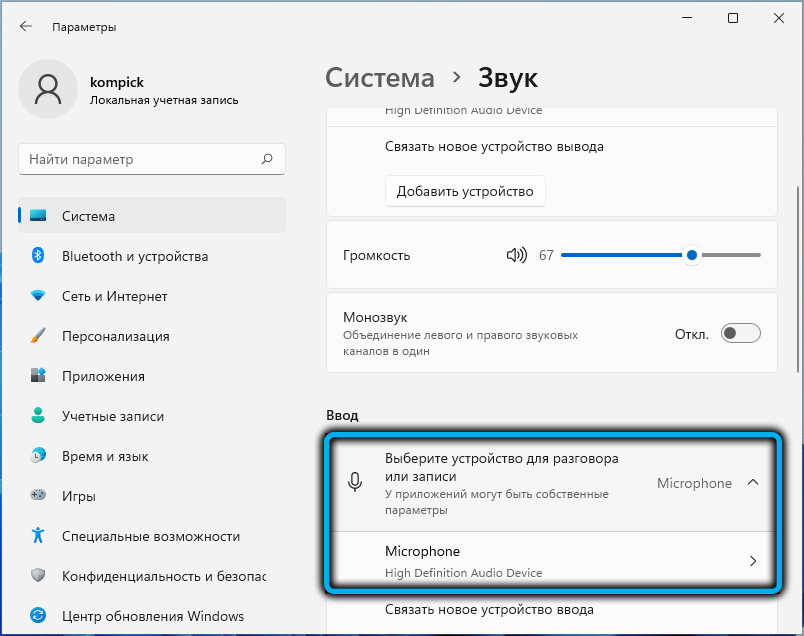
Aby skorygować sytuację, konieczne jest za pośrednictwem menu „Start”, aby przejść do karty systemowej, wybierz sekcję „Dźwięk” i zmień główne urządzenie na poprawne. Musisz obejrzeć w sekcji „Enter”.
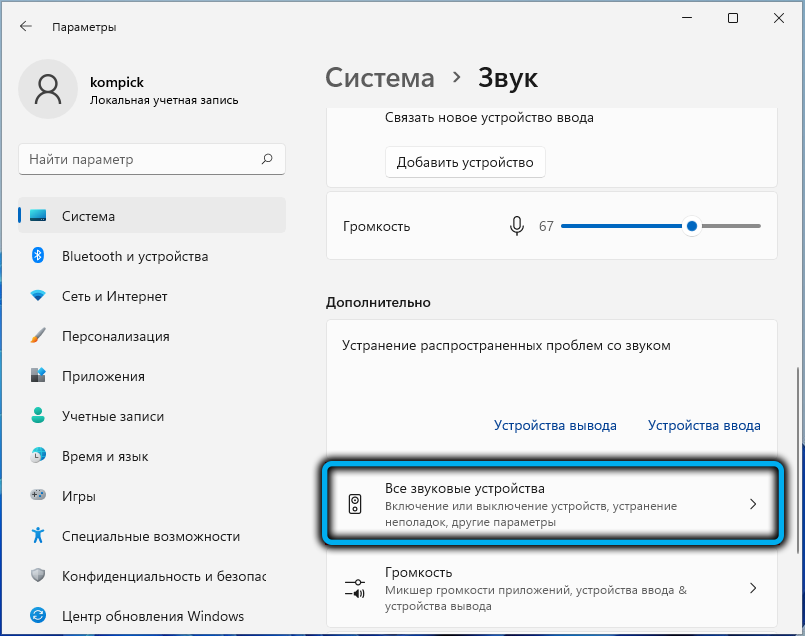
Jeśli sprzęt do nagrywania lub nadawania rozmowy jest prawidłowo wybrany, upewnij się, że suwak głośności nie jest zainstalowany w ekstremalnej lewej pozycji. W przeciwnym razie nie będzie oczekiwane, że nie zostanie zapisane dźwięk. Aby skonfigurować mikrofon, po prostu przenieś suwak do pozycji, która spełnia twoje preferencje pod względem poziomu głośności.
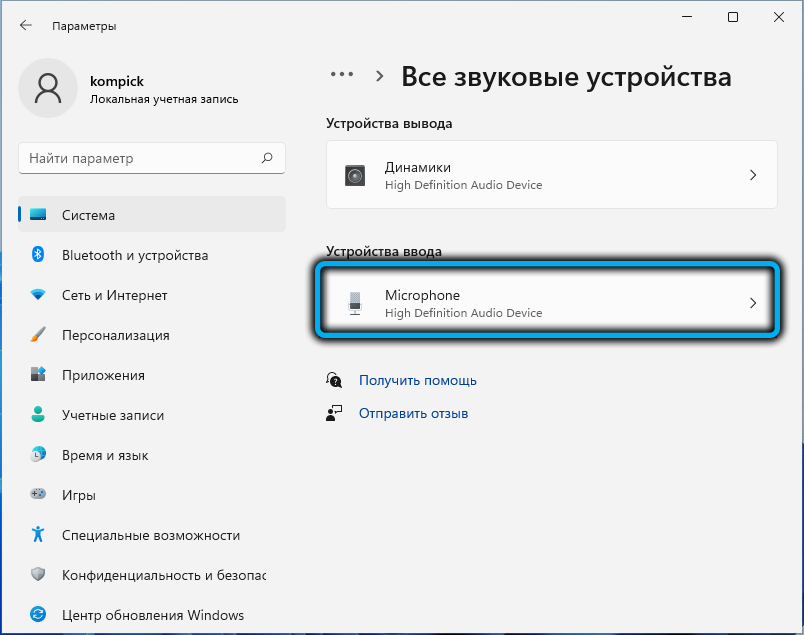
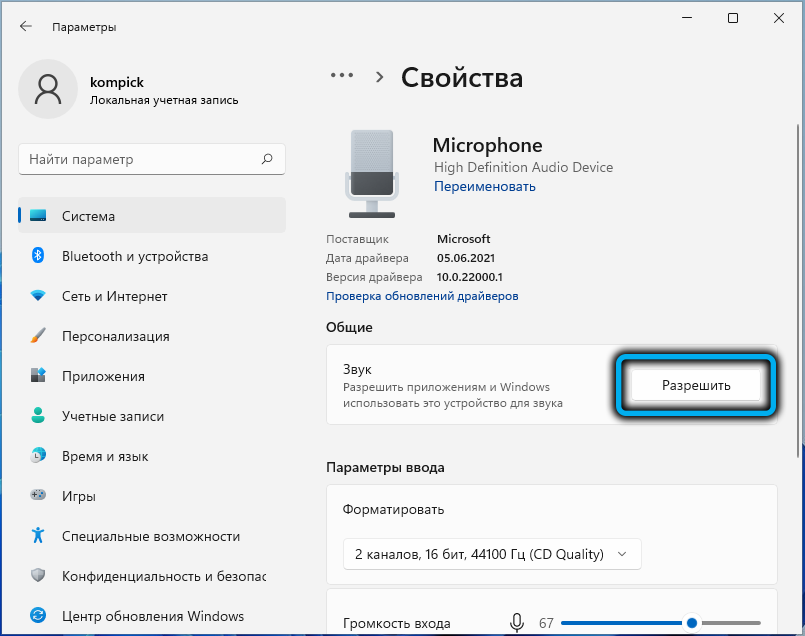
Aktualizacja konfiguracji sprzętu
Niepoprawnie zainstalowany sterownik karty dźwiękowej jest uważany za poważniejszy problem. Nasze zadania nie obejmują rozważania powodów, dla których tak się dzieje - wierz mi, może być ich wiele. Spójrzmy tylko, jak zaktualizować Audioodera, aby włączyć mikrofon na komputerze:
- W dowolny wygodny sposób uruchamiamy „Menedżer urządzeń” (na przykład klikając ikonę „Start” przez odpowiedni przycisk myszy i wybierając odpowiednią opcję w menu kontekstowym);
- Ujawniamy gałąź „audiokacje i wyjścia audio”, szukając w nim naszego mikrofonu;
- Jeśli w pobliżu jest ikona z żółtym wykrzyknikiem - jest to dowód na to, że sterowniki są instalowane niepoprawnie;
- Kliknij żądany wiersz, w menu kontekstowym wybierz element „Usuń”;
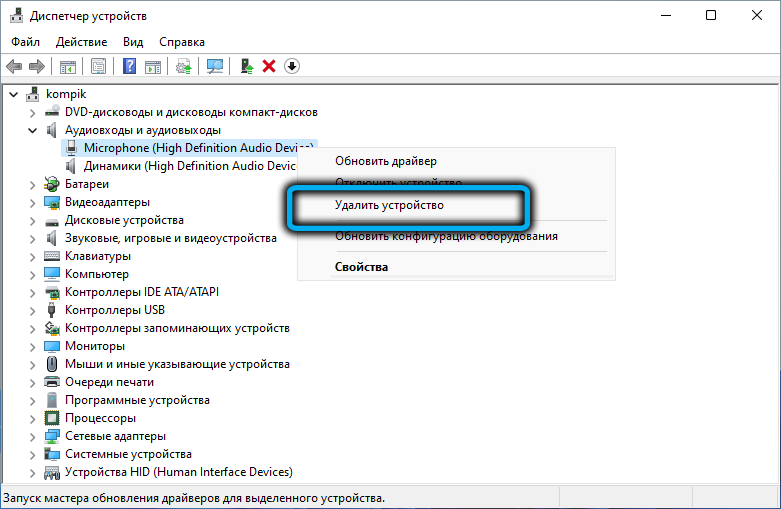
- Kliknij punkt „Akcja” górnego menu, wybierz opcję „Zaktualizuj konfigurację sprzętu”.
W rezultacie niezbędne sterowniki zostaną ponownie zainstalowane, a żółta ikona powinna zniknąć.
Wybór mikrofonu jako pojedynczego urządzenia do nagrywania dźwięku i komunikacji
Niedoświadczeni użytkownicy są słabo zorientowani w perypetiach ustawień mikrofonu i innych urządzeń do nagrywania i odtwarzania. Powiedzmy, że wielu po prostu nie zwraca uwagi, że jeden mikrofon jest wskazany jako narzędzie do nagrywania, a jako środek komunikacji - drugi. Takie zamieszanie może prowadzić do faktu, że w wielu zastosowaniach mikrofon nie zadziała.
Sytuacja jest poprawiana w następujący sposób:
- W konsoli „Wykonaj” (zaczyna się od naciśnięcia Win+R) Wprowadź polecenie MMSYS.CPL, potwierdź, naciskając OK lub Wprowadź;
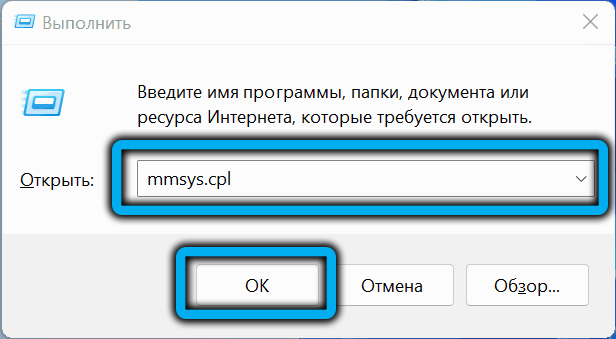
- W oknie Ustawienia dźwięku przechodzimy do zakładki „RECE”;
- Jeśli na liście znajduje się więcej niż jeden mikrofon z zielonym wyborem, musisz wybrać ten, który powinien być używany jako główny, po podwójnym kliknięciu, a w nowym oknie w karcie „Słuchaj”, Ustaw wartość parametru „do odtworzenia z tego urządzenia” jako sprzęt używany zgodnie z domyślną;
- Jeśli nie ma zielonego znaku wyboru w pobliżu ikonę mikrofonu, musisz kliknąć go za pomocą odpowiedniego przycisku myszy i wybrać opcję „Włącz”;
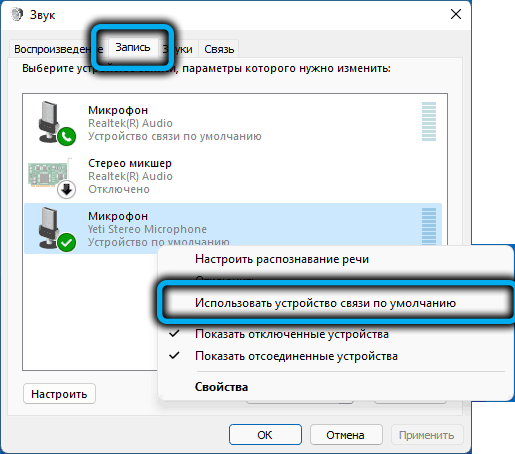
- Obecność czerwonej strzałki w pobliżu mikrofonu oznacza, że komputer go nie widzi. Być może z powodu problemu.
Możliwe jest również, że w osobnych aplikacjach mikrofon nie działa po prostu dlatego, że ten program ma swoje własne ustawienia dotyczące korzystania z sprzętu dźwiękowego. Oczywiste jest, że w takich przypadkach niemożliwe jest podanie szczegółowych instrukcji - konieczne będzie niezależne poszukiwanie parametrów dźwięku aplikacji i skonfigurowanie mikrofonu zgodnie z preferencjami.
Ręczna instalowanie kierowców
Jeśli akcje aktualizacji konfiguracji sprzętu nie pomogły, wówczas system nieprawidłowo określa kartę dźwiękową i/lub mikrofon i automatycznie instaluje dla nich nieprawidłowe sterowniki.
Rozwiązanie problemu - ręczna instalacja pożądanego specjalistycznego oprogramowania. Aby to zrobić, określamy nazwę sprzętu (w tym samym „dyspozytorze urządzeń”), pobieramy odpowiednie sterowniki na oficjalnej stronie producenta, instaluj je. Na laptopie możesz potrzebować nazwy modelu płyty głównej, ponieważ wszystkie urządzenia dźwiękowe tutaj są zbudowane -in (jeśli nie używasz zewnętrznego mikrofonu).
Sprawdzanie wydajności
Jeśli wszystkie wymienione powyżej metody nie pomogły, wypróbuj następujące czynności:
- Otwórz ponownie okno Ustawienia dźwięku (polecenie MMSYS.Cpl w konsoli „wykonuj”);
- Przejdź do zakładki „Record”;
- Wybierz mikrofon, naciśnij przycisk „Właściwości”;
- Jeśli zaangażowane są efekty mikrofonu, odłącz je;
- Na karcie „Dodatkowo” eksperymentuj z rozładowaniem i częstotliwością urządzenia, a także z dwoma innymi parametrami sekcji.
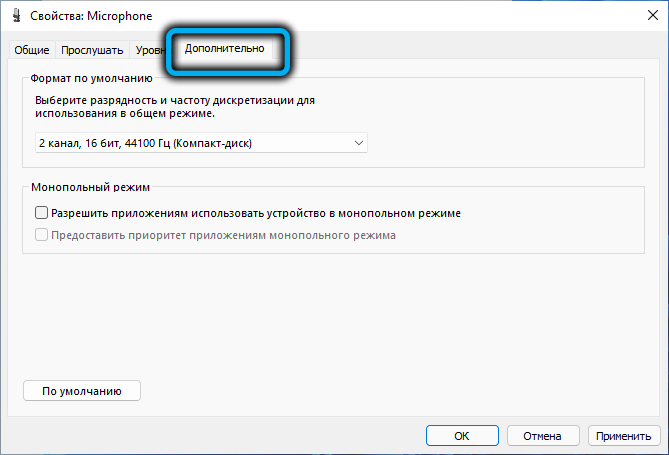
Jeśli tak nie jest, musisz pomyśleć w kierunku awarii fizycznej. Jak sprawdzić wydajność mikrofonu. Najpierw podłącz go do innego laptopa/komputera stacjonarnego. Jeśli tam pracuje, sprawa najprawdopodobniej nie jest w nim, ale w ustawieniach. Jeśli nie, oznacza to, że nie jest obróbki. Najczęściej - z powodu uszkodzonego kabla jest to słaby punkt wszystkich przewodowych urządzeń dźwiękowych.
I jedna chwila. Na starych komputerach wydajność zestawu słuchawkowego z jedynym połączonym 3.5 mm z wtyczką nie jest gwarantowane, ponieważ może okazać się, że karta dźwiękowa nie dostrzega takiego złącza. Aby włączyć mikrofon, musisz użyć innego zestawu słuchawkowego z osobnymi złączami słuchawkowymi i rejestrator dźwięku.
RADA. W niektórych przypadkach możesz przywrócić wydajność mikrofonu za pomocą środków eliminacji nieprawidłowości wbudowanych w system Windows. Chociaż praktyka pokazuje, że to narzędzie bardzo rzadko pomaga rozwiązać problem, jeśli wszystkie inne metody nie pomogły, możesz tego wypróbować. Aby to zrobić, w sekcji „Dodatkowo” ustawień dźwięku kliknij przycisk „Urządzenie I /N” w sekcji „Eliminowanie typowych problemów ...”. Czasami pomaga, zwłaszcza jeśli sprawa była w odłączonych usługach.Jak wzmocnić mikrofon
Cichy dźwięk można również nazwać problemem, zwłaszcza jeśli suwak w ustawieniach urządzenia do nagrywania jest ustawiony na maksimum. Istnieje dość skuteczny sposób sprawdzenia prawdziwego poziomu dźwięku, a także jego wzrost, zmniejszenie lub rozłączenie.
Dotyczy to zarówno mikrofonów wbudowanych, jak i karty dźwiękowej podłączonej do gniazda, za pośrednictwem portu USB lub Bluetooth. Pierwszą rzeczą do zrobienia jest kliknięcie przycisku myszy w ikonie dynamiki znajdującej się w systemie systemu Treya, to znaczy w prawym dolnym rogu. W wyświetlonym menu kontekstowym wybierz element „Ustawienia dźwięku”.
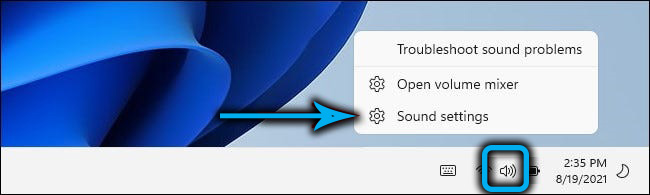
Strona ustawień dźwięku zostanie otwarta, ukrywamy ją do sekcji „Wejście”. Tutaj, na liście podłączonych urządzeń dźwiękowych, wybierz mikrofon, którego prace należy sprawdzić, i kliknij strzałkę po prawej stronie (>).
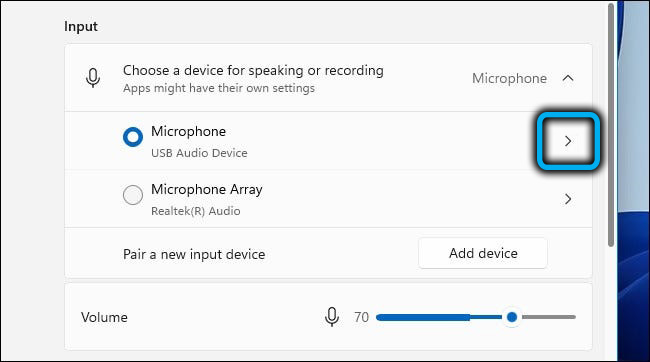
Strona otworzy się, wskazując bieżący tryb używania mikrofonu i poziomu objętości ustawionego w wartości procentowej. W dolnej części „Test twojego mikrofonu” jest przycisk „Test startowy”, kliknij go.
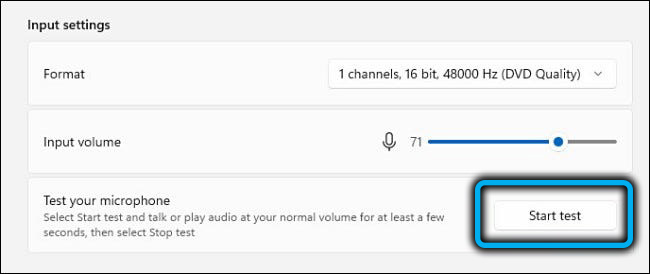
Zostaniesz zaproszony do rozpoczęcia rozmowy. Wymawiaj małą mowę do ciasta o normalnej objętości. W tym przypadku pasek o poziomie dźwięku powinien zmieniać się w lewo i prawo, co wskazuje, że mikrofon reaguje na twoją mowę, która również brzmi czasem cichsze lub głośniej. Jeśli pasek się nie porusza, oznacza to, że coś jest nie tak z mikrofonem.
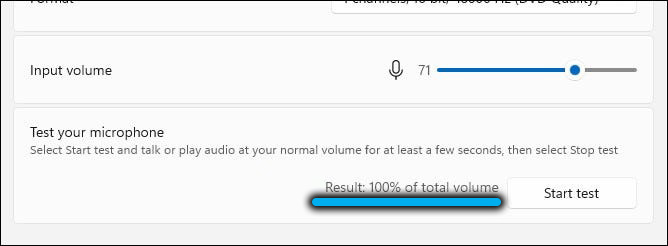
Test kończy się naciśnięciem tego samego przycisku, na którym pojawi się odpowiedni napis. Następnie wynik testu pojawi się w pobliżu przycisku, wyrażony jako procent objętości sygnału wejściowego w oparciu o wyniki średniego oszacowania mowy testowej. Następnie możesz zwiększyć objętość mikrofonu, przesuwając suwak w prawo lub zmniejszyć (w lewo).
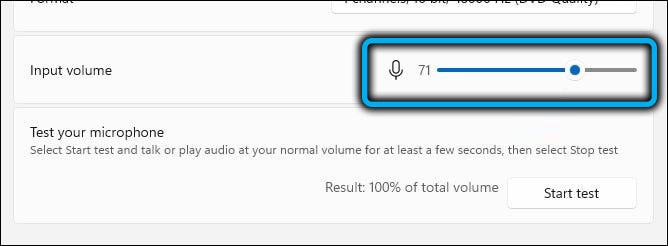
Ale istotą ustawień nie jest uczynienie mikrofonu głośniejszym. Musimy osiągnąć odpowiedni dźwięk. Jeśli ustawisz suwak zbyt blisko prawej granicy, z normalną mową dźwięk będzie bardzo zniekształcony, co jest mało prawdopodobne. Redukcja objętości poniżej 50% jest również nieodpowiednia - dźwięk będzie słabo słyszalny. Idealny - w regionie 70–75%. W każdym razie, po każdej zmianie w pozycji suwaka, należy ponownie przetestować, dopóki nie zostanie uzyskany idealny dźwięk.
Wniosek
W zdecydowanej większości przypadków praca mikrofonu w systemie Windows 11 nie wymaga interwencji użytkownika, chyba że rejestrujesz jakość. Jak zwiększyć objętość dźwięku mikrofonu, już wiesz. Z problemami z mikrofonem niezwiązanym z pracą, będziesz musiał majstrować dłużej, ale jeśli samo urządzenie jest całe, z wystarczającą wytrwałością wszystkie problemy są rozwiązane.

