MacOS Sierra Ładowanie dysku flash
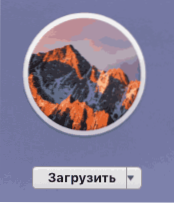
- 1422
- 166
- Janusz Baranowski
Po ostatecznej wersji MacOS Sierra możesz pobrać pliki instalacyjne w sklepie aplikacji w dowolnym momencie i zainstalować na komputerze Mac. Jednak w niektórych przypadkach może być wymagana czysta instalacja dysku USB lub, być może utworzenie rozruchowego dysku flash do instalacji na innym iMac lub MacBooku (na przykład, gdy nie jest możliwe uruchomienie systemu operacyjnego na nich ).
Instrukcje te opisują sposoby utworzenia rozruchowego napędu flash macOS Sierra zarówno na komputerze Mac, jak i Windows. Ważne: Metody pozwalają wykonać instalację macOS Sierra napędu USB, który będzie używany na komputerach Mac, a nie na innych komputerach i laptopach. Cm. Również: Bootable Flash Drive Mac OS MOJAVE.
Zanim zaczniesz tworzyć dysk rozruchowy, pobierz pliki instalacyjne MacOS Sierra na komputer Mac lub PC. Aby to zrobić na komputerze Mac, przejdź do App Store, znajdź odpowiednią „aplikację” (w momencie pisania znajduje się na liście natychmiast pod „Szybkie linki” na stronie kolekcji App Store) i kliknij „Pobierz”. Lub natychmiast przejdź do strony aplikacji: https: // iTunes.Jabłko.Com/ru/app/macos-sierra/id1127487414
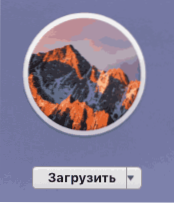
Zaraz po zakończeniu obciążenia okno zostanie otwarte wraz z rozpoczęciem instalacji Sierra na komputerze. Zamknij to okno (polecenie+q lub przez menu główne) pliki niezbędne do naszego zadania pozostaną na komputerze Mac.
Jeśli chcesz pobrać pliki macOS Sierra na komputerze do nagrywania dysków flash w systemie Windows, nie ma oficjalnego sposobu na to, ale możesz użyć torrentów i pobrać pożądany obraz systemu (w formacie .DMG).
Tworzenie macOS Sierra ładowania flash w terminalu
Pierwszym i prawdopodobnie najłatwiejszym sposobem nagrania macOS Sierra ładowania flash jest użycie terminala na komputerze Mac, ale najpierw będziesz musiał sformatować dysk USB (zgłaszają, że potrzebujesz dysku flash o co najmniej 16 GB, choć , w rzeczywistości obraz waży mniej).
Do formatowania użyj „narzędzia dysku” (można znaleźć w poszukiwaniu reflektorów lub w Finder - programy - narzędzia).
- W narzędzia dysku wybierz dysk flash po lewej (nie sekcja na nim, ale dysk USB).
- Kliknij „usuń” w menu u góry.
- Wskaż dowolną nazwę dysku (pamiętaj o tym, nie używaj przestrzeni), format - Mac OS rozszerzone (dziennikarzone), Schemat sekcji wskazówek. Kliknij „Erase” (wszystkie dane z dysku flash zostaną usunięte).
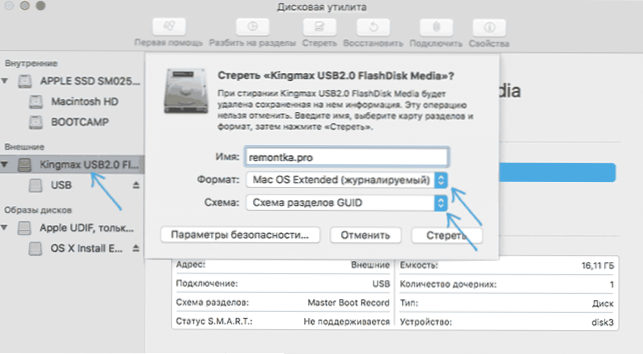
- Poczekaj na zakończenie procesu i wyjdź z narzędzia dysku.
Teraz, gdy napęd jest sformatowany, otwórz terminal MAC (podobnie jak poprzednie narzędzie - za pośrednictwem Spotlight lub w folderze „Utility”).
W terminalu wprowadź jedno proste polecenie, które zapisuje wszystkie niezbędne pliki Sierra Mac OS na dysku flash i sprawić, że załadowanie. W tym poleceniu zastąp Remontki.Pro adresowany na dysk flash, który ustawiłeś w akapicie 3 wcześniej.
Sudo /aplikacje /install \ macos \ sierra.App/contens/Resources/CreateInstallMedia -Volume/Volumes/Remontka.Pro -ApplicationPath /Applications /Instal \ MacOS \ Sierra.App -Nointeration
Po wprowadzeniu (lub skopiowaniu polecenia) kliknij Return (ENTER), a następnie wprowadź hasło MacOS użytkownika (podczas gdy wprowadzone znaki nie będą wyświetlane nawet w formie „gwiazd”, ale zostaną wprowadzone) i naciśnij Return ponownie.
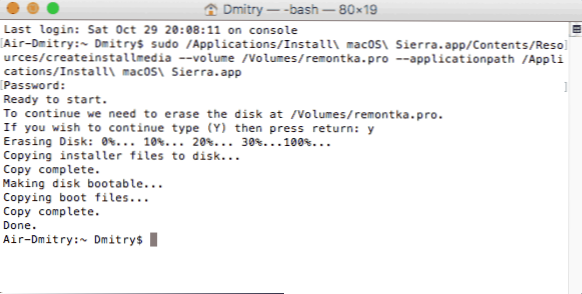
Pozostaje tylko czekanie na zakończenie kopii plików na końcu, które zobaczysz tekst „.„I zaproszenie do nowego wpisu zespołów w terminalu, które można teraz zamknąć.
W tym momencie macos Sierra Shootable Drive jest gotowy do użycia: Aby pobrać komputer Mac z niego, przytrzymaj klawisz opcji (alt), a jeśli wybierzesz dyski do załadunku, wybierz dysk flashowy.
Programy do nagrywania instalacji USB MacOS Drive
Zamiast terminalu możesz używać prostych bezpłatnych programów na komputerze Mac, które zrobią wszystko automatycznie (z wyjątkiem ładowania Sierra ze sklepu z aplikacjami, którą nadal potrzebujesz ręcznie).
Dwa najpopularniejsze programy tego rodzaju to MacDaddy Instal instalt Disk Creator i DiskMaker X (oba bezpłatne).
W pierwszym z nich wystarczy wybrać dysk flash, który należy załadować, a następnie określić instalator macOS Sierra, klikając „Wybierz OS X Installer”. Ostatnią akcją jest kliknięcie „Utwórz instalator” i poczekać, aż dysk będzie gotowy.
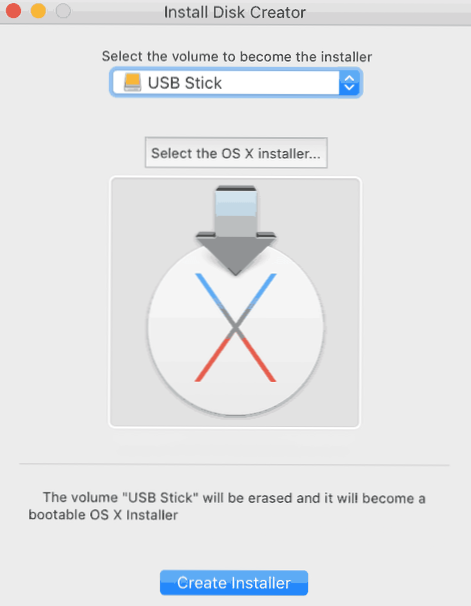
W DiskMaker X wszystko jest tak samo proste:
- Wybierz macOS Sierra.
- Sam program zaoferuje kopię systemu, który zostanie znaleziony na komputerze lub laptopie.
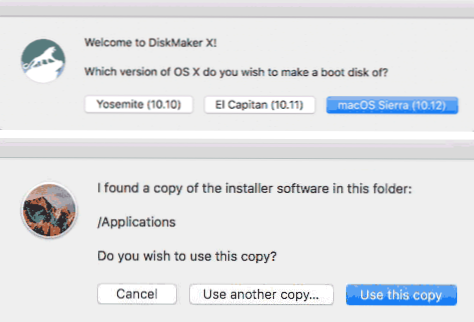
- Wskaż dysk USB, wybierz „Ustrzyj, a następnie utwórz dysk” (dane z dysku flash zostaną usunięte). Kliknij, kontynuuj i wprowadź hasło użytkownika, gdy go potrzebujesz.
Po pewnym czasie (w zależności od tempa wymiany danych z dyskem), Twój dysk flash będzie gotowy do użycia.
Oficjalne programy programów:
- Zainstaluj twórcę dysku - http: // MacDaddy.IO/instalacja-disk-creator/
- DiskMakerX - http: // DiskMakerx.Com
Jak nagrywać macOS Sierra na dysku flash USB w systemie Windows 10, 8 i Windows 7
MacOS Sierra Ładowanie napędu flash można tworzyć w systemie Windows. Jak wspomniano powyżej, potrzebujesz obrazu instalatora w formacie .DMG, a utworzony USB będzie działał tylko na Mac.
Aby nagrać obraz DMG na dysku flash USB w systemie Windows, będziesz potrzebować trzeciego programu transmoc (który jest wypłacany, ale pierwsze 15 dni pracy za darmo).
Proces tworzenia napędu instalacyjnego polega na następujących krokach (w trakcie procesu wszystkie dane zostaną usunięte z dysku flash, które zostaną ostrzeżone kilka razy):
- Uruchom Transmac w imieniu administratora (musisz poczekać 10 sekund, aby nacisnąć przycisk Uruchom, aby uruchomić program, jeśli użyjesz okresu próbnego).
- W lewym panelu wybierz dysk flash, z którego musisz uczynić rozruch z macOS, kliknij go za pomocą odpowiedniego przycisku myszy i wybierz „Dysk formatu Mac”, zgadzam się z usuwaniem danych (przycisk TAK) i ustaw trochę dysku Nazwa (na przykład Sierra).
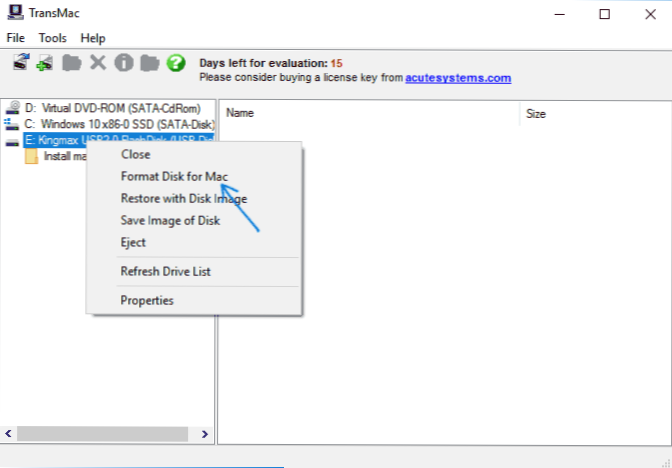
- Po zakończeniu formatowania kliknij dysk flash na liście po lewej stronie prawym przyciskiem myszy i wybierz element menu kontekstowego „Przywróć z obrazem dysku”.
- Zgadzam się z ostrzeżeniami o utraty danych, a następnie wskaż ścieżkę do pliku obrazu MacOS Sierra w formacie DMG.
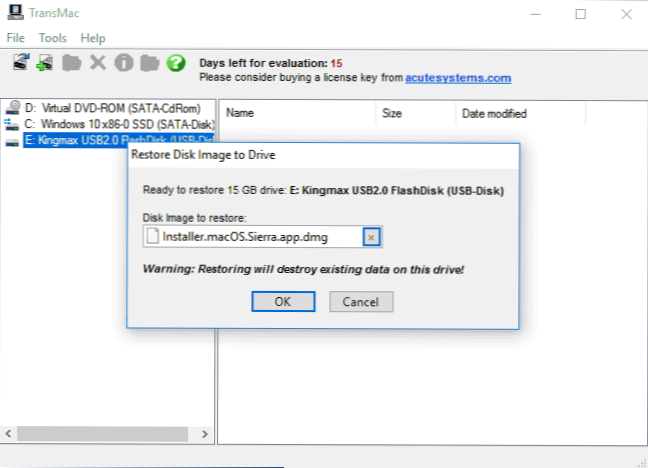
- Kliknij OK, potwierdź jeszcze raz, że jesteś ostrzeżony przed utratą danych z USB i poczekaj na zakończenie procesu rejestrowania plików.
W rezultacie rozruchowy macOS macOS Sierra, utworzony w systemie Windows jest gotowy do użycia, ale, powtarzam, nie będzie działać, aby używać go na prostych komputerach i laptopach: system jest instalowany tylko na Apple Computers. Możesz pobrać Transmac z oficjalnej strony dewelopera: http: // www.Ostry.Com

