Jak usunąć użytkownika Windows 10
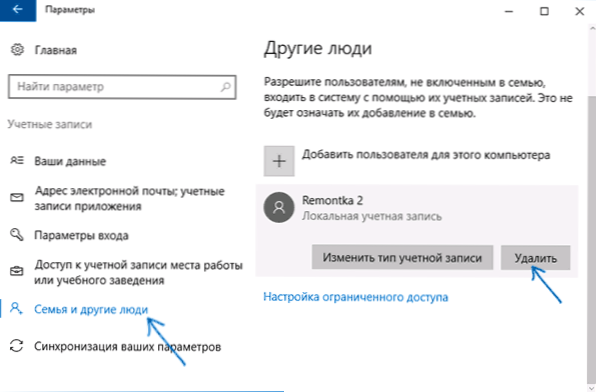
- 3248
- 793
- Pan Sara Łapiński
W tym kroku -By -STEP instrukcja szczegółowo, jak usunąć użytkownika w systemie Windows 10 w różnych sytuacjach -o usunięciu prostego konta lub użytkownika, który nie jest wyświetlany na liście użytkowników w parametrach; O tym, jak przeprowadzić usuwanie, jeśli zobaczysz wiadomość, że „użytkownika nie można usunąć”, a także co zrobić, jeśli wyświetlane są dwóch identycznych użytkowników systemu Windows 10 podczas wchodzenia do systemu, i musisz usunąć jeden dodatkowy. Cm. także: jak usunąć konto Microsoft w systemie Windows 10.
W ogólnym przypadku konto, z którego użytkownik jest usuwany, powinno mieć prawa administratora na komputerze (szczególnie jeśli istniejące konto administratora jest usunięte). Jeśli w tej chwili ma on prawa prostego użytkownika, najpierw przejdź do dostępnego użytkownika z prawami administratora i daj odpowiedniemu użytkownikowi (do tego, na podstawie którego planujesz pracować w przyszłości). Jak to zrobić na różne sposoby w przywództwie „Jak utworzyć użytkownika Windows 10”.
Proste usunięcie użytkowników w parametrach Windows 10
Jeśli chcesz usunąć „prostego” użytkownika, t.mi. Utworzone przez Ciebie osobiście lub z góry w systemie przy zakupie komputera lub laptopa z systemem Windows 10 i nie jest to już konieczne, możesz to zrobić za pomocą parametrów systemu.
- Przejdź do parametrów (wygrana+i klawisze lub ikona start -up - sprzęt) - konta - rodzina i inne osoby.
- W sekcji „Inne osoby” kliknij użytkownika, który musi zostać usunięty i naciśnij odpowiedni przycisk - „Usuń”. Jeśli pożądany użytkownik jest nieobecny na liście, o tym, dlaczego może to być - dalej w instrukcjach.
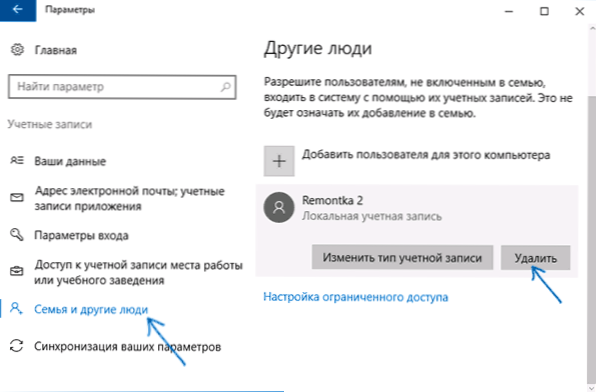
- Zobaczysz ostrzeżenie, że wraz z kontem pliki tego użytkownika przechowywane w jego folderach stacjonarnych, dokumentach i innych sprawach zostaną usunięte. Jeśli ten użytkownik nie ma ważnych danych, kliknij „Usuń konto i dane”.
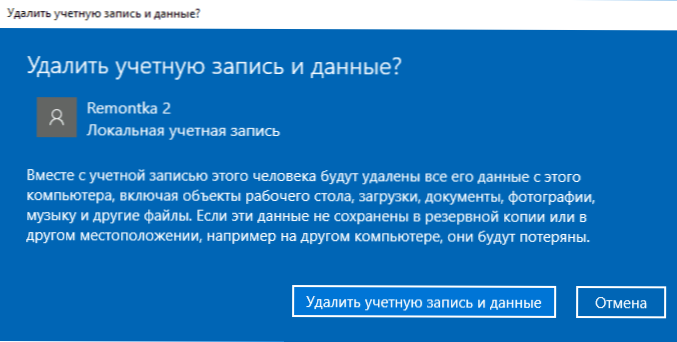
Jeśli wszystko poszło pomyślnie, użytkownik niepotrzebny zostanie usunięty z komputera.
Usuwanie kont użytkowników
Drugim sposobem jest użycie okna zarządzania kontem użytkownika, które można otworzyć w ten sposób: Naciśnij klawisze Win+R na klawiaturze i wprowadź ją Kontroluj UserPasswords2 Następnie kliknij Enter.

W oknie, które się otwiera, wybierz użytkownika, który musi zostać usunięty, a następnie kliknij przycisk „Usuń”.

Jeśli jednocześnie otrzymasz komunikat o błędzie i że użytkownika nie można usunąć, zwykle oznacza to próbę usunięcia konta systemowego wbudowanego, o którym - w odpowiedniej sekcji tego artykułu.
Jak usunąć użytkownika za pomocą wiersza poleceń
Następna opcja: Użyj wiersza poleceń, który powinien zostać uruchomiony w imieniu administratora (w systemie Windows 10 można to wykonać za pomocą prawego -kliknij menu za pomocą przycisku „Start”), a następnie użyj poleceń (naciskając Enter po każdym) :
- Użytkownicy netto (wystawi listę użytkowników, aktywnych, a nie. Przedstaw, aby sprawdzić, co poprawnie pamiętamy nazwę użytkownika, który musi zostać usunięty). Uwaga: nie usuwaj administratora, gościa, defaultActounta i Defaultuser.
- Nazwa użytkownika netto_poller /usuń (Zespół usunie użytkownika o określonej nazwie. Jeśli nazwa zawiera problemy, użyj cytatów, jak na zrzucie ekranu).
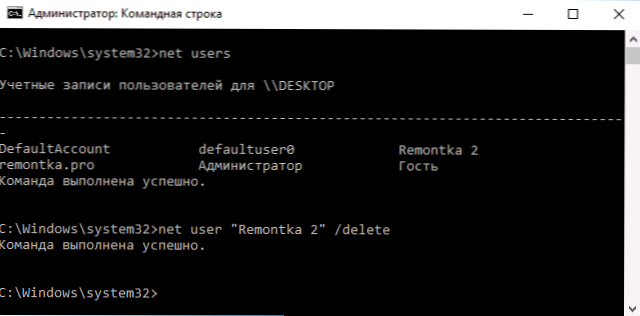
Jeśli zespół został pomyślnie zakończony, użytkownik zostanie usunięty z systemu.
Jak usunąć wbudowane -w rachunkach administratora, gościa lub innych
Jeśli chcesz usunąć niepotrzebnego administratora użytkowników, gościa i ewentualnie niektórych innych, zrób to zgodnie z opisem powyżej, nie zadziała. Faktem jest, że są one zbudowane -w kontach systemowych (patrz., Na przykład: zbudowany -w systemie księgowości w systemie Windows 10) i nie można ich usunąć, ale możesz je wyłączyć.
Aby to zrobić, wykonaj dwa proste kroki:
- Uruchom wiersz poleceń w imieniu administratora (Win+X klawisze, a następnie wybierz żądany element menu) i wprowadź następne polecenie
- Nazwa użytkownika netto_p
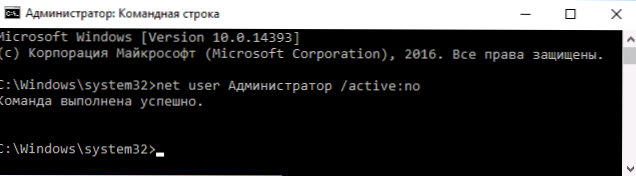
Po wykonaniu polecenia określony użytkownik zostanie wyłączony i zniknie w oknie wejścia do systemu Windows 10 i z listy kont.
Dwóch identycznych użytkowników systemu Windows 10
Jeden z powszechnych błędów w systemie Windows 10, który zmusza nas do poszukiwania sposobów usuwania użytkowników - wyświetlanie przy wejściu do systemu dwóch kont o tych samych nazwach.
Dzieje się to zwykle po jakichkolwiek manipulacjach z profilem, na przykład: jak zmienić nazwę folderu użytkownika, pod warunkiem, że wcześniej wyłączyłeś hasło podczas wchodzenia w system Windows 10.
Najczęściej rozwiązanie wyzwalające, które pozwala usunąć duplikat użytkownika, wygląda tak:
- Naciśnij klawisze Win+R i wprowadź Kontroluj UserPasswords2
- Wybierz użytkownika i włącz dla niego żądanie hasła, zastosuj ustawienia.
- Aby zrestartować komputer.
Następnie możesz ponownie usunąć żądanie hasła, ale drugi użytkownik o tej samej nazwie nie powinien pojawić się ponownie.
Starałem się wziąć pod uwagę wszystkie możliwe opcje i konteksty potrzeby usuwania kont Windows 10, ale jeśli nagle nie było tutaj problemu, opisz to w komentarzach, mogę pomóc.

