Windows zatrzymał ten kod urządzenia 43 - Jak naprawić błąd
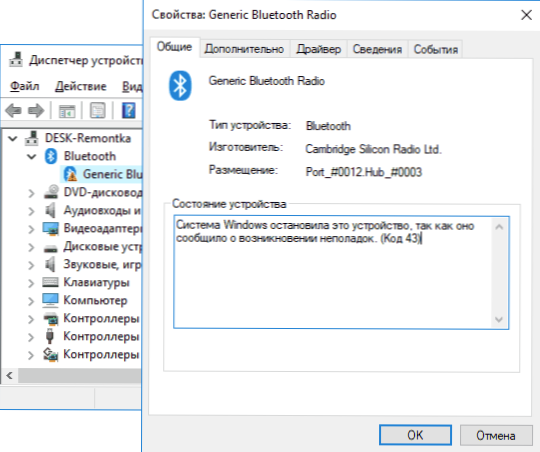
- 1768
- 250
- Pan Ludwik Żak
Jeśli masz do czynienia z błędem „System Windows zatrzymał to urządzenie, jak donosił o wystąpieniu problemów (kod 43)„ w dyspozytorze urządzeń Windows 10 lub „To urządzenie zostało zatrzymane” z tym samym kodem w systemie Windows 7, IN, IN Ta instrukcja Istnieje kilka możliwych sposobów naprawy tego błędu i przywrócenie pracy urządzenia.
Błąd może wystąpić błąd dla kart graficznych NVIDIA GeForce i AMD Radeon, różnych urządzeń USB (dyski flash, klawiatura, myszy i podobne), sieciowe i bezprzewodowe adaptery. Istnieje również błąd z tym samym kodem, ale z innymi powodów: kod 43 - żądanie opisu deskryptora urządzenia.
Korekta błędów „Windows zatrzymał to urządzenie” (kod 43)
Większość instrukcji dotyczących korygowania danego błędu jest zredukowana do sprawdzania sterowników urządzenia i jego obsługi sprzętowej. Jeśli jednak masz Windows 10, 8 lub 8.1, polecam najpierw sprawdzić następną opcję prostego rozwiązania, która często działa dla niektórych urządzeń.
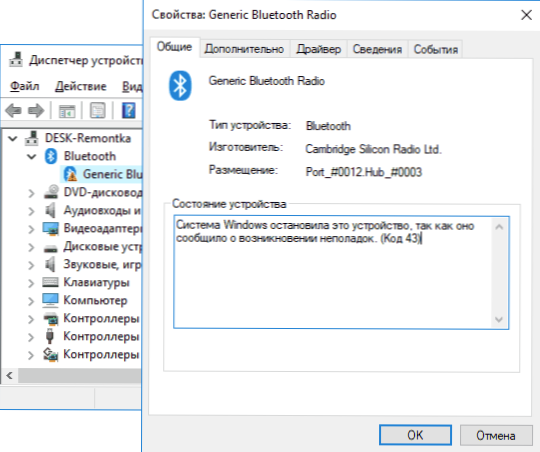
Załaduj ponownie komputer (zrób to dokładnie ponownie, a nie ukończenie pracy i włączenia) i sprawdź, czy błąd został zachowany. Jeśli nie jest już w dyspozytorze urządzeń i wszystko działa poprawnie, podczas gdy następnym razem, gdy praca zostanie zakończona, a błąd pojawia się ponownie - spróbuj wyłączyć szybki początek systemu Windows 10/8. Następnie najprawdopodobniej błąd „Windows zatrzymał to urządzenie”, nie będzie już się pokazać.
Jeśli ta opcja nie jest odpowiednia do korygowania sytuacji, spróbuj dalej użyć opisanych metod korekcji.
Poprawna aktualizacja lub instalacja sterowników
Przed kontynuowaniem, jeśli błąd nie pokazał się do niedawna, a ponowna instalacja systemu Windows nie została dokonana, zalecam otwarcie właściwości urządzenia w menedżerze urządzeń, a następnie karta sterownika i sprawdzenie, czy jest przycisk „Roll Back” aktywny. Jeśli tak, spróbuj go użyć - być może przyczyną błędu „urządzenie zostało zatrzymane” była automatyczna aktualizacja sterowników.
Teraz o aktualizacji i instalacji. Ważne jest, aby zwrócić uwagę na ten element, że naciśnięcie „aktualizacji sterownika” w dyspozytorze urządzenia nie jest aktualizacją sterownika, a jedynie sprawdzanie dostępności innych sterowników w systemie Windows i Centrum aktualizacji. Jeśli to zrobiłeś i powiedziałeś, że „najbardziej odpowiednie sterowniki dla tego urządzenia zostały już zainstalowane”, nie oznacza to, że tak naprawdę tak jest.
Prawidłowy sposób aktualizacji/ustawienia sterownika będzie następujący:
- Pobierz oryginalny sterownik od producenta witryny. Jeśli karta graficzna podaje błąd, to ze strony internetowej AMD, NVIDIA lub Intel, jeśli jakieś urządzenie laptopa (nawet karta graficzna) pochodzi ze strony producenta laptopa, jeśli jakieś wbudowane urządzenie komputerowe, zwykle można znaleźć sterownik strona internetowa producenta.
- Nawet jeśli masz zainstalowany system Windows 10, a na oficjalnej stronie jest sterownik tylko dla systemu Windows 7 lub 8, możesz go załadować.
- W dyspozytorze urządzenia usuń urządzenie za pomocą błędu (kliknij prawym przyciskiem myszy - usuń). Jeśli okno dialogowe usuwania oferuje również usunięcie pakietów sterowników, usuń je i nich.
- Zainstaluj wcześniej przesłany sterownik urządzenia.
Jeśli pojawi się błąd z kodem 43 dla karty graficznej, wstępny (przed 4. krokiem) jest również pełnym usunięciem sterowników karty graficznej, patrz. Jak usunąć sterownik karty graficznej.
W przypadku niektórych urządzeń, dla których nie można znaleźć oryginalnego sterownika, ale Windows ma więcej niż jeden standardowy sterownik może opracować tę metodę:
- W dyspozytorze urządzenia kliknij urządzenie za pomocą odpowiedniego przycisku myszy, wybierz „Zaktualizuj sterownik”.
- Wybierz „Znajdź sterowniki na tym komputerze”.
- Kliknij „Wybierz sterownik z listy dostępnych sterowników na komputerze”.
- Jeśli na liście kompatybilnych sterowników wyświetlony jest więcej niż jeden sterownik, nie wybierz tego, który jest zainstalowany w tej chwili i kliknij „Dalej”.
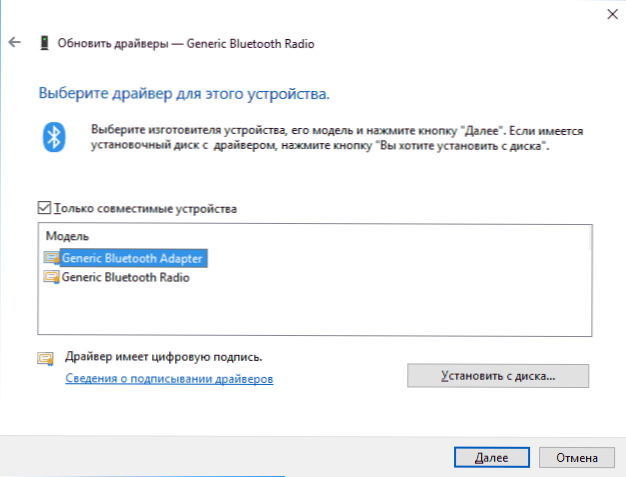
Sprawdzanie połączenia urządzenia
Jeśli niedawno podłączyłeś urządzenie, zdemontowałeś komputer lub laptop, zmienił złącza połączenia, a następnie gdy pojawi się błąd, należy sprawdzić, czy wszystko jest poprawnie podłączone:
- Czy dodatkowa zasilanie jest podłączone do karty graficznej.
- Jeśli jest to urządzenie USB, może być podłączone do złącza USB 3.0 lub może działać poprawnie tylko na złączu USB 2.0 (dzieje się tak, pomimo odwrotnej kompatybilności standardów).
- Jeśli urządzenie jest podłączone do któregokolwiek z gniazd na płycie głównej, spróbuj go wyłączyć, wyczyść styki (gumka) i podłącz go ponownie.
Sprawdzanie użyteczności sprzętowej urządzenia
Czasami błąd „system Windows zatrzymał to urządzenie, jak donosiło o wystąpieniu problemów (kod 43)” może być spowodowany nieprawidłowym działaniem urządzenia.
Jeśli to możliwe, sprawdź pracę tego samego urządzenia na innym komputerze lub laptopie: jeśli zachowuje się tak samo i zgłasza błąd, może to mówić na korzyść opcji z prawdziwymi problemami.
Dodatkowe powody błędu
Wśród dodatkowych powodów błędów „system Windows zatrzymał to urządzenie” i „to urządzenie zostało zatrzymane” można rozróżnić:
- Zaburzenie, szczególnie w przypadku karty graficznej. Ponadto czasami błąd może zacząć manifestować się jako moc zasilania (t.mi. nie pokazał się wcześniej) i tylko w ciężkich aplikacjach w punkcie widzenia użycia karty graficznej.
- Podłączenie kilku urządzeń za pomocą jednego hub USB lub podłączanie bardziej szczegółowej liczby urządzeń USB z jedną magistralą USB na komputerze lub laptopie.
- Problemy z zarządzaniem energią urządzenia. Przejdź do właściwości urządzenia w dyspozytorze urządzenia i sprawdź, czy jest tam karta „sterowanie zasilaniem”. Jeśli tak, zainstalowany jest znak „Przypał, aby wyłączyć to urządzenie, aby zapisać energię”, usuń go. Jeśli nie, ale jest to urządzenie USB, spróbuj wyłączyć ten sam element dla „głównych koncentratorów USB”, „Generic USB” i podobnych urządzeń (znajdują się w sekcji „Kontrolery USB”).
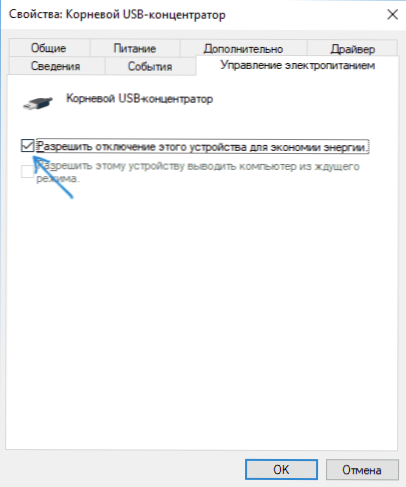
- Jeśli problem pojawia się z urządzeniem USB (weź pod uwagę, że wiele „wewnętrznych” urządzeń laptopa, takich jak adapter Bluetooth, jest również podłączony przez USB), przejdź do panelu sterowania - zasilacz - dodatkowe parametry obwodu zasilania i wyłącz się „Parametr tymczasowy” portu USB ”w parametrach sekcji„ USB ”„.
Mam nadzieję, że jedna z opcji będzie odpowiadała Twojej sytuacji i pomoże poradzić sobie z błędem „kod 43”. Jeśli nie, zostaw szczegółowe komentarze na temat problemu w twoim przypadku, postaram się pomóc.
- « Komputer nie obsługuje niektórych funkcji multimedialnych podczas instalowania iCloud
- Phoenix OS - wygodne Android dla komputera lub laptopa »

