Phoenix OS - wygodne Android dla komputera lub laptopa

- 3981
- 759
- Pan Ludwik Żak
Istnieją różne sposoby instalowania Androida na komputerze lub laptopie: emulatory Androida, które są maszynami wirtualnymi i umożliwiają uruchomienie tego systemu systemu operacyjnego „wewnątrz”, a także różne opcje Androida X86 (działające na x64), umożliwiające instalację Androida Jako pełnoprawny system operacyjny szybko pracuje nad powolnymi urządzeniami. Phoenix OS należy do drugiego typu.
W tym krótkim przeglądzie instalacji Phoenix OS, użycie i podstawowe ustawienia tego systemu operacyjnego na podstawie Androida (w tej chwili - 7.1, opcja jest dostępna i 5.1), opracowany w taki sposób, że jego użycie jest wygodne na zwykłych komputerach i laptopach. O innych podobnych opcjach w artykule: Jak zainstalować Android na komputerze lub laptopie.
Interfejs Phonix OS, inne funkcje
Przed przejściem do problemu instalacji i rozpoczęcia tego systemu operacyjnego, krótko o jego interfejsie, aby było jasne, o co dokładnie chodzi.
Jak już wspomniano, główną zaletą Phoenix OS w porównaniu z czystym Androidem X86 jest to, że jest „uwięziony” dla wygodnego użycia na zwykłych komputerach. To jest pełnoprawny system operacyjny Android, ale z zwykłym interfejsem komputerowym.
- Phoenix OS zapewnia pełny pulpit i rodzaj menu „Start”.
- Interfejs ustawień (ale możesz włączyć standardowe ustawienia Androida za pomocą natywnego przełącznika ustawień.

- Panel powiadomień jest wykonany w stylu systemu Windows
- Zbudowany menedżer plików (który można uruchomić na ikonie „My Computer”) przypomina znanego przewodnika.
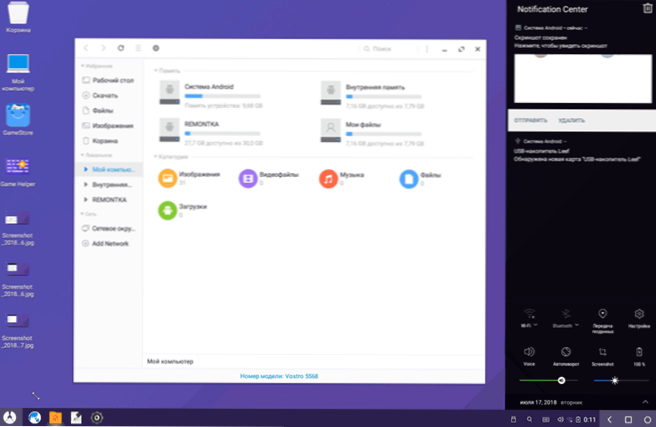
- Praca myszy (kliknięcie prawym przyciskiem myszy, przewijanie i podobne funkcje) są podobne do takiego pulpitu.
- NTFS jest obsługiwany do pracy z dyskami Windows.
Oczywiście istnieje również wsparcie dla języka rosyjskiego - zarówno interfejs, jak i dane wejściowe (choć będzie musiał zostać skonfigurowany, ale wtedy artykuł zostanie pokazany jako dokładnie).
Instalacja Phoenix OS
Na oficjalnej stronie internetowej (aktualizacja: oficjalna strona już nie działa, teraz ładowanie tylko ze źródeł trzeciej strony) Phoenixos.com/ru_ru/download_x86 Phenix OS oparty na Androida 7.1 i 5.1, jednocześnie każdy jest dostępny do pobrania w dwóch wersjach: jako zwykły instalator dla systemu Windows i jako obraz ładowania ISO (obsługuje zarówno ładowanie UEFI, jak i BIOS/Legacy).
- Zaletą instalatora jest bardzo prosta instalacja Phoenix OS jako drugi system operacyjny na komputerze i proste usunięcie. Wszystko to bez formatowania dysków/sekcji.
- Zalety ładowania ISO obrazu to możliwość uruchamiania Phoenix OS z dysku flash bez instalacji na komputerze i zobaczenia, co to jest. Jeśli chcesz wypróbować tę opcję, po prostu pobierz obraz, napisz go na dysku flash USB (na przykład w Rufus) i pobierz z niego komputer.
Uwaga: Instalator jest również dostępny do utworzenia dysku flash Flash Phoenix OS - wystarczy uruchom element „Make U -Disk” w menu głównym.
Wymagania systemowe Phoenix OS na oficjalnej stronie internetowej nie są wskazane bardzo dokładnie, ale ich ogólna esencja jest redukowana do potrzeby obecności procesora Intel nie starszego niż 5 lat i co najmniej 2 GB pamięci RAM. Z drugiej strony zakładam, że system zostanie uruchomiony na rdzeniu Intela 2. lub 3. generacji (która ma ponad 5 lat).
Za pomocą instalatora Phoenix OS do instalacji Androida na komputerze lub laptopie
Podczas korzystania z instalatora (exe PhoenixosInstaller z oficjalnej strony internetowej) kroki będą następujące:
- Uruchom instalator i wybierz „Zainstaluj”.
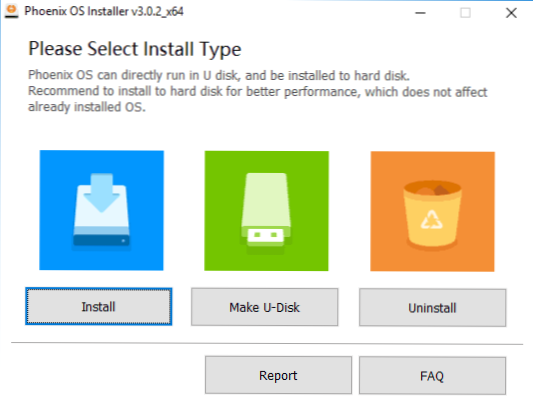
- Wskaż płytę, na której zostanie zainstalowany Phoenix OS (nie zostanie sformatowany ani drań, system będzie w osobnym folderze).
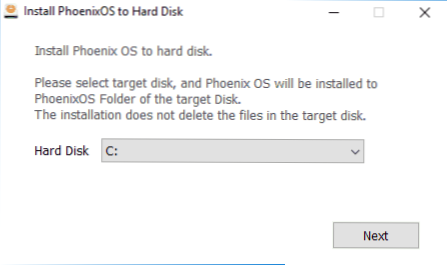
- Wskaż rozmiar „pamięci wewnętrznej Androida”, który chcesz wyróżnić zainstalowany system.
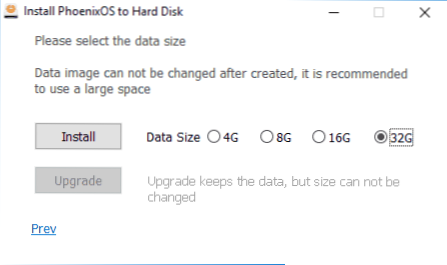
- Naciśnij przycisk „Zainstaluj” i poczekaj, aż instalacja zakończy instalację.
- Jeśli zainstalowałeś system operacyjny Phoenix na komputerze z UEFI, otrzymasz również przypomnienie, że bezpieczny rozruch należy odłączyć w celu udanego załadunku.
Po zakończeniu instalacji możesz ponownie uruchomić komputer, a najprawdopodobniej zobaczysz menu z wyborem, w którym system operacyjny do pobrania - Windows lub Phoenix OS. Jeśli menu nie pojawiło się, ale natychmiast zaczął się pobieranie systemu Windows, wybierz phoenix system operacyjny uruchomiony za pomocą menu rozruchowego podczas włączania komputera lub laptopa.
Po pierwszym włączeniu i strojeniu języka rosyjskiego w sekcji „Podstawowe ustawienia Phoenix OS” Następnie w instrukcjach.
Uruchomienie lub instalacja systemu operacyjnego Phoenix z dysku flash
Jeśli wybrałeś opcję użycia napędu flash ładowania, a następnie po załadowaniu go będziesz mieć dwie opcje działań - uruchamianie bez instalacji (Uruchom instalację Phoout) i instalację na komputerze.
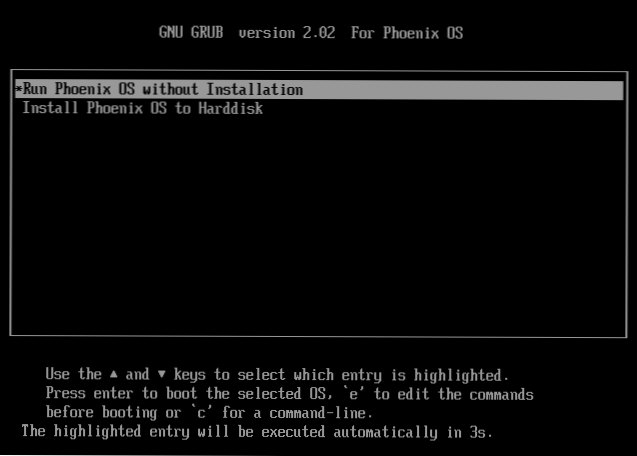
Jeśli najprawdopodobniej pierwsza opcja nie rodzi pytań, druga jest bardziej skomplikowana niż instalacja za pomocą instalatora exe. Nie polecam go początkującym użytkownikom, którzy nie znają celu różnych sekcji na dysku twardym, w których umieszczony jest rozkład bieżący obecnego systemu operacyjnego i podobnych części, nie ma niewielkiego prawdopodobieństwa uszkodzenia ładowarki głównego systemu.
Ogólnie rzecz biorąc, proces składa się z następujących kroków (i jest bardzo podobny do instalacji Linuksa jako drugiego systemu operacyjnego):
- Wybór sekcji do instalacji. W razie potrzeby zmień oznaczenie dysku.
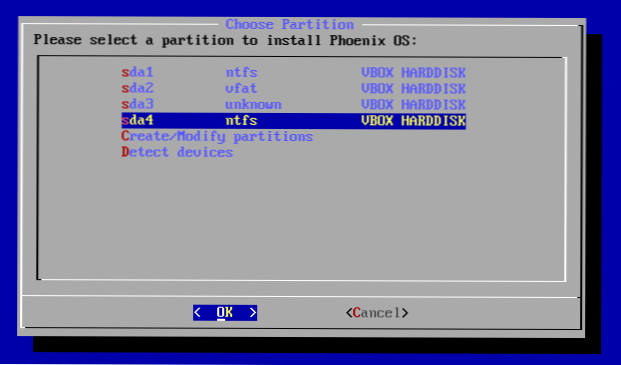
- W razie potrzeby sformatowanie sekcji.
- Wybór sekcji do nagrywania bootloadera Phoenix OS, w razie potrzeby, sformatowania sekcji.
- Instalowanie i tworzenie obrazu „pamięci wewnętrznej”.
Niestety, aby bardziej szczegółowo opisać proces instalacji tą metodą jako część bieżącej instrukcji - istnieje zbyt wiele niuansów, które zależą od aktualnej konfiguracji, sekcji, rodzaju ładowania.
Jeśli instalacja drugiego systemu operacyjnego, który różni się od systemu Windows, jest dla Ciebie łatwym zadaniem, może łatwo poradzić sobie tutaj. Jeśli nie, bądź ostrożny (możesz łatwo uzyskać wynik, gdy tylko Phoenix OS zostanie załadowany lub w ogóle jeden z systemów) i być może lepiej jest uciekać się do pierwszej metody instalacji.
Ustawienia podstawowe Phoenix OS
Pierwsze premiery Phoenix OS występuje przez długi czas („zawiesza się” na systemie inicjalizującym przez kilka minut), a pierwszą rzeczą, którą zobaczysz, jest ekran z napisami po chińsku. Wybierz „English”, kliknij „Dalej”.
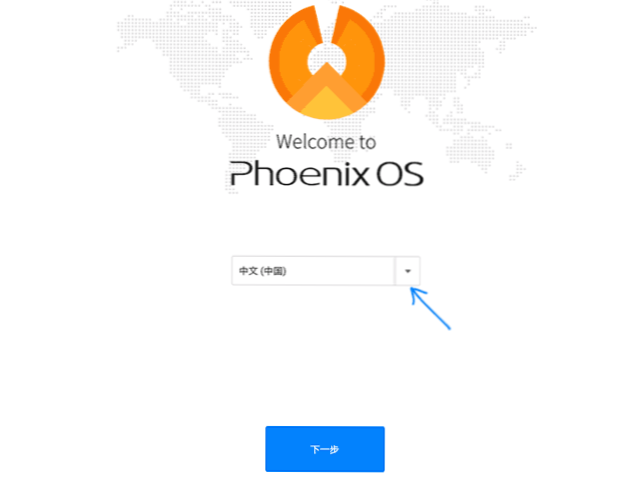
Następne dwa kroki są stosunkowo proste - połączenie z wi -fi (jeśli istnieje) i utwórz konto (po prostu wprowadź nazwę administratora, domyślnie - właściciel). Następnie dotrzesz do pulpitu Phoenix OS Domyślnie z interfejsem angielskim i językiem wejściowym angielskim.
Następnie opisuję, jak przetłumaczyć Phoenix OS na rosyjski i dodać rosyjskie dane wejściowe z klawiatury, ponieważ może to nie być oczywiste dla początkującego użytkownika:
- Przejdź do „Start” - „Ustawienia”, otwórz element „Języki i wejściowe”
- Kliknij „Języki”, kliknij „Dodaj język”, dodaj język rosyjski, a następnie przesuń go (przeciągnij mysz przez przycisk po prawej) na pierwsze miejsce - włączy to rosyjski język interfejsu.
- Wróć do elementu „Języki i wejściowe”, który jest teraz nazywany „językiem i wchodzeniem” i otwórz element „Klawiatura wirtualna”. Odłącz klawiaturę Baidu, zostaw klawiaturę Android na.
- Otwórz element „Fizycznego klawiatury”, kliknij „Klawiaturę Android AOSP - Rosjanin” i wybierz „Rosjanin”.
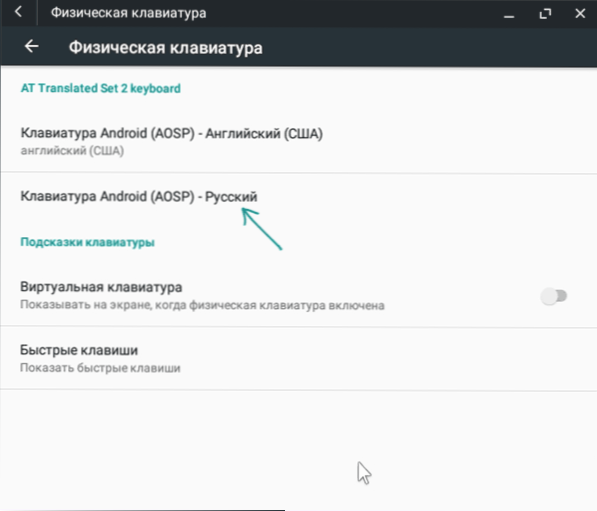
- W rezultacie zdjęcie w sekcji „Klawiatura fizyczna” powinna wyglądać na poniższym obrazku (jak widzimy nie tylko wskazano, że klawiatura jest rosyjska, ale także pod nią jest wskazana w małej czcionce - „rosyjska”, która nie było w kroku 4).
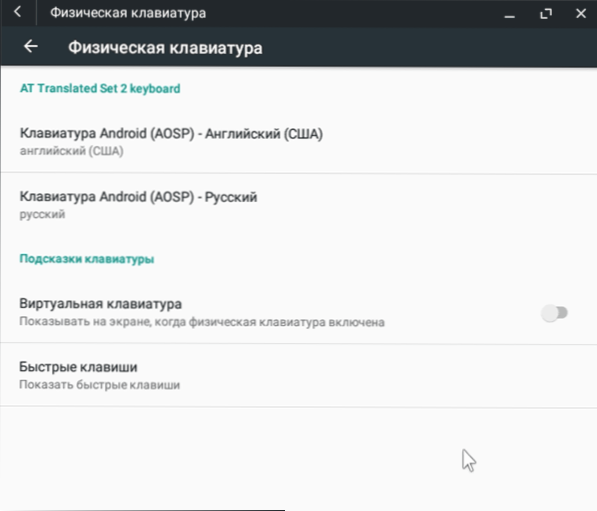
Gotowy: Teraz interfejs Phoenix OS jest w języku rosyjskim i możesz przełączyć układ klawiatury za pomocą Ctrl+Shift.
Być może jest to najważniejsza rzecz, na którą mogę zwrócić uwagę - reszta nie różni się bardzo od Windows i Android Mixture: Istnieje menedżer plików, istnieje rynek zabaw (ale jeśli chcesz, możesz pobrać i instalować aplikacje. forma apk poprzez zbudowaną przeglądarkę, patrz. Jak pobrać i zainstalować aplikacje APK). Myślę, że nie będzie żadnych szczególnych trudności.
Usuwanie systemu operacyjnego Phoenix z komputera
W celu usunięcia Phoenix OS zainstalowanego na pierwszy sposób, z komputera lub laptopa:
- Przejdź do dysku, na którym zainstalowano system, otwórz folder „Phoenix OS” i uruchom plik odinstalatora.Exe.
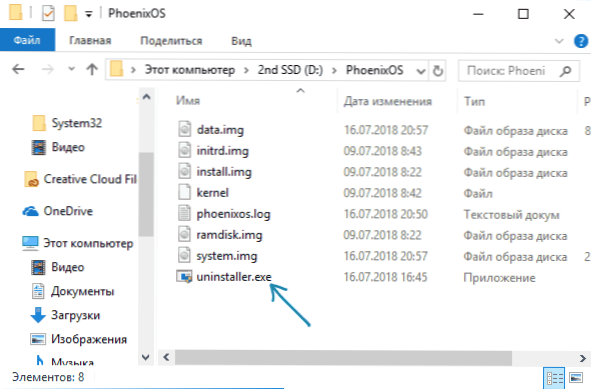
- Kolejne kroki będą wskazywać na przyczyny usunięcia i naciśnięcia przycisku „Odinstalowanie”.
- Następnie otrzymasz wiadomość, że system został usunięty z komputera.
Jednak tutaj zauważam, że w moim przypadku (testowany w systemie UEFI) Phoenix OS pozostawił bootloader w sekcji EFI. Jeśli w twoim przypadku wydarzy się coś podobnego, możesz go usunąć za pomocą programu Easyuefi lub ręcznie usuwając folder Phoenixos z sekcji EFI na komputerze (który najpierw będzie musiał przypisać literę).
Jeśli nagle, po usunięciu, masz do czynienia z faktem, że Windows nie ładuje się (w systemie UEFI), upewnij się, że Windows Boot Manager jest wybrany jako pierwszy punkt załadunku w parametrach BIOS.
- « Windows zatrzymał ten kod urządzenia 43 - Jak naprawić błąd
- Odzyskiwanie danych w Hasleo Bezpłatnie »

