Windows 11 nie widzi sieci Wi-Fi. Sieci Wi-Fi nie zostały znalezione. Co robić?

- 1884
- 245
- Pani Lilianna Janowski
Windows 11 nie widzi sieci Wi-Fi. Sieci Wi-Fi nie zostały znalezione. Co robić?
Łączenie z siecią bezprzewodową zwykle nie powoduje żadnego problemu. Wystarczy włączyć Wi-Fi na urządzeniu, wybierz żądaną sieć z dostępnej listy i zainstaluj połączenie. Ale są sytuacje, w których komputer lub laptop w systemie Windows 11 nie widzi sieci Wi-Fi. Zajmowałem się już tym problemem w poprzednich wersjach systemu Windows, więc mam kilka działających rozwiązań tego problemu, które z przyjemnością podzielę się.
W systemie Windows 11 ten problem wygląda tak: Wi-Fi jest włączone (przycisk i sekcja w parametrach są obecne), ale laptop nie widzi sieci bezprzewodowych. W pobliżu przycisku Wi-Fi na panelu szybkiego dostępu status „nie jest dostępny”, a jeśli otworzysz listę dostępnych sieci, będzie napis „sieć Wi-Fi”. W trasach ikona w postaci globu z błędem (przekraczonym).
 W parametrach, w sekcji „Wi-Fi” lista „Wyświetlanie dostępnych sieci” również będzie pusta. Nadal są sytuacje, w których laptop w systemie Windows 11 nie widzi tylko jednej sieci Wi-Fi, podczas gdy inni (nieznajomi) widzą. Na przykład tylko sieć domowa nie jest w stanie wykryć, a sąsiednie, które widzi. Ten sam problem, gdy laptop nie znajduje sieci Wi-Fi w zakresie 5 GHz. Opowiem ci również o tym problemie na końcu tego artykułu.
W parametrach, w sekcji „Wi-Fi” lista „Wyświetlanie dostępnych sieci” również będzie pusta. Nadal są sytuacje, w których laptop w systemie Windows 11 nie widzi tylko jednej sieci Wi-Fi, podczas gdy inni (nieznajomi) widzą. Na przykład tylko sieć domowa nie jest w stanie wykryć, a sąsiednie, które widzi. Ten sam problem, gdy laptop nie znajduje sieci Wi-Fi w zakresie 5 GHz. Opowiem ci również o tym problemie na końcu tego artykułu.
Dwa ważne punkty:
- Być może robisz coś złego. Spróbuj podłączyć te instrukcje: jak połączyć się z Wi-Fi w systemie Windows 11.
- Kolejnym podobnym problemem jest to, że nie można włączyć Wi-Fi w systemie Windows 11. Spójrz na artykuł, być może to jest twój przypadek. Jeśli masz wszystko włączające, a problem jest jak na zrzucie ekranu powyżej, zobacz poniższe rozwiązania.
Sieci Wi-Fi nie znaleziono w systemie Windows 11: Jak to naprawić?
Jeśli laptop lub komputer z Wi-Fi jako adapterem nie widzi sieci bezprzewodowych, a system Windows 11 zapisuje „sieci Wi-Fi”, spróbuj wykonać te akcje:
- Upewnij się, że naprawdę jest w pobliżu co najmniej jedna sieć Wi-Fi. Sprawdź, czy inne urządzenia je znajdują. Być może w tym miejscu po prostu nie ma dostępnych sieci lub laptop nie widzi ich z powodu złego sygnału.
- Jeśli problem powstał po demontażu laptopa, najprawdopodobniej podczas demontażu/montażu nie było podłączone lub anteny Wi-Fi do modułu bezprzewodowego były nieprawidłowo podłączone. Sprawdź sam lub skontaktuj się z specjalistami, którzy przeprowadzili demontaż. Jeśli masz komputer i Wi-Fi wbudowane w płytę główną, możesz podłączyć zewnętrzną antenę podłączoną za jednostką systemową i zwykle wyposażona w płytę główną.
- Spróbuj „zapomnieć” o sieci i ponownie zainstaluj adapter Wi-Fi.
- Sprawdź pracę i uruchom ponownie usługę WLAN.
- Zmień region właściwości adaptera Wi-Fi.
- Zmień szerokość kanału w właściwościach adaptera Wi-Fi
- Uruchom diagnostykę problemów (parametry - system - eliminacja problemów - inne środki ... - przycisk „Uruchom” naprzeciw „Adapter sieciowy”).
- Zmień kanał i/lub szerokość kanału w ustawieniach routera.
- Upewnij się, że Twoja sieć nie ma ukrytej nazwy (SSID). Przeczytaj więcej tutaj.
Rozważ pewniejsze decyzje bardziej szczegółowo.
Ponowna instalowanie adaptera bezprzewodowego
To proste rozwiązanie, które jest bardzo często skuteczne. Jeśli twój laptop nie wykrywa tylko jednej konkretnej sieci, a zanim już podłączysz się do tej sieci, to przed ponownym zainstalowaniem adaptera, zalecam, aby nadal zapomnieć o tej sieci Wi-Fi.
Wystarczy usunąć adapter Wi-Fi w menedżerze urządzeń i uruchomić komputer. Kliknij prawym przyciskiem myszy w menu Start i wybierz Menedżera urządzeń (lub uruchom go w drugą stronę wygodnie dla Ciebie).
Po otwarciu karty „Adaptery sieciowe” naciśnij prawy przycisk na adapterze Wi-Fi i wybierz „Usuń urządzenie”. Potwierdź usunięcie.

Załaduj ponownie komputer.
WLANS Service Vindows 11
Usługa WLAN jest odpowiedzialna za wykrywanie sieci Wi-Fi. Jeśli jest wyłączony lub działa nieprawidłowo, Windows 11 nie będzie w stanie wykryć dostępnej sieci Wi-Fi.
Aby otworzyć okno „Service”, możesz kliknąć kombinację klawiszy Win+R, wprowadź polecenie usług.MSC i naciśnij OK. Lub w wyszukiwaniu (w menu Start) Napisz „Usługi”.
Tam musimy znaleźć usługę automatyzacji Auto WLAN i upewnić się, że ona działa (warunek - Wykonane) i warto Automatyczny początek.
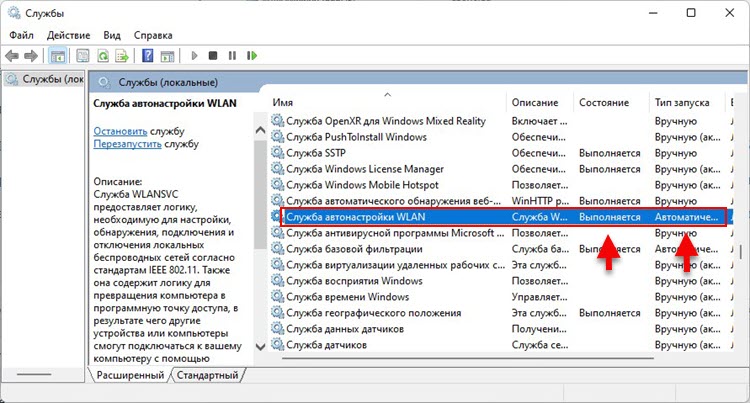
Jeśli się mylisz, kliknij tę usługę za pomocą odpowiedniego przycisku myszy i wybierz „Uruchom”. Następnie otwórz właściwości i zainstaluj automatyczny start. Załaduj ponownie komputer. Jeśli Twoja usługa została już uruchomiona, kliknij ją za pomocą odpowiedniego przycisku myszy i wybierz „Stop”. Następnie w tym samym menu wybierz „Uruchom”.
Jeśli Windows 11 nie znajdzie swojej sieci Wi-Fi, ale znajduje nieznajomych
Bardzo często problem z wykrywaniem jednej lub bardziej określonych sieci. Nie rzadko widziałem przypadki, gdy laptop widzi wiele sąsiednich sieci, ale nie widzi swojej sieci, z routera domowego. Lub jakaś konkretna sieć w miejscu publicznym. Z własnego doświadczenia mogę powiedzieć, że w większości przypadków przyczyną jest kanał, na którym działa ta sieć Wi-Fi. Wiele laptopów nie widzi sieci bezprzewodowych na kanale 12-13. A jeśli Twoja sieć działa na tym kanale, nie będziesz mógł się z nią połączyć, nawet nie zobaczysz jej na liście dostępnych. Przyczyną może być również szerokość kanału.
W takim przypadku możesz albo zmienić kanał w ustawieniach routera (porozmawiam o tym bardziej szczegółowo), albo zmienić region w ustawieniach Wi-Fi adaptera. Ta decyzja już pomogła wielu!
Zmiana regionu we właściwościach adaptera Wi-Fi
W menedżerze urządzeń (prawe -kliknij w menu Start lub Win+R i polecenie Devmgmt.MSC) Musisz otworzyć właściwości Wi-Fi adaptera w sieci.
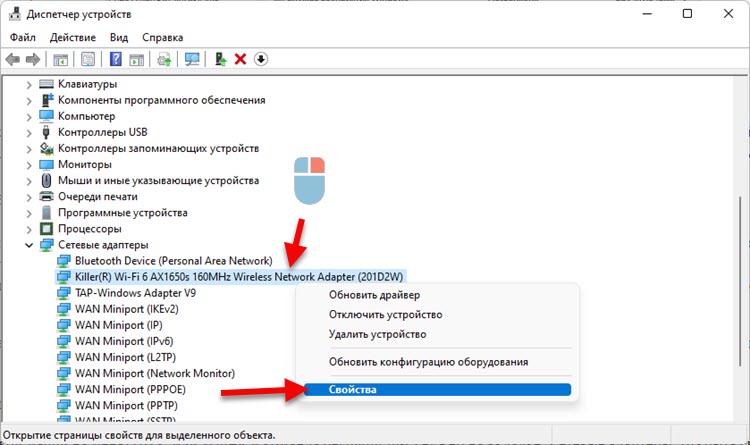
W nowym oknie, na karcie „Dodatkowo” po lewej stronie, musisz znaleźć element „Region krajowy (2.4Ghz) ” i po prawej stronie zmiany wartości na „#5 (1–14)”.
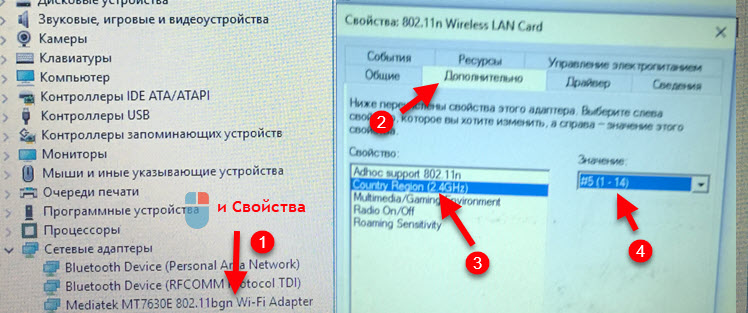 Jeśli masz problemy z siecią w zakresie 5 GHz, być może w właściwościach adaptera będziesz mieć produkt „Region krajowy (5 GHz)”. Eksperymentuj z jego znaczeniem.
Jeśli masz problemy z siecią w zakresie 5 GHz, być może w właściwościach adaptera będziesz mieć produkt „Region krajowy (5 GHz)”. Eksperymentuj z jego znaczeniem.
Może się zdarzyć, że właściwości „regionu kraju” w twoim przypadku nie będą. Następnie musisz zmienić kanał w ustawieniach routera (więcej na ten temat poniżej w artykule). Lub spróbuj zmienić szerokość kanału.
Zmiana szerokości kanału
W tym samym dyspozytorze urządzeń, we właściwościach Wi-Fi adaptera, na karcie, musisz wybrać właściwość „Szerokość kanału dla 2.4 GHz „lub„ szerokość kanału dla 5 GHz ”(szerokość kanału, przepustowość) i po prawej stronie do wyboru wartości 20 MHz (20 MHz).

Zmiana kanału w ustawieniach routera
Z reguły, domyślnie na wszystkich routerach, zainstalowany jest automatyczny wybór kanału sieciowego Wi-Fi. A jeśli router zajmuje kanał 12 lub 13, wówczas Windows 11 jego sieć może nie wykryć. Jeśli masz dostęp do ustawień routera, przejdź do interfejsu internetowego (lub za pośrednictwem aplikacji z telefonu) i zmień kanał (kanał) na statyczny (na przykład 6 TOI) w ustawieniach sieci bezprzewodowej. Na przykład:
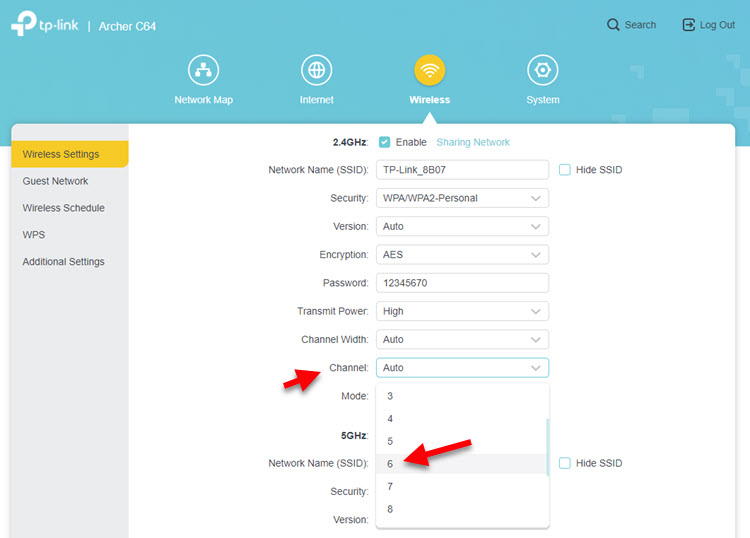
Więcej informacji na ten temat w osobnym artykule: Jak znaleźć bezpłatny kanał Wi-Fi i zmienić kanał na routerze. Tam możesz również eksperymentować z szerokością kanału.
Windows 11 nie widzi Wi-Fi przy 5 GHz
- Musisz upewnić się, że twój laptop (wbudowany w niego moduł Wi-Fi) lub adapter na komputerze obsługuje zasięg 5 GHz na poziomie sprzętu. Jeśli system Windows 11 jest zainstalowany na laptopie, najprawdopodobniej nie jest to bardzo stare urządzenie i najprawdopodobniej obsługa 5 GHz jest w nim. Urządzenie musi obsługiwać standardowe 802.11ac i/lub 802.11ax. Zobacz charakterystykę samego laptopa lub adaptera.
- Być może sieć Wi-Fi w zakresie 2.4 GHz i 5 GHz na twoim routerze są łączone w jedną sieć. Ta funkcja znajduje się na wielu routerach. Nazywa się to sterowaniem zespołem lub inteligentnym połączeniem. I możliwe jest, że laptop jest już podłączony do sieci o częstotliwości 5 GHz. Wystarczy otwórz właściwości sieci (naciskając ją odpowiednim przyciskiem myszy na liście dostępnych sieci) i obejrzyj protokół. Powinien być Wi-Fi 5 lub Wi-Fi 6.
- Powodem może być również kanał, na którym pracuje Twoja sieć w zakresie 5 GHz. Jak zmienić kanał właściwości adaptera w systemie Windows 11, które pokazałem powyżej w artykule. Kanał można również zmienić w ustawieniach routera (w parametrach sieci przy tej częstotliwości).
Mamy już osobny artykuł na ten temat: Dlaczego laptop, smartfon lub tablet nie widzi sieci Wi-Fi 5 GHz, która jest również istotna dla systemu Windows 11.
Mam nadzieję, że twój laptop w końcu zobaczył odpowiednią sieć i z powodzeniem się z nią podłączyłeś. Jeśli nie, czekam na szczegółowy opis problemu w komentarzach. I tam zrozumiemy razem.
- « Jak ręcznie zarejestrować adres IP w systemie Windows 11 dla połączeń Wi-Fi i Ethernet?
- Internet nie działa w systemie Windows 11. Ethernet nie ma połączenia ani bez połączenia z Internetem »

