Jak ręcznie zarejestrować adres IP w systemie Windows 11 dla połączeń Wi-Fi i Ethernet?

- 1652
- 53
- Pan Edmund Kubacki
Jak ręcznie zarejestrować adres IP w systemie Windows 11 dla połączeń Wi-Fi i Ethernet?
Nie rzadko zdarza się, że konieczne jest ustalenie statycznego adresu IP w właściwościach połączenia bezprzewodowego lub przewodowego. W tym artykule szczegółowo pokażę, jak ręcznie przepisać adres IP w ustawieniach Windows 11 dla połączenia Wi-Fi lub Ethernet (LAN).
W większości przypadków Windows 11 automatycznie odbiera adres IP z routera, modemu lub sprzętu dostawcy Internetu. Z boku punktu dostępu dołączono serwer DHCP, który automatycznie wydaje adresy, a komputer jest instalowany automatycznie odbierający adresy IP. To jest bardzo wygodne, nie musisz niczego dostroić do ręki. Po prostu podłącz komputer do routeera lub do dostawcy, a Internet natychmiast działa. Kiedy może się przydać instalacja statycznego adresu IP? Na przykład, gdy masz połączenie bezpośrednio z dostawcą i używa statycznego adresu IP. Następnie musisz przepisać zewnętrzny adres IP w ustawieniach połączenia sieciowego, które dostawca podaje. Jeśli połączysz się za pośrednictwem routera, musisz ręcznie ustawić adres, gdy z jakiegoś powodu musisz wyłączyć serwer DHCP na routerze lub chcesz naprawić określony adres IP po komputerze. Może być również przydatne podczas konfigurowania sieci lokalnej lub drukarki sieciowej. Jeśli chcesz określić/zmienić DNS, zobacz ten artykuł: Jak zmienić serwery DNS w systemie Windows 11.
Gdzie są ustawienia TCP/IP w systemie Windows 11?
Istnieje kilka sposobów, aby uzyskać ustawienia TCP/IP. Rozważymy najprostszą (moim zdaniem) opcją. Pokażę, gdzie są te ustawienia, a następnie dowiemy się, jak zmienić parametry IP osobno dla każdego adaptera. W przypadku „sieci bezprzewodowej” (Wi-Fi) i Ethernet, w zależności od połączenia.
Otwórz parametry. Możesz kliknąć menu Uruchom od odpowiedniego przycisku myszy i wybrać „Parametry” lub otworzyć je w inny sposób. Przejdź do sekcji „Network i Internet” i wybierz „Dodatkowe parametry sieci”.

Na naszym komputerze lub laptopie będą wyświetlane adaptery sieciowe, które znajdują się. Tam możesz również otworzyć właściwości niezbędnego adaptera i zmienić cel adresu IP.
Jak zainstalować statyczny adres IP w systemie Windows 11?
Zasadniczo te parametry są zmieniane dla połączenia bezprzewodowego lub przewodowego.
- Jeśli chcesz ustawić parametry TCP/IP dla połączenia Wi-Fi, musisz kliknąć adapter "Sieć bezprzewodowa" i wybierz „Zobacz dodatkowe właściwości”.
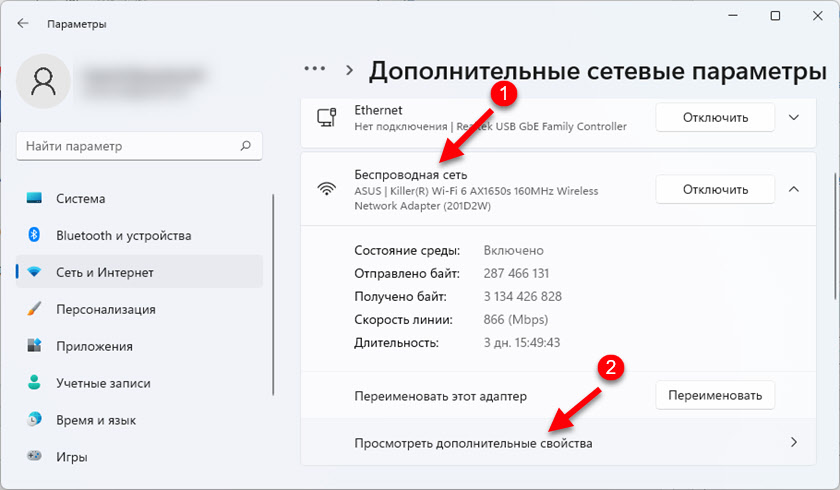
- Jeśli podłączysz się za pomocą kabla sieciowego, musisz kliknąć adapter „Ethernet” i wybierz „Zobacz dodatkowe właściwości”.
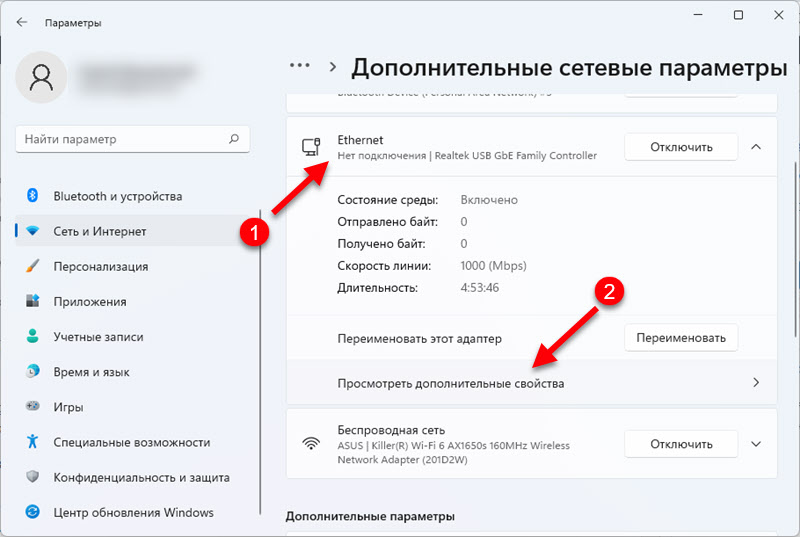
Po wybraniu adaptera, naprzeciwko celu IP, kliknij przycisk „Edytuj”. Pojawi się kolejne małe okno „Zmiana parametrów IP”. Tam wybieramy „ręcznie” i włączamy IPv4. W razie potrzeby możesz również zarejestrować adresy IPv6. Następnie musisz przepisać następujące adresy:
- adres IP - Zewnętrzny adres, który dostawca podał lub lokalny adres Twojej sieci (router). Na przykład 192.168.1.120
- Maska podsieci. Tutaj przepisujemy 255.255.255.0
- Wejście - Sprawdzamy z dostawcą, a jeśli masz połączenie za pośrednictwem routera, to jest to adres IP routera (jak znaleźć adres IP routera). Na przykład 192.168.1.1
- W razie potrzeby nadal możesz rejestrować DNS. Polecam Google DNS: 8.8.8.8/8.8.4.4
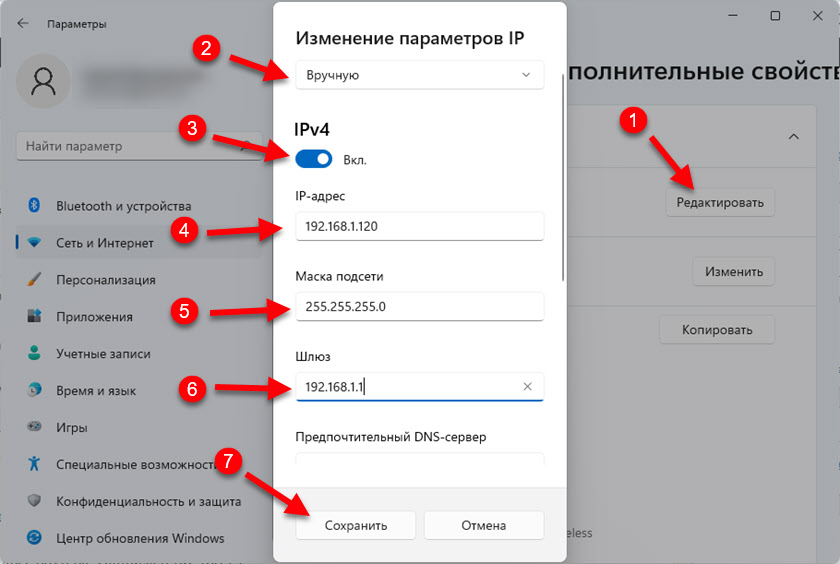
Nie zapomnij kliknąć przycisku „Zapisz”, aby zapisać parametry.
Jeśli po tych ustawieniach masz jakieś problemy z połączeniem, zwróć ustawienia z powrotem do „automatycznie (DHCP)”. A jeśli to nie pomoże, zresetuj sieć.
- « Dlaczego zły dźwięk podczas używania mikrofonu na słuchawkach TWS?
- Windows 11 nie widzi sieci Wi-Fi. Sieci Wi-Fi nie zostały znalezione. Co robić? »

