Internet nie działa w systemie Windows 11. Ethernet nie ma połączenia ani bez połączenia z Internetem

- 4635
- 633
- Klara Kopeć
Internet nie działa w systemie Windows 11. Ethernet: Nie ma połączenia ani bez połączenia z Internetem
W tym artykule rozważymy sytuację, w której po podłączeniu Internetu za pomocą kabla do laptopa lub komputera z systemem Windows 11, Internet nie działa. Gdy system w ogóle nie widzi połączenia lub gdy istnieje połączenie, ale bez dostępu do Internetu. Rozważ rozwiązania tego problemu podczas łączenia za pomocą kabla za pomocą routera (modem, terminal optyczny) lub bezpośrednio od dostawcy Internetu.
Jak wygląda problem:
- Na laptopie nie ma złącza sieciowego. Tak, i tak się dzieje. Teraz istnieje wiele modeli bez zbudowanej karty sieciowej. Oto artykuł z decyzjami na ten temat: na laptopie nie ma złącza dla kabla internetowego (LAN).
- Status połączenia na drzewie będzie najprawdopodobniej następujący:

- W parametrach w sekcji „Sieć i Internet” - „Ethernet” Status połączenia może być „bez połączenia”.
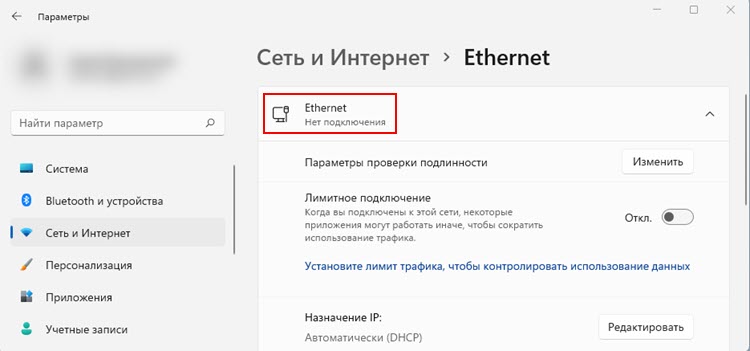
- Lub „bez łączenia się z Internetem”.
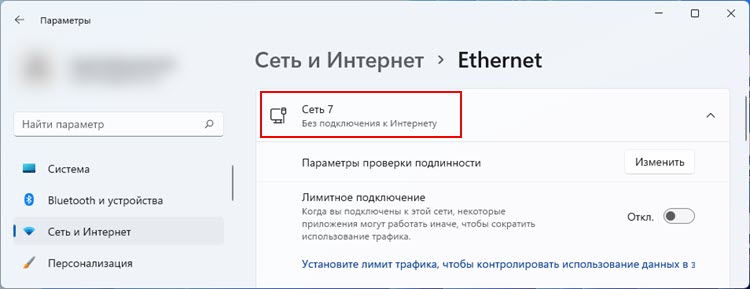 Jeśli masz ten sam problem podczas łączenia przez Wi-Fi, zobacz ten artykuł: Wi-Fi w systemie Windows 11 bez łączenia się z Internetem.
Jeśli masz ten sam problem podczas łączenia przez Wi-Fi, zobacz ten artykuł: Wi-Fi w systemie Windows 11 bez łączenia się z Internetem. - Zdarza się, że w systemie Windows 11 nie ma sekcji Ethernet.

- Jeśli otworzysz stare okno „Połączenie sieciowe”, możesz zobaczyć status „kabla sieciowego nie jest podłączony” w pobliżu adaptera „Ethernet” lub „Niezidentyfikowana sieć”.
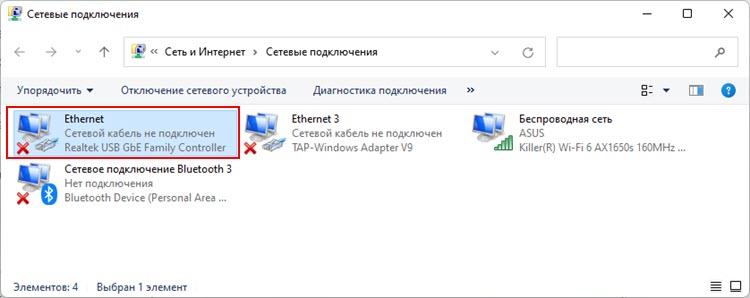
Wydaje mi się, że najtrudniejszą rzeczą w tej sytuacji jest ustalenie, jaki jest powód. Jest to bardzo ważna kwestia, ponieważ problem może być nie tylko w karcie sieciowej lub w systemie Windows 11 (sterownik, ustawienia sieciowe), ale także z boku routera lub dostawcy Internetu. Nawet kabel sieciowy może być powodem, dla którego nie ma połączenia z Internetem za pośrednictwem kabla.
Określamy przyczynę
Musimy upewnić się, że powód jest specjalnie po stronie komputera lub w systemie. Aby to zrobić, możesz wykonać następujące działania:
- Jeśli masz połączenie za pośrednictwem routera, możesz spróbować bezpośrednio podłączyć Internet, bez routera. Oznacza to, że odłącz kabel sieciowy od portu WAN routera i podłącz go bezpośrednio do laptopa lub komputera. W zależności od dostawcy, aby Internet działał, być może będziesz musiał go skonfigurować. Tutaj możesz przydać się do konfigurowania połączenia internetowego w systemie Windows 11.
- Jeśli masz początkowe połączenie bez routera, a zanim wszystko zadziałało, ale Internet zniknął, a następnie wykluczyć problemy z pobocznym wsparciem dostawcy i zapytaj, czy mają jakieś problemy. To nie jest rzadkie. Jeśli właśnie skonfigurujesz połączenie i nie działa ono dla Ciebie, upewnij się, że poprawnie ustawisz wszystkie parametry specjalnie dla swojego dostawcy (patrz artykuł na linku powyżej). Dowiedz się, czy dostawca jest wiążący na adresie MAC.
- Jest bardzo dobrze, gdy masz inny laptop lub komputer, do którego możesz podłączyć ten sam kabel z routera lub dostawcy, aby sprawdzić i sprawdzić, czy dostęp do Internetu. Jeśli istnieje ten sam problem, to coś z routerem, jego ustawieniami lub problemem dostawcy. Cóż lub kabel. W takim przypadku ta instrukcja przydaje się: Internet nie działa na komputerze na kablu z routera Wi-Fi.
- Podłącz ten komputer/laptop z innym routerem lub dostawcą. Zapytaj sąsiada, przyjaciela, krewnych. Teraz w prawie każdym domu jest router, to nie jest problem.
- Podłącz inny kabel sieciowy. Możliwe, że przyczyną jest kabel. Wskazane jest, aby to wymienić. Jeśli wszystko działa na innym urządzeniu z tym samym kablem, to nie chodzi o to.
- Jeśli masz komputer, zwróć uwagę na wskaźniki w pobliżu złącza na karcie sieciowej. Czy reagują na połączenie kabla, mrugnij, po prostu spal. Zwróć również uwagę na wskaźnik LAN na routerze. Musi zostać również złapany po podłączeniu kabla.
Jeśli na kablu nie ma Internetu przez usterkę komputera (Windows 11) - zobacz ten artykuł dalej. Jeśli przyczyną jest kabel, router, dostawca - rozwiąż ten problem na boku.
Dlaczego nie ma połączenia z Internetem za pośrednictwem kabla w systemie Windows 11?
- Problemy z sterownikiem karty sieciowej i innymi błędami adaptera Ethernet.
- Problemy w ustawieniach sieci Windows 11.
- Podział sprzętu karty sieciowej.
Sprawdzanie adaptera sieciowego
Otwórz Menedżer urządzeń (jeden z sposobów: Naciśnij początek prawym przyciskiem myszy i wybierz „Menedżer urządzeń”). Następnie otwórz sekcję „Adaptery sieciowe”. Znajdź tam adapter Ethernet (nazwa jest najprawdopodobniej kontroler rodzinnego Ethernet, Ethernet) i sprawdź, czy w pobliżu znajduje się strzałka, czy wykrzyknik. Jeśli istnieje ikona strzałki, adapter jest odłączony. Kliknij go za pomocą odpowiedniego przycisku myszy i wybierz „Włącz urządzenie”.

Następnie Internet powinien działać przez kabel. Jeśli żółty wykrzyknik znajduje się w pobliżu adaptera, musisz również nacisnąć go prawym przyciskiem myszy i otworzyć „właściwości”. Będzie to warunek urządzenia i błędu (opis i kod). Na przykład kod błędu 10. Następnie musisz szukać rozwiązań już na podstawie tego, jaki błąd jest.
Możesz spróbować ponownie zainstalować adapter. W tym celu po prostu go usuń.
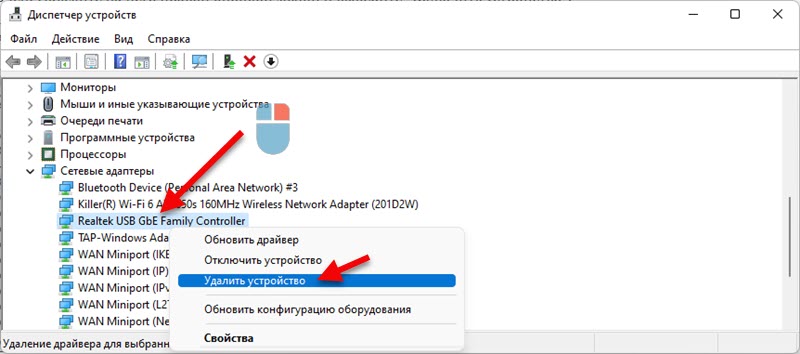
Załaduj ponownie komputer.
Kierowca
Musisz ponownie zainstalować/zaktualizować sterownik. Aby to zrobić, znajdź stronę z pobieraniem na stronie internetowej laptopa lub producenta płyty głównej (jeśli masz komputer) i pobierz sterownik dla Ethernet (LAN) adaptera dla systemu Windows 11. Po załadowaniu sterownika rozpocznij instalację.
Pamiętaj, aby zaktualizować BIOS. Zwłaszcza jeśli masz nowy laptop lub komputer.
Nadal możesz spróbować cofać lub wymienić sterownik karty sieciowej. Oto instrukcje dotyczące przykładu sterownika adaptera Wi-Fi. W przypadku Ethernet wszystko jest takie samo.
Ustawienia Ethernet w systemie Windows 11
Jeśli komputer reaguje na podłączenie kabla sieciowego, status się zmienia, ale „bez łączenia się z Internetem”, być może przyczyną jest ustawienia sieciowe. Polecam zresetowanie ustawień sieciowych.
Aby to zrobić, musisz otworzyć parametry w sekcji „Sieć i Internet”, aby otworzyć „dodatkowe parametry sieci”. Następnie wybierz „Sieć” i kliknij odpowiedni przycisk.

Szczegółowe instrukcje: Resetowanie ustawień sieci w systemie Windows 11.
Możesz to również zrobić:
- Ręcznie przepisuj serwery DNS.
- Spróbuj ręcznie ustawić adres IP.
Adres MAC
Czasami pomaga instalacja adresu MAC dla karty sieciowej. W tym samym dyspozytorze urządzeń otwórz właściwości karty sieciowej i przejdź do zakładki „Dodatkowo”. Tam znajdziemy element „Adres sieciowy) i wybieramy go. Po prawej, umieść przełącznik w pobliżu pola i wprowadź dowolny adres MAC z angielskich liter i cyfr (12 znaków).
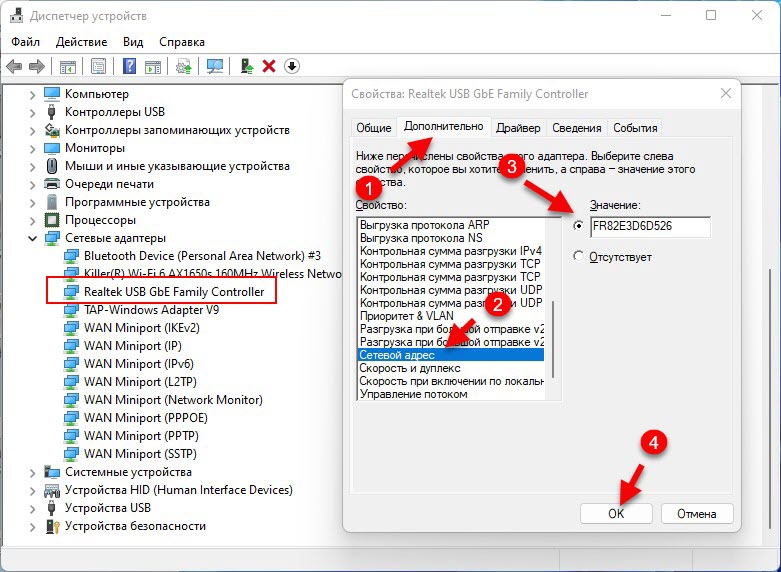
Inne powody
Mogę powiedzieć na podstawie własnego doświadczenia, że często karty sieciowe po prostu zawodzą. W takim przypadku możesz użyć zewnętrznej karty sieciowej podłączonej przez USB. Na przykład takie (TP-Link UE330):

Odpowiednie zarówno dla laptopów, jak i komputerów stacjonarnych.
Aktualizacja: Spróbuj odłączyć zaporę w systemie Windows 11.
Możesz zostawić pytania, dodatki i przydatne informacje na temat tego artykułu w komentarzach. Odpowiem wszystkim i spróbuję pomóc. I będę bardzo wdzięczny za dodatki i decyzje.
- « Windows 11 nie widzi sieci Wi-Fi. Sieci Wi-Fi nie zostały znalezione. Co robić?
- Dlaczego Internet przestaje działać po włączeniu mobilnego miejsca w systemie Windows 11, Windows 10, 8? »

