Windows 11 nie widzi komputerów i folderów w sieci. Co robić?

- 1071
- 262
- Tacjana Bartosik
Windows 11 nie widzi komputerów i folderów w sieci. Co robić?
Próba skonfigurowania sieci lokalnej, ale Windows 11 nie widzi innych komputerów ani folderów sieciowych? To jeden z najczęstszych problemów. W tym artykule powiem ci o rozwiązaniach, które pomogą to poprawić. Następnie komputer lub laptop będą mogły wykryć i wprowadzić inne komputery i foldery w sieci lokalnej.
W przewodniku Windows 11 znajduje się karta sieciowa, w której po uwzględnieniu wykrywania sieci i ogólnego dostępu do folderów należy wyświetlić te same komputery i foldery w sieci lokalnej. Ale co zrobić, jeśli włączyłeś wykrywanie sieci na wszystkich komputerach, otworzyłeś ogólny dostęp do folderów, a Windows 11 nie wykrywa tych komputerów i folderów sieciowych. W sieci nie są one.

Często istnieje karta infrastruktury sieciowej, w której znajduje się router lub ten komputer. Ale inne komputery nie są dostępne. Może wystąpić również problem z dostępem do dysków i dysków błyskowych (które są podłączone do routera) lub do innych napędów sieciowych.
Wykrywanie sieci w systemie Windows 11 nie działa: jak to naprawić?
Mam doświadczenie w rozwiązywaniu tego problemu w poprzednich wersjach systemu Windows i w samym systemie Windows 11. Na podstawie tego doświadczenia chcę podkreślić główne powody:
- Niepoprawne ustawienia wykrywania sieci. Na przykład dla nieaktywnego profilu sieciowego. Lub ustawienie tylko na jednym komputerze. Konieczne jest skonfigurowanie wykrywania sieci na wszystkich komputerach, które będą uczestniczyć w sieci.
- Blokowanie przez antywirusy lub zapory ogniowe.
- Niepowodzenie po aktualizacji systemu Windows 11.
- Urządzenia nie są w jednej sieci lokalnej. Na przykład drugi komputer jest podłączony za pomocą innego punktu dostępu, ale nie jest on w jednej podsieci, ponieważ serwer DHCP nie jest odłączony w tym momencie dostępu. Lub na routerze funkcja izolacji urządzeń w sieci lokalnej jest włączona (zwykle zawsze jest włączona domyślnie w przypadku sieci Wi-Fi gości).
- Problem z protokołem SMB. Faktem jest, że Windows 11, podobnie jak Windows 10, obsługuje tylko nowszy i bardziej nowoczesny protokół SMB2. Ale jeśli w sieci znajdują się komputery, na przykład w systemie Windows 7, który jest używany przez przestarzały protokół SMB1 lub router (do którego podłączony jest dysk lub dysk flash), używają tego protokołu, wówczas Windows 11 nie będzie w stanie wykryć je.
- Niewłaściwe ustawienia grupy roboczej.
- Problemy z ustawieniami sieciowymi, zatrzymanie niezbędnych usług, protokół IPv6.
Sprawdzanie parametrów dla całkowitego dostępu
Na wszystkich komputerach, które będą uczestniczyć w sieci lokalnej, musisz ustawić parametry ogólnego dostępu. Włącz wykrywanie sieci i otwórz ogólny dostęp do plików i drukarek.
Jak to zrobić w systemie Windows 11, pokazałem w osobnym artykule: Konfigurowanie sieci lokalnej w systemie Windows 11. Jak otworzyć ogólny dostęp do folderu w systemie Windows 11.
W parametrach, w sekcji Sieć i Internet - Dodatkowe parametry sieciowe - DParametry napędzające całkowity dostęp Aby uzyskać aktywny profil sieciowy, musisz włączyć Rozkoszuje się siecie i Ogólny dostęp do plików i drukarek.
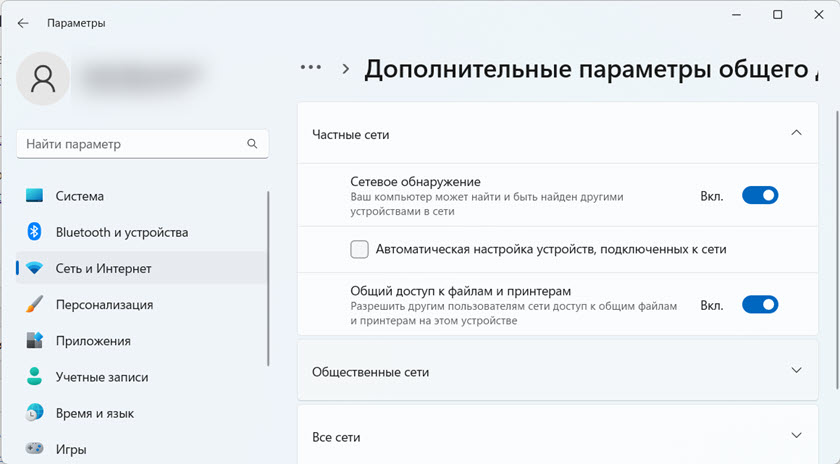
I zwykle nadal wyłączają ogólny dostęp z ochroną hasła (na karcie wszystkie sieci).
Wszystkie te ustawienia muszą być ustawione na wszystkich komputerach, które należy wykryć i znaleźć w sieci lokalnej. Twoja sieć może również mieć komputery w systemie Windows 10 lub Windows 7. W takim przypadku przydaje się te instrukcje:
- Jak skonfigurować sieć lokalną w systemie Windows 10
- Konfigurowanie sieci lokalnej za pośrednictwem routera Wi-Fi między komputerami w systemie Windows 7
Jeśli masz problem z wykrywaniem napędu sieciowego podłączonego do routera, musisz sprawdzić parametry całkowitego dostępu na samym router. Jak to zrobić, pokazałem w tym artykule: Foldery ogólne, komputery sieciowe, dyski flash, dyski na karcie przewodnika Windows nie są wyświetlane.
Jeśli Windows 11 przestał wykrywać komputery sieciowe po aktualizacji
Jest bardzo proste, ale działające rozwiązanie. Myślę, że można go zastosować w każdym przypadku, nie tylko wtedy, gdy problem powstał po aktualizacji.
- Przejdź do dodatkowych ogólnych parametrów dostępu i wyłącz wykrywanie sieci i ogólny dostęp do plików i drukarek dla wszystkich profili sieciowych. Pokazałem te ustawienia powyżej.
- Załaduj ponownie komputer lub laptop.
- Ponownie otwórz całkowitą ustawienia dostępu i włącz wykrywanie sieci i ogólny dostęp do plików i drukarek dla bieżącego profilu sieciowego. Wyłącz także ogólny dostęp z ochroną hasła na karcie wszystkie sieci.
- Ponownie załaduj komputer.
Istnieją recenzje, że rozwiązuje to również problem, gdy Windows 11 nie widzi komputerów z systemem Windows 10 lub Windows 7 w sekcji sieci.
Włączenie protokołu SMB 1 w systemie Windows 11
W poprzedniej wersji systemu Windows to rozwiązanie bardzo pomogło. W systemie Windows 11 to również działa.
Protokół SMB w systemie Windows jest odpowiedzialny za dostęp do komputerów sieciowych, napędów, folderów. Ponieważ SMB 1 jest przestarzałą wersją protokołu, jest on odłączony w systemie Windows 11. Ale jeśli urządzenia w sieci używają tego konkretnego protokołu, Windows 11 nie będzie w stanie ich wykryć.
Musisz włączyć SMB 1 w systemie Windows 11, albo włączyć SMB 2 na urządzeniu, którego nie można znaleźć w sieci. Ale w większości przypadków nie można tego zrobić.
Dlatego włączamy SMB 1 w systemie Windows 11. Ale bez szczególnej potrzeby nie polecam tego, ponieważ protokół jest już przestarzały i niezbyt bezpieczny.
- Kliknij kombinację klucza Win + r, Wprowadź (lub po prostu skopiuj i wstaw) polecenie AppWiz.Cpl i naciśnij OK.
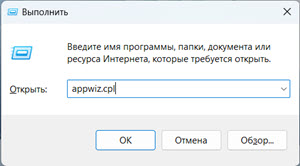
- Okno programu i komponenty otworzą. Kliknij element Włączanie lub wyłączone komponenty systemu Windows.
- Musisz włączyć komponent „Obsługa ogólnego dostępu do plików SMB 1.0/CIFS ". Umieść znak wyboru w pobliżu i kliknij OK.
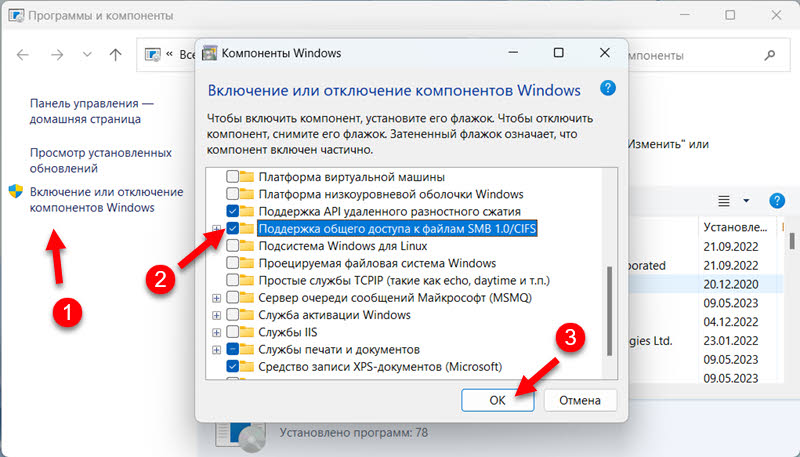
- Windows 11 zainstaluje ten komponent i zaoferuje ponowne uruchomienie komputera. Przeładować.
Odłączenie antywirusa i zapory ogniowej
Po prostu zatrzymaj działanie antywirusowe i zapory na chwilę. Musisz je wyłączyć na wszystkich komputerach, które chcesz połączyć w sieć. Jeśli po odłączeniu ochrony komputery mogą się znaleźć, musisz dodać to połączenie z wyjątkiem antywirusowego lub zapory ogniowej.
Polecam również wyłączenie wbudowanej zapory w systemie Windows 11 w celu weryfikacji.
Sprawdzanie grupy roboczej
Aby komputery mogły się wykryć, muszą być w jednej grupie roboczej. Sprawdź grupę roboczą, a jeśli to konieczne, zmiana jest bardzo prosta.
- Aby otworzyć okno właściwości systemu, kliknij kombinację klucza Win + r, Wprowadź polecenie Sysdm.Cpl i naciśnij OK.
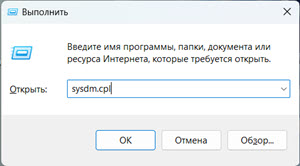
- Kliknij przycisk Zmiana. Tam możesz zobaczyć lub zmienić grupę roboczą.
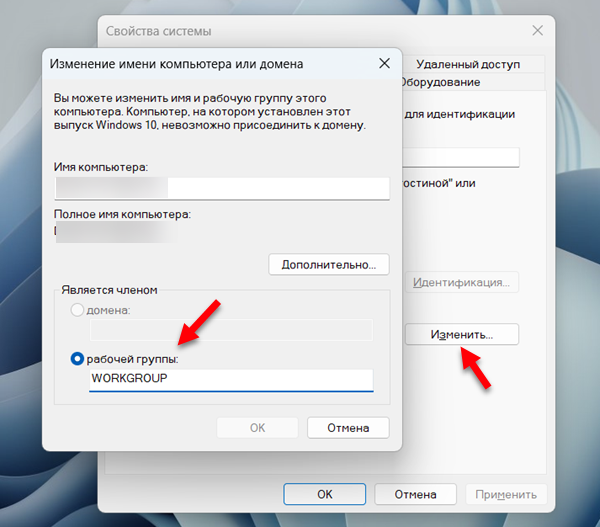 Przypomnę ci, że grupa robocza powinna być taka sama na wszystkich komputerach w sieci lokalnej.
Przypomnę ci, że grupa robocza powinna być taka sama na wszystkich komputerach w sieci lokalnej.
Inne rozwiązania z wykrywaniem sieci w systemie Windows 11
- Zrób zresetowanie ustawień sieciowych.
- Spróbuj wyłączyć IPv6.
- Jeśli na komputerze jest zainstalowany VPN, spróbuj go wyłączyć lub całkowicie usunąć.
- Upewnij się, że wszystkie komputery są podłączone do jednej sieci (do jednego routera). Jeśli połączenie Wi-Fi, nie powinna to być sieć gości. Pożądane jest również sprawdzenie, czy izolacja urządzeń (klientów) w ustawieniach routera jest włączona.
- Sprawdź ponownie ustawienia wykrywania sieci na wszystkich komputerach.
Czekam na pytania, dodatki i komentarze w komentarzach.

