Jak naprawić sondę DNS zakończoną złą konfigurację?

- 2066
- 634
- Jozue Noga
Jak naprawić sondę DNS zakończoną złą konfigurację?
W tym artykule pokażę kilka rozwiązań, z którymi możesz poprawić błąd DNS PROP. Ten błąd często pojawia się w przeglądarkach Chrome, Edge, Yandex Browser. Jest to związane z problemem serwerów DNS, których używa Twoje urządzenie.
Na stronie wyświetlana jest również następująca wiadomość z błędem: w Google Chrome - „nie dostęp do witryny”, w Microsoft Edge - „nie otwiera tej strony”. A w przeglądarce Yandex - „Nie można nawiązać połączenia z witryną”.

Ten błąd znajduje się na różnych urządzeniach: urządzenia mobilne na Androidzie i iOS, laptopach i komputerach w systemie Windows 11, 10, 7, Linux, Ubuntu, Mac OS. Pokażę rozwiązania na przykładzie Windows 11. Pokazałem już niektóre rozwiązania w artykule DNS Server nie odpowiada na system Windows 11, a serwer DNS nie odpowiada na Windows 10, 8, 7.
Co sonda DNS zakończyła złe błąd konfiguracji i jak to naprawić?
DNS Prob zakończono złe konfigurowane raporty Niepoprawna konfiguracja serwerów DNS. W przeglądarce nadal możesz zobaczyć wiadomość „Nie udało się znaleźć adresu IP serwera”. Oznacza to, że występują problemy z DNS. Serwery DNS są odpowiedzialne za konwersję zwykłych witryn (na przykład Help-Wifi.Com) w adresach IP. Bez tego przeglądarka nie może otworzyć witryny.
A jeśli serwer DNS nie jest dostępny, takie błędy występują. Główne powody:
- Urządzenie korzysta ze standardowych serwerów DNS dostawcy Internetu, który z jakiegoś powodu przestał działać
- Serwery DNS są zarejestrowane na urządzeniu, ale przestały działać lub popełniono błędy podczas wprowadzania adresów.
- Jakiś program (VPN, antywirus itp. D.) Ona sama zmieniła adresy serwerów DNS, które okazały się nietypowe.
- Pewna systemowa awaria na samym urządzeniu lub pewne problemy z routerem.
Podkreślę dwa podstawowe rozwiązania:
- Ręcznie przepisuj pracowników, strony zewnętrzne DNS. Na przykład Google DNS.
- Wykonaj pamięć podręczną rozładowania DNS lub kompletne resetowanie ustawień sieciowych.
Z reguły rozwiązania te zawsze pomagają poprawić błąd serwera DNS.
Zmień serwery DNS
Windows ma kilka sposobów, które mogą przepisać serwery innych firm DNS. Te metody są nieco inne w systemie Windows 11, Windows 10, Windows 7. Ale pokażę uniwersalny sposób, który jest odpowiedni, niezależnie od tego, który system Windows jest zainstalowany na twoim komputerze.
- Musisz otworzyć wykonanie okna. Aby to zrobić, kliknij kombinację kluczową Win + r, Wprowadź polecenie NCPA.Cpl i naciśnij OK.
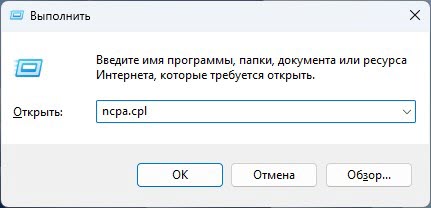
- Otworzy się okno połączenia sieciowego, w którym musisz kliknąć połączenie, za pomocą którego internet jest podłączony (mam Wi-Fi, sieć bezprzewodową) i wybieram Nieruchomości.
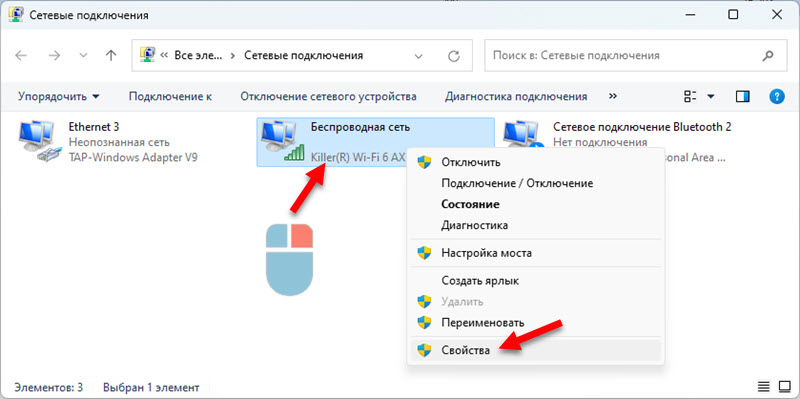
- Następnie podkreślamy element Wersje IP 4 (TCP/IPv4) i kliknij przycisk Nieruchomości. Następnie włącz Użyj następujących adresów serwerów DNS i przepisz preferowany serwer DNS - 8.8.8.8 I alternatywny serwer DNS - 8.8.4.4. Kliknij OK.
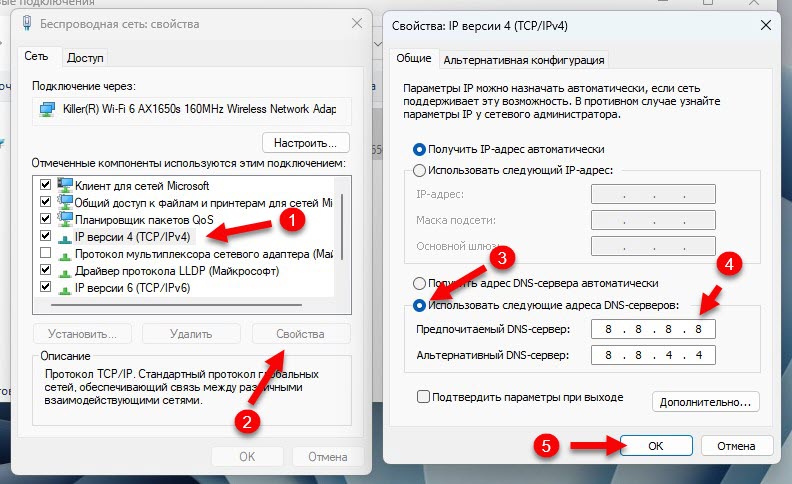
- Sprawdź, czy witryny są otwarte, czy też pojawia się błąd DNS PROP, który pojawił się błąd Bad Config. Jeśli to nie działa, wykonaj ponowne uruchomienie komputera. Lub wyczyść pamięć podręczną DNS (Jak to zrobić, spójrz dalej w artykule).
Kilka kolejnych instrukcji, które mogą się przydać:
- Serwer DNS nie odpowiada w systemie Windows 10, 8, 7
- Błąd serwera DNS nie odpowiada na Windows 11
- Jak zmienić serwer DNS na iPhone'a i iPada?
Resetowanie pamięci podręcznej DNS i ustawienia sieciowe
Najpierw spróbuj wyczyścić pamięć podręczną DNS. Jeśli to nie działa, zrób zresetowanie ustawień sieciowych.
Przeszukujemy wiersz poleceń i uruchamiamy go w imieniu administratora.
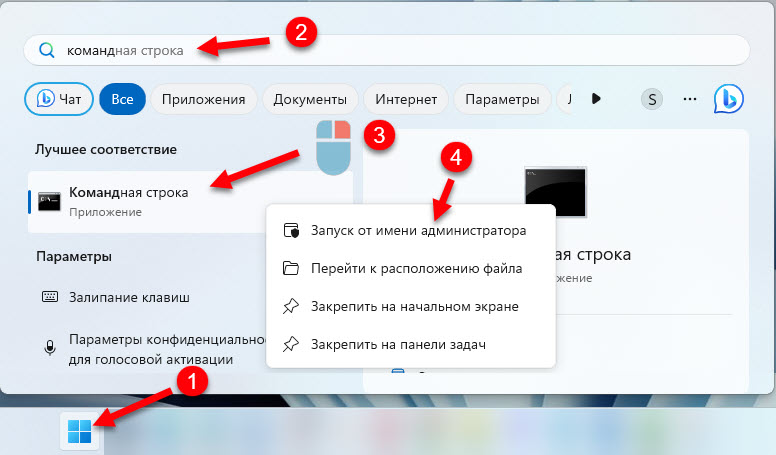
Aby wyczyścić pamięć podręczną DNS, używamy tego polecenia:
Ipconfig /flushdnsSkopiuj go, wstaw do wiersza poleceń i kliknij.
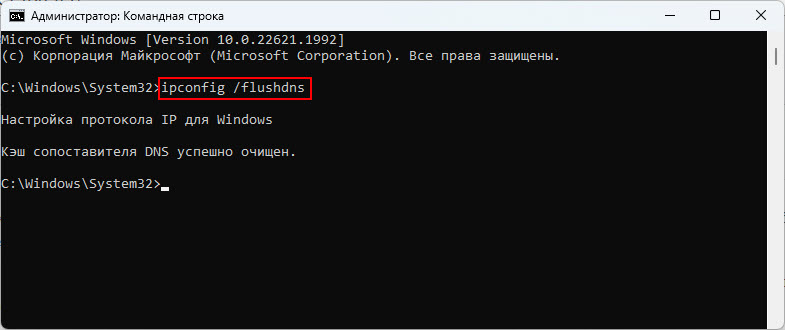
Sprawdź wynik w przeglądarce. Jeśli witryny nadal nie otwierają się i zobaczysz błąd DNS PROD zła zła konfiguracja, spróbuj wykonać pełny reset ustawień sieciowych. Aby to zrobić, w imieniu administratora, weź te polecenia w imieniu administratora:
Netsh Winsock ResetNetsh int Reset
Ipconfig /wydanie
Ipconfig /odnowienie
Ipconfig /flushdns
Po wykonaniu wszystkich poleceń wskazane jest przeładowanie komputera.
W systemie Windows 11 i w systemie Windows 10 możesz zresetować ustawienia sieciowe w parametrach. Instrukcje: Resetowanie ustawień sieciowych w systemie Windows 11, resetowanie ustawień sieciowych w systemie Windows 10.
Inne rozwiązania
- Spróbuj otworzyć witryny w innych przeglądarkach. Jeśli, na przykład, DNS Probfited Bad Config Błąd, spróbuj użyć standardowej krawędzi. Być może przypadek jest rozszerzenia, które są zainstalowane w przeglądarce.
- Spróbuj połączyć się z inną siecią. Aby wykluczyć możliwe problemy po stronie dostawcy lub routera Internetu.
- Odłącz lub usuń VPN. Jeśli jest zainstalowany w postaci osobnej aplikacji lub rozszerzenia w przeglądarce.
- Sprawdź ustawienia serwera proxy i wyłącz go, jeśli zostanie włączony.
- Jeśli dowiesz się, że problemy z DNS z boku dostawcy Internetu, a ten błąd jest wyświetlany na wszystkich urządzeniach w jednej sieci, możesz przepisać serwery DNS w ustawieniach routera, aby nie robić tego osobno na każdym urządzeniu.
- Zadzwoń na poparcie dostawcy Internetu i powiedz im o problemie.
Jeśli masz inne rozwiązania, opowiedz nam o nich w komentarzach, a dodam je do artykułu.
- « Windows 11 nie widzi komputerów i folderów w sieci. Co robić?
- Jak przejść do ustawień routera z telefonu? »

