Jak zmienić DNS na routerze?
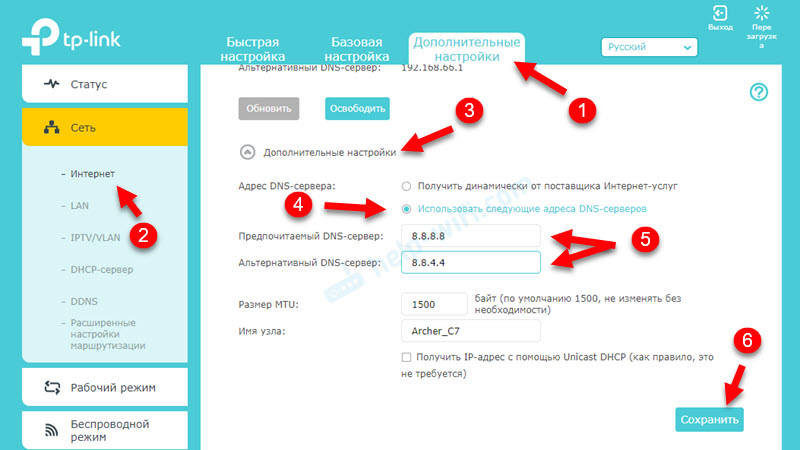
- 1826
- 436
- Pan Ludwik Żak
Jak zmienić DNS na routerze?
Ta instrukcja pomoże Ci zmienić serwery DNS w router. Krótko powiem ci, czym jest DNS i po co je zmienić (możesz pominąć tę część i natychmiast przejść do konfiguracji), a następnie pokaż, jak zarejestrować swoje DN w ustawieniach routera. Rozważ przykład routerów różnych popularnych producentów: TP-Link, D-Link, Asus, Huawei, Keenetic, Asus, Tendat, Xiaomi itp. D.
Po co zmienić serwery DNS w ustawieniach routera i jak to zrobić?
Aby otworzyć dowolną witrynę, przeglądarka musi przekonwertować adres witryny (na przykład Help-Wifi.com) na adres IP znajdź go i pobierz. Serwer DNS jest odpowiedzialny za transformację adresów. Jeśli korzystasz z połączenia internetowego, korzystasz już z serwera DNS. Najczęściej są to serwery twojego dostawcy Internetu. Domyślnie, jeśli nie zmieniłeś tych ustawień, router, a zatem Twoje urządzenia używają serwerów DNS dostawcy.
Istnieje wiele serwerów DNS innych osób, które mogą i powinny być używane jako zamiennik DNS dostawcy. Jest kilka powodów:
- Prędkość pracy. Z reguły serwery DNS innych firm są szybsze.
- Stabilność pracy. Jeśli dostawca Internetu ma problemy na serwerze DNS, nie będziesz mieć Internetu. Nie będzie błędów do znalezienia adresu DNS serwera, serwer DNS nie odpowiada w systemie Windows 11 i T. D. Te błędy są nie tylko na komputerach, ale także na telefonach, tabletach, telewizorach.
- Bezpieczeństwo. Z reguły dostawca DNS nie zapewnia ochrony przed phishingiem, nadzorem, przechwyceniem. Ponadto dostawca może zobaczyć Twoje żądania dla serwera DNS. Serwery trzecich z dobrze znanej firmy w tym względzie są znacznie bezpieczniejsze.
Jeśli napiszesz adresy serwerów DNS innych firm w ustawieniach routera, będą one używane przez wszystkie urządzenia podłączone do tego routera. Ale jeśli chcesz je zmienić na określonym urządzeniu, te instrukcje przydadzą się:
- Jak zmienić serwery DNS w systemie Windows 11
- Jak zmienić serwer DNS na iPhone'a i iPada?
- Instrukcje dotyczące innych wersji systemu Windows i Androida W tym artykule: 8.8.8.8 - Jaki rodzaj adresu? Jak zastąpić DNS Google Public DNS.
Które DNS używać na routerze?
Polecam korzystanie z Google DNS - 8.8.8.8/8.8.4.4. Mówiłem o nich bardziej szczegółowo w artykule na temat powyższego linku.
Ale są też inne zaufane firmy, które zapewniają bezpłatne serwery DNS: Opendns (208.67.222.222 /208.67.220.220), Comodo Secure DNS (8.26.56.26/8.20.247.20), Cloudflare (1.1.1.jedenaście.0.0.1). Dlaczego dwa adresy? Z grubsza mówiąc, adres głównego serwera i rezerwy.
Gdzie w ustawieniach routera do zarejestrowania serwerów DNS?
W ustawieniach prawie każdego routera istnieją dwa sposoby, które mogą zmienić DNS.
- W ustawieniach WAN (połączenie internetowe). Wybierając metodę łączenia się z Internetem (Dynamic IP (DHCP), static IP, PPPoE, L2TP, PPTP) możesz ręcznie określić serwer DNS. Polecam użycie tej konkretnej metody. Jeśli na router i z dostawcą Internetu (metoda połączenia) jest to możliwe.
- W ustawieniach serwera DHCP. Kiedy router (a raczej serwer DHCP) automatycznie podaje urządzenie adresu IP, wydaje również adres serwera DNS. Jeśli w ustawieniach serwera DHCP w celu wskazania tych adresów ręcznie, zostaną one wydane na wszystkie urządzenia skonfigurowane do automatycznego otrzymania adresów DNS.
Spójrzmy na te ustawienia na przykład określonych routerów.
TP-Link
- Aby zmienić DNS na routerze TP-Link, musisz najpierw przejść do ustawień routera. Zwykle musisz udać się do przeglądarki na adres 192.168.1.1, 192.168.0.1 lub tplinkwifi.Internet. Oto szczegółowa instrukcja: jak przejść do ustawień routera TP-Link.
- Otwórz sekcję Dodatkowe ustawienia - Internet - Internet. otwarty Dodatkowe ustawienia, Wybierać Użyj następujących adresów serwerów DNS, Napisz preferowany i alternatywny adres i zapisz ustawienia.
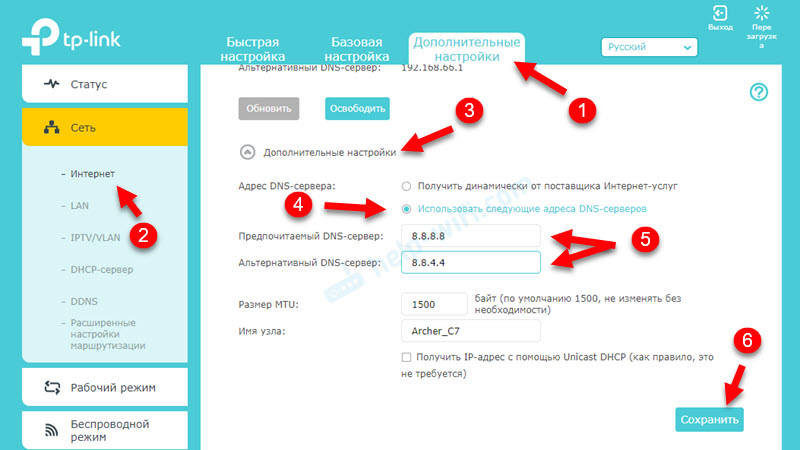
- Jeśli masz nieco inny interfejs internetowy:
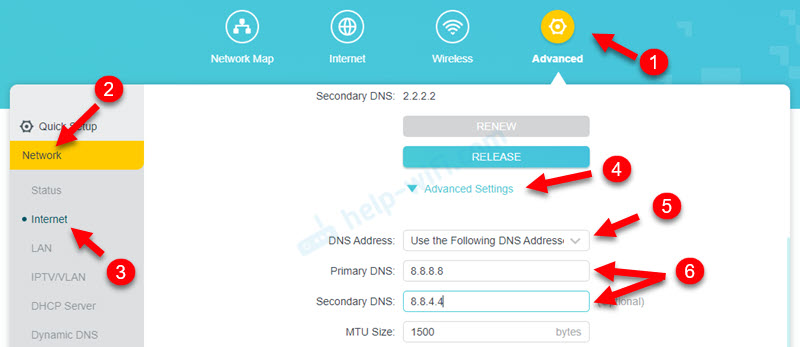
- W starym interfejsie internetowym (może być również zielony):
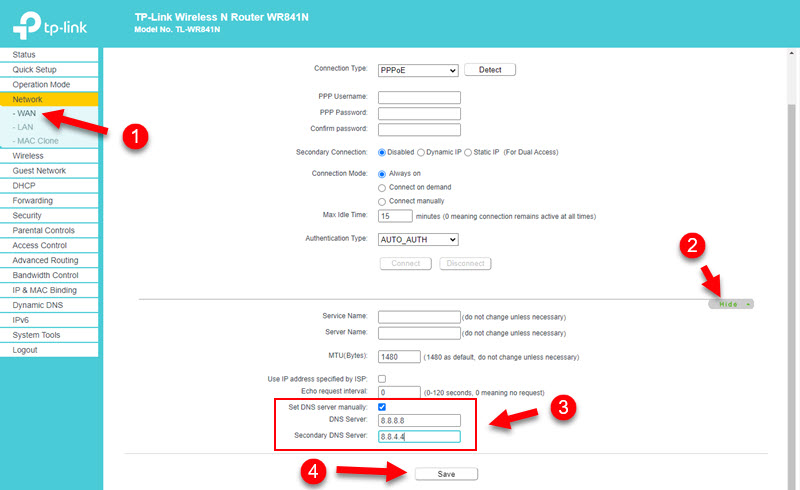 Nie zapomnij zapisać ustawień.
Nie zapomnij zapisać ustawień.
2 Metoda: za pośrednictwem serwera DHCP
W ustawieniach otwórz sekcję Dodatkowe ustawienia - Internet - DHCP serwer. Napisz tam główny i drugorzędny serwer DNS. Zapisz ustawienia i uruchom ponownie router.
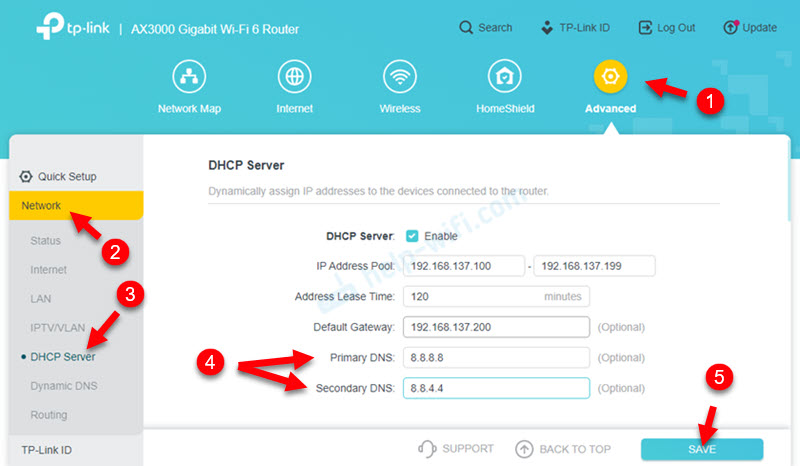
Asus
- Wprowadź ustawienia routera ASUS.
- Otwórz kartę Internet. W rozdziale Ustawienie DNS WAN w polu Automatycznie połącz się z serwerem DNS Wybierać NIE. Napisz adresy serwerów DNS na routerze ASUS i kliknij przycisk Stosować Aby zapisać ustawienia.
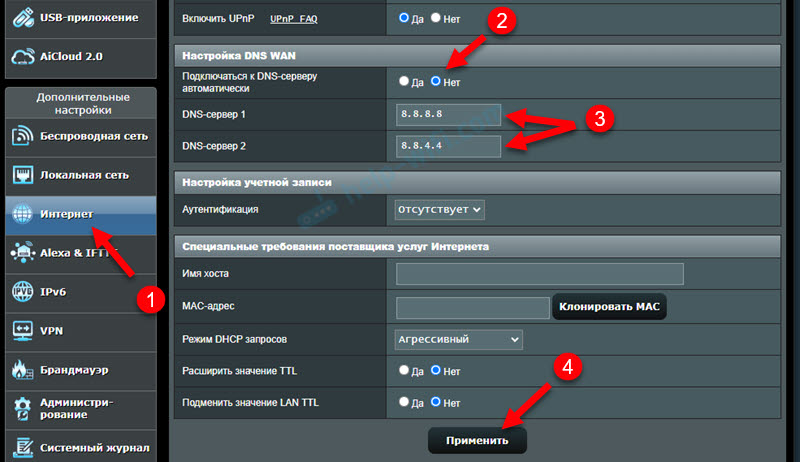
- Załaduj router.
2 Metoda: w ustawieniach serwera DHCP
W rozdziale Sieć lokalna Otwórz kartę DHCP serwer. Zanotować Adres IP DNS I zapisz ustawienia.
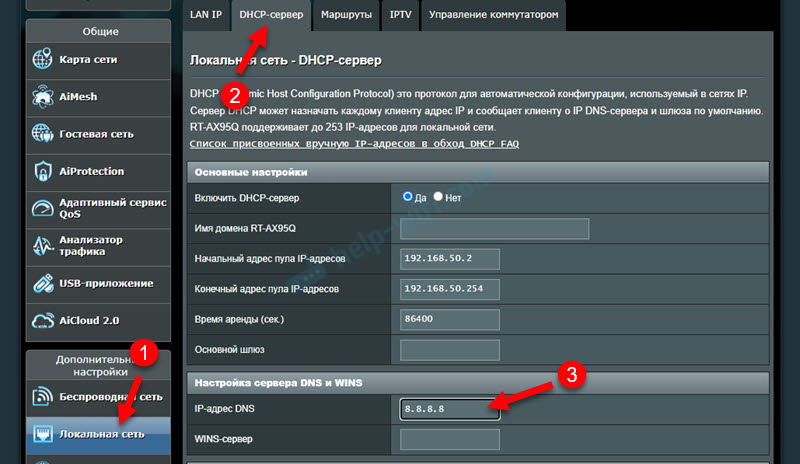
Huawei
- Najpierw otwórz ustawienia routera Huawei.
- Zmień adresy serwerów DNS w sekcji Lan - Konfiguracja serwera DHCP. Lub Ustawienia - DHCP.
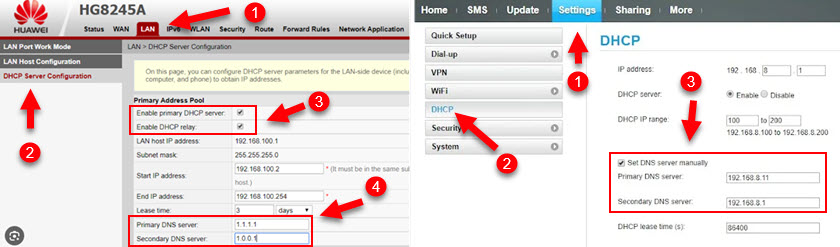
- Zapisz ustawienia i uruchom ponownie router.
Keenetyczny
- Otwórz keenetyczne ustawienia routera.
- Otwórz sekcję Internet - Przewodowe. W rozdziale Parametry IP i DNS Napisz adresy serwerów DNS innych firm.
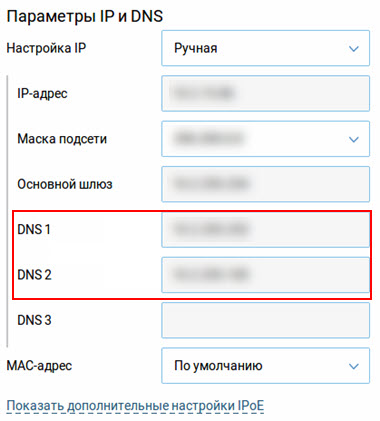
- Zapisz parametry.
2 Metoda: serwer DHCP
Otwórz sekcję sieć domowa. W polu Parametry IP Wskaż DNS 1 i DNS 2 i zapisz ustawienia.
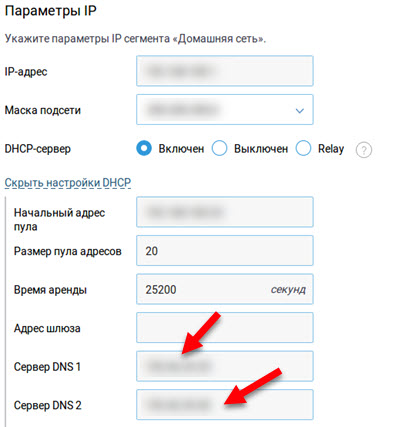
Xiaomi
- Aby zmienić DNS na routerze Xiaomi, otwórz ustawienia routera w Miwifi.Com lub 192.168.31.1.
- Na stronie z ustawieniami otwórz sekcję Ustawienia - Ustawienia sieci.
- Włączyć coś Skonfiguruj DNS Manully, Wskaż adresy i zapisz ustawienia, naciskając przycisk App.
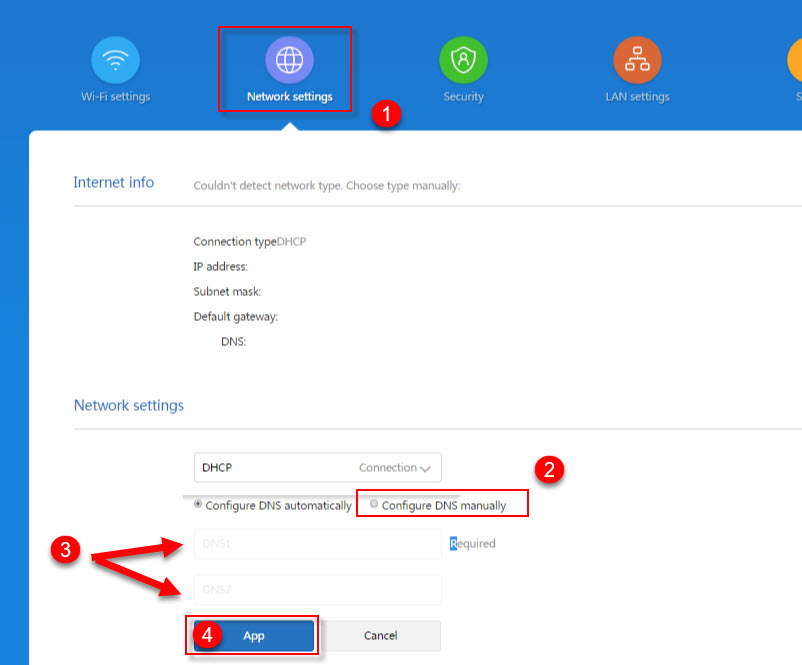
TEDA
- Otwórz ustawienia routera. Jeśli nie wiesz, jak to zrobić, zobacz ten artykuł: Jak przejść do ustawień routera TEDA.
- Otwórz stronę Ustawienia Internetu i wskaż tam główny i wtórny serwer DNS.
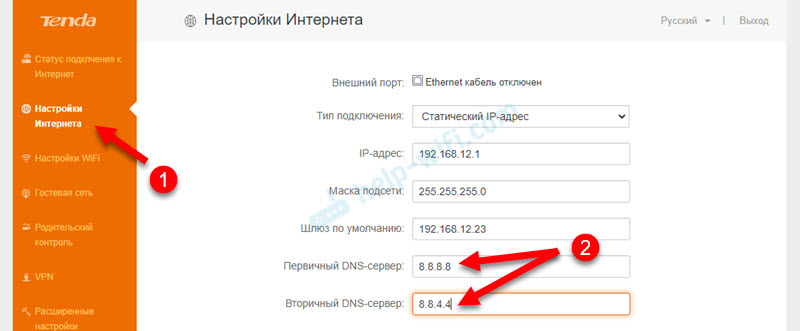
- Zapisz ustawienia i uruchom ponownie router.
2 Metoda: w ustawieniach LAN
Przejdź do strony Ustawienia systemowe I wybierz ustawienia sieci LAN. Włączyć coś Ustawienia DNS i zapisz niezbędne adresy.
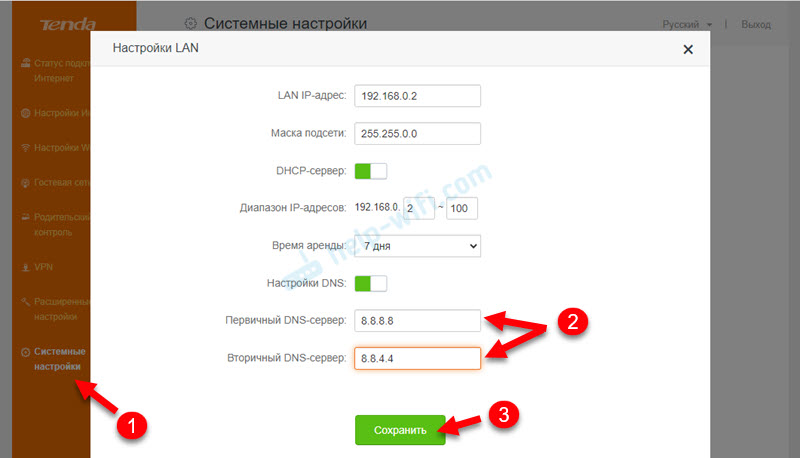
Teraz router wyda adresy serwerów DNS wskazanych wszystkim klientom (pod warunkiem, że skonfigurowali automatyczny odbiór DNS).
- « Dźwięk w słuchawkach bezprzewodowych lub kolumnie na laptopie lub komputerze z systemem Windows 11/10 nie jest regulowany
- Windows 11 nie widzi komputerów i folderów w sieci. Co robić? »

