Windows 10 włącza lub budzi się

- 4416
- 241
- Tacjana Bartosik
Jedna z sytuacji, z którymi może napotkać użytkownik systemu Windows 10 - sam komputer lub laptop włącza się lub budzi się z trybu uśpienia, a może to nie zdarzyć się w najbardziej odpowiednim czasie: na przykład, jeśli laptop jest włączony w nocy i nie jest podłączony do sieci.
Możliwe są dwa główne możliwe scenariusze tego, co się dzieje
- Komputer lub laptop włącza się natychmiast po jego wyłączeniu, ten przypadek jest szczegółowo opisany w instrukcjach, Windows 10 nie wyłącza się (zwykle sprawa jest u sterowników chipset początek systemu Windows 10) i Windows 10 jest ponownie uruchamiany podczas wyłączania podczas wyłączania podczas wyłączania.
- Sam system Windows 10 włącza się w dowolnym czasie, na przykład w nocy: zwykle dzieje się tak, jeśli nie używasz „zakończenia pracy”, ale po prostu zamknij laptopa lub komputer jest dostrojony w taki sposób, że po pewnym przestoje można go wypełnić, chociaż może się zdarzyć po zakończeniu pracy.
Instrukcje te rozważą drugą opcję: dowolne włączenie komputera lub laptopa z systemem Windows 10 lub wyjście z trybu uśpienia bez działania z Twojej strony.
Jak dowiedzieć się, dlaczego Windows 10 budzi się (wychodzi z trybu uśpienia)
Aby dowiedzieć się, z jakiego powodu komputer lub laptop opuszcza tryb uśpienia, oglądanie wydarzeń z systemem Windows 10 przydaje się. Aby go otworzyć, w poszukiwaniu paska zadań, zacznij wybierać „Wyświetl zdarzenia”, a następnie uruchom element znaleziony z wyników wyszukiwania.
W oknie, które otwiera się w panelu, wybierz „Windows” - „Magazyny systemowe”, a następnie w prawym panelu kliknij przycisk „Filtr aktualnego magazynu”.
W ustawieniach filtra w „Źródła zdarzeń” wskazuj „Power -TrubShooter” i zastosuj filtr - w oknie oglądania zdarzenia pozostaną tylko te elementy, które są dla nas interesujące w kontekście spontanicznego włączenia systemu.

Informacje o każdym z tych zdarzeń będą między innymi pola „źródło wyjściowe” wskazujące, że komputer lub laptop obudził się.
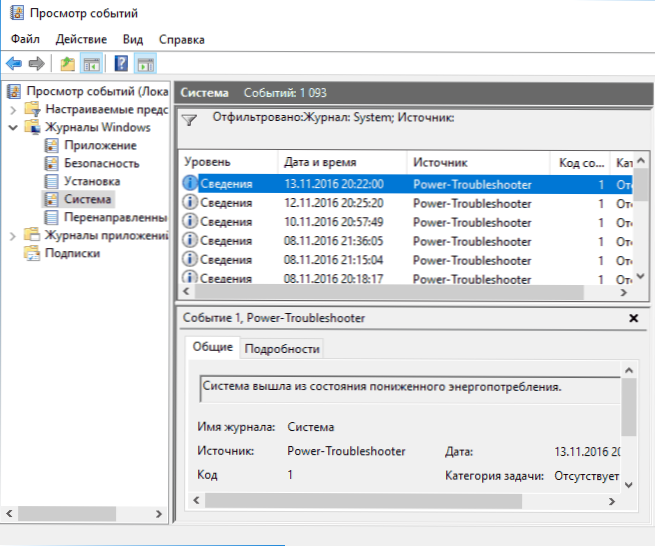
Możliwe opcje źródeł wyjściowych:
- Przycisk zasilania - gdy sam włączysz komputer z odpowiednim przyciskiem.
- Urządzenia wejściowe HID (mogą być wskazane inaczej, zwykle zawierają skrót HID) - informuje, że system opuścił tryb uśpienia po działaniu z konkretnym urządzeniem wejściowym (naciśnięte na klawisz, poruszył mysz).
- Adapter sieciowy - sugeruje, że karta sieciowa jest skonfigurowana w taki sposób, że może zainicjować przebudzenie komputera lub laptopa z przychodzącymi połączeniami.
- Timer - sugeruje, że planowane zadanie (w planie zadań) wydedukowało system Windows 10 z Sleep, na przykład w celu automatycznego konserwacji systemu lub ładowania i instalowania aktualizacji.
- Pokrycie laptopów (jego otwarcie) można wskazać na różne sposoby. Na moim laptopie testowym - „Urządzenie Huber Huber USB”.
- Nie ma danych - nie ma informacji, z wyjątkiem czasu opuszczenia snu, nie można znaleźć, a takie elementy znajdują się w wydarzeniach na prawie wszystkich laptopach (t.mi. Jest to regularna sytuacja) i zwykle później opisane działania skutecznie powstrzymają automatyczne wyjście przed snem, pomimo istnienia zdarzeń z nieobecnymi informacjami o źródle wydania.
Zazwyczaj powody, dla których sam komputer nieoczekiwanie włącza użytkownika, są takie czynniki, jak urządzenia peryferyjne do usunięcia go z trybu uśpienia, a także automatyczne systemy Windows 10 i działają z aktualizacjami systemu.
Jak wyłączyć automatyczne wyjście z trybu uśpienia
Jak już wspomniano, wpływanie na fakt, że Windows 10 jest włączany sam w sobie, może być urządzeniami komputera, w tym kartami sieciowymi i timery ustawionymi w planie zadań (niektóre z nich są tworzone w procesie - na przykład po automatycznym Ładowanie następnych aktualizacji). Oddzielnie obejmują laptop lub komputer może również automatycznie utrzymać system. Przeanalizujemy zamknięcie tej możliwości dla każdego z punktów.
Zakaz urządzeń obudź komputer
Aby uzyskać listę urządzeń, ponieważ Windows 10 się budzi, możesz następująco:
- Uruchom wiersz poleceń w imieniu administratora (możesz to zrobić z prawego -kliknij menu przez przycisk „Start”).
- Wprowadź polecenie Powercfg -DeviceQuery Wake_armed
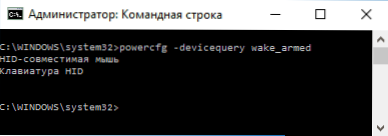
Zobaczysz listę urządzeń w formie, w której są one wskazane w dyspozytorze urządzeń.
Aby wyłączyć ich zdolność do przebudzenia systemu, przejdź do menedżera urządzeń, znajdź prawe urządzenie, kliknij go za pomocą prawego przycisku myszy i wybierz „Właściwości”.

Na karcie zasilacza wyłącz element „Pozwól temu urządzeniu wyświetlić komputer z trybu oczekiwania” i zastosuj ustawienia.

Następnie powtórz to samo dla innych urządzeń (być może jednak nie będziesz chciał wyłączyć możliwości włączenia komputera, naciskając klawisze na klawiaturze).
Jak wyłączyć Tiems of Awakening
Aby sprawdzić, czy w systemie są aktywne, możesz uruchomić wiersz poleceń w imieniu administratora i użyć polecenia:
Powercfg -Waketimery
W wyniku jego wdrożenia lista zadań zostanie wyświetlona w planie zadań, które w razie potrzeby mogą włączyć komputer. Istnieją inne sposoby, więcej szczegółów: jak spojrzeć na liczniki przebudzenia systemu Windows 10 i Windows 11 i wyłączyć je w razie potrzeby.

Istnieją dwie możliwości odłączenia liczników przebudzenia - odłącz je tylko dla określonego zadania lub całkowicie dla wszystkich obecnych i kolejnych zadań.
Aby wyłączyć możliwość opuszczenia trybu uśpienia podczas wykonywania określonego zadania:
- Otwórz planer Windows 10 Zadania (można można znaleźć w przeszłości na pasku zadań).
- Znajdź określony w raporcie Powercfg Zadanie (ścieżka do niego jest również wskazana, zadanie NT po drodze odpowiada sekcji „Biblioteka planisty zadań”).
- Przejdź do właściwości tego zadania i na karcie „Warunki” Usuń znak „Assimit komputer, aby wykonać zadanie”, a następnie zapisz zmiany.

Zwróć uwagę na drugie zadanie z ponownym uruchomieniem nazwy w raporcie PowerCFG na zrzucie ekranu to automatycznie utworzone zadanie Windows 10 po otrzymaniu kolejnych aktualizacji. Ręczne zamknięcie opuszczenia trybu uśpienia, jak opisano, może nie działać dla niego, ale istnieją metody, patrz. Jak wyłączyć automatyczne przeładowywanie systemu Windows 10.
Dodatkowe informacje: Uzyskaj listę wszystkich zadań planisty, które mogą obudzić komputer za pomocą polecenia PowerShell:
Get-ScheduledTask | Co $ _.Ustawienia.Waketorun
Jeśli chcesz całkowicie wyłączyć liczniki przebudzenia, można to zrobić za pomocą następujących kroków:
- Przejdź do panelu sterowania - zasilacz i otwórz ustawienia bieżącego obwodu zasilającego.
- Kliknij „Zmień dodatkowe parametry mocy”.
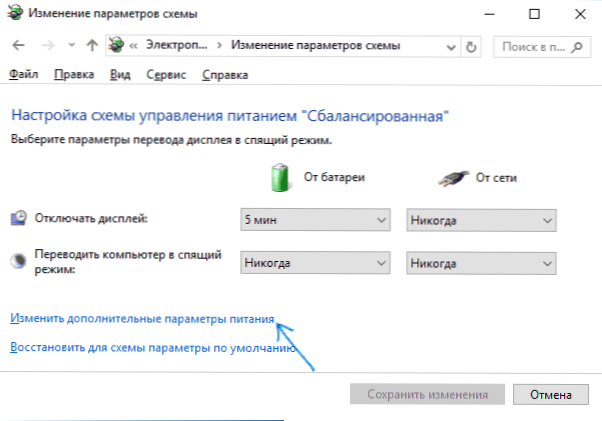
- W sekcji „Dream” wyłącz liczniki przebudzenia i zastosuj ustawienia wykonane.
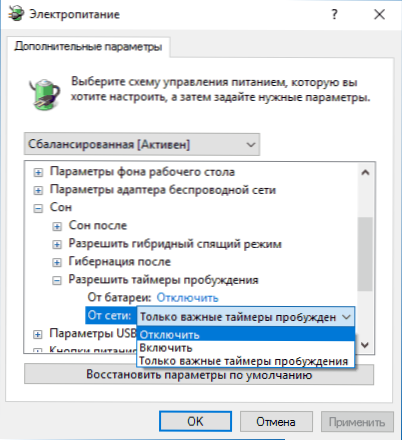
Następnie zadania z planisty nie będą w stanie usunąć systemu ze snu.
Odłączanie wyjścia od snu dla automatycznych systemu Windows 10
Domyślnie Windows 10 codziennie przeprowadza automatyczną konserwację systemu i może go do tego zawierać. Jeśli Twój komputer lub laptop budzi się w nocy, najprawdopodobniej przypadek jest przypadkiem.
Aby zakazać wniosku o spanie w tym przypadku:
- Przejdź do panelu sterowania i otwórz element „Center for Safety and Service”.
- Rozwiń pozycję „usługa” i kliknij „Zmień parametry usługi”.

- Usuń znak „Pozwól, aby zadanie serwisowe wzbudzić komputer w planowanym czasie” i zastosuj ustawienia.

Być może, zamiast wyłączyć przebudzenie w celu automatycznej konserwacji, bardziej rozsądne będzie zmiana czasu uruchomienia zadania (co można zrobić w tym samym oknie), ponieważ sama funkcja jest przydatna i obejmuje automatyczną defragmentację (dla HDD, SSD nie jest wykonywany), sprawdź złośliwe oprogramowanie, aktualizacje i inne zadania.
Dodatkowo: W niektórych przypadkach, rozwiązując problem, odłączenie „szybkiego start -up” może pomóc. Przeczytaj więcej o tym w osobnej instrukcji, szybko rozpoczynając system Windows 10.
Mam nadzieję, że spośród punktów wymienionych w artykule znaleziono ten, który pojawił się dokładnie w twojej sytuacji, jeśli nie - podziel się w komentarz, może być możliwe pomoc.

