Jak wyłączyć klawiaturę w systemie Windows
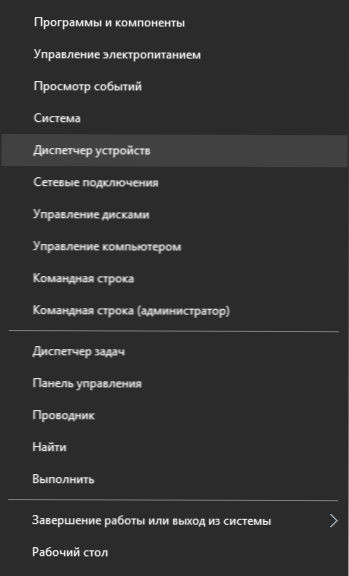
- 2051
- 533
- Pani Jerzy Kruk
W tej instrukcji, szczegółowo na kilka sposobów, wyłącz klawiaturę na laptopie lub komputerze z systemem Windows 10, 8 lub Windows 7. Można to zrobić zarówno według systemów systemu, jak i przy pomocy programów trzecie.
Natychmiast odpowiadam na pytanie: dlaczego może być potrzebne? Najbardziej prawdopodobny scenariusz, kiedy może być konieczne całkowite wyłączenie klawiatury - wyświetl kreskówkę lub inne wideo przez dziecko, chociaż nie wykluczam innych opcji. Cm. także: jak wyłączyć touchpad na laptopie.
Wyłączanie klawiatury laptopa lub komputera przez system operacyjny
Być może najlepszym sposobem na tymczasowe odłączenie klawiatury w systemie Windows jest korzystanie z Menedżera urządzeń. Jednak nie potrzebujesz żadnych programów innych firm, jest to stosunkowo proste i całkowicie bezpieczne.
Konieczne będzie wykonanie następujących prostych kroków, aby wyłączyć tę metodę.
- Przejdź do menedżera urządzeń. W systemie Windows 10 i 8 można to zrobić za pomocą prawego -kliknij menu za pomocą przycisku „Start”. W systemie Windows 7 (jednak w innych wersjach) możesz nacisnąć klawisze Win+R na klawiaturze (lub start - wykonaj) i wprowadzić DevMGMT.MSC
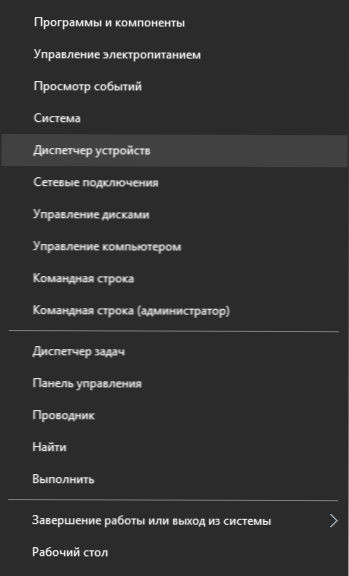
- W sekcji „klawiatury” dyspozytora urządzeń kliknij klawiaturę za pomocą prawego przycisku i wybierz „Odłącz”. Jeśli ten element jest nieobecny, użyj „Usuń”.

- Potwierdź zamknięcie klawiatury.

Gotowy. Teraz menedżer urządzeń może zostać zamknięty, a klawiatura komputera będzie wyłączona, t.mi. Nie będzie nad tym ani jeden klucz (ale przyciski włączane i wyłączane mogą kontynuować pracę na laptopie).
W przyszłości, aby ponownie włączyć klawiaturę, możesz podobnie przejść do menedżera urządzeń, kliknij wycieraczkę z prawym przyciskiem myszy i wybrać element „Encabe”. Jeśli używasz do usuwania klawiatury, jest ona ponownie zainstalowana w menu menedżera urządzeń, wybierz akcję - zaktualizuj konfigurację sprzętu.
Zwykle ta metoda wystarcza, ale są przypadki, gdy nie jest odpowiednie lub użytkownik po prostu woli używać trzeciego programu, aby szybko włączyć lub wyłączyć.
Bezpłatne programy, aby wyłączyć klawiaturę w systemie Windows
Istnieje wiele bezpłatnych programów do blokowania klawiatury, dam tylko dwa z nich, które moim zdaniem wdrażają tę okazję wygodnie i w momencie pisania artykułu nie zawierają żadnego dodatkowego oprogramowania, a także są kompatybilne z systemem Windows 10 , 8 i Windows 7.
Klucz dla dzieci
Pierwszym z tych programów jest blokada Kid Key. Jedna z jego zalet, oprócz bezpłatnej - brak potrzeby instalacji, dostępna jest oficjalna wersja przenośna witryny w formie archiwum zip. Program jest uruchamiany z folderu BIN (plik Kideylock.exe).
Zaraz po uruchomieniu zobaczysz powiadomienie, że aby skonfigurować program, musisz nacisnąć klawiaturę KklsetUp klawiaturę i Kklquit do wyjścia. Wybierz KklsetUp (nie w żadnym oknie, tylko na pulpicie), okno Ustawienia programu zostanie otwarte. Nie ma języka rosyjskiego, ale wszystko jest całkiem jasne.
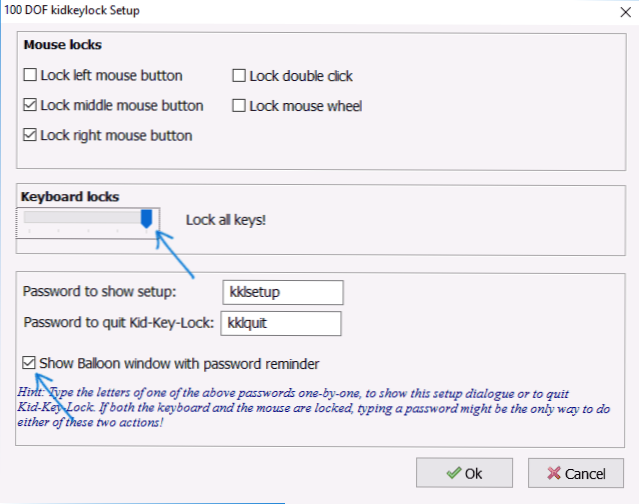
W ustawieniach blokady klucza dzieci możesz:
- Zablokuj poszczególne przyciski myszy w sekcji blokady myszy
- Zablokuj klawisze, ich kombinacje lub całą klawiaturę w sekcji Lokki klawiatury. Aby zablokować całą klawiaturę, przenieś przełącznik do skrajnej prawej pozycji.
- Ustaw, co musisz wybrać, aby wprowadzić ustawienia lub wyjść z programu.
Ponadto zalecam usunięcie elementu „Pokaż Baloon Windows z przypomnieniem hasłem”, to wyłączy powiadomienia o programie (moim zdaniem nie są one bardzo wygodne i mogą zakłócać pracę).
Oficjalna strona, na której można pobrać Kideylock (aktualizacja: narzędzie wydaje się być usunięte z oficjalnej strony, ale potencjalnie można je znaleźć na zasobach trzeciej części w Internecie) - https: // 100dof.Com/Products/Kid-Key-Lock
Keyfreeze
Kolejny program odłączenia klawiatury na laptopie lub komputer. W przeciwieństwie do poprzedniej wymaga instalacji (i może wymagać załadowania .Net Ramy 3.5, w razie potrzeby zostanie załadowane automatycznie), ale także dość wygodne.
Po uruchomieniu klawiszy zobaczysz jedyne okno z klawiaturą blokady i przyciskiem myszy (zablokuj klawiaturę i mysz). Kliknij, aby wyłączyć oba (touchpad na laptopie również zostanie wyłączony).

Aby ponownie włączyć klawiaturę i mysz, naciśnij klawisze CTRL+Alt+Del, a następnie ESC (lub „Anuluj”), aby opuścić menu (jeśli masz Windows 8 lub 10).
Możesz pobrać program Keyfreeze z oficjalnej strony internetowej http: // keyfreeze.Com/
Być może to wszystko na temat odłączenia klawiatury, myślę, że przedstawione metody wystarczą do twoich celów. Jeśli nie, zgłoś komentarze, postaram się pomóc.

