Jak zobaczyć zapisane hasła w przeglądarce
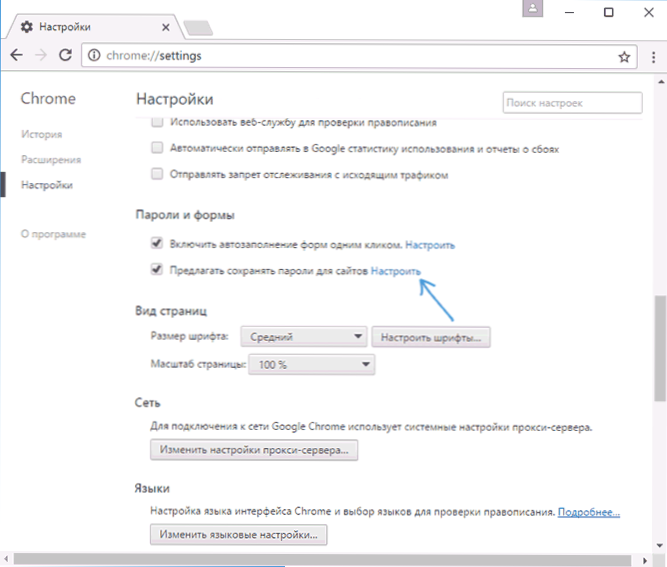
- 855
- 147
- Wiara Kita
W tej instrukcji szczegółowo o sposobach zobaczenia zapisanych haseł w przeglądarkach Google Chrome, Microsoft Edge i IE, Opera, Mozilla Firefox i Yandex Browser. Ponadto, aby to zrobić nie tylko ze standardowymi środkami przewidzianymi przez ustawienia przeglądarki, ale także korzystanie z bezpłatnych programów do wyświetlania zapisanych haseł. Jeśli jesteś zainteresowany, jak zapisać hasło w przeglądarce (także częste pytanie na ten temat), po prostu włącz propozycję zapisania ich w ustawieniach (gdzie dokładnie - zostanie również wyświetlone w instrukcjach).
Dlaczego może to być wymagane? Na przykład postanowiłeś zmienić hasło na niektórych witrynach, jednak aby to zrobić, musisz również znać stare hasło (a automatyczna wydajność może nie działać) lub przeniosłeś się do innej przeglądarki (patrz patrz inna przeglądarka (patrz. Najlepsze przeglądarki dla Windows), które nie obsługują automatycznego importu zapisanych haseł z innych zainstalowanych na komputerze. Inna opcja - chcesz usunąć te dane z przeglądarek. To może być również interesujące: jak umieścić hasło w Google Chrome (i ograniczyć przeglądanie haseł, zakładek, historii).
- Google Chrome
- Przeglądarka Yandex
- Mozilla Firefox
- Opera
- Internet Explorer i Microsoft Edge
- Programy do przeglądania haseł w przeglądarce
Uwaga: Jeśli chcesz usunąć zapisane hasła z przeglądarek, możesz to zrobić w tym samym oknie Ustawienia, w którym można je przeglądać, a które zostały opisane później.
Google Chrome
Aby zobaczyć hasła zapisane w Google Chrome, przejdź do ustawień przeglądarki (trzy punkty po prawej stronie linii adresowej - „Ustawienia”), a następnie kliknij stronę „Pokaż dodatkowe ustawienia” na dole strony.
W sekcji „Hasło i formularze” zobaczysz możliwość włączenia zapisania hasła, a także link „Skonfiguruj” przed tym elementem („Oferta zapisywania haseł”). Kliknij na to.
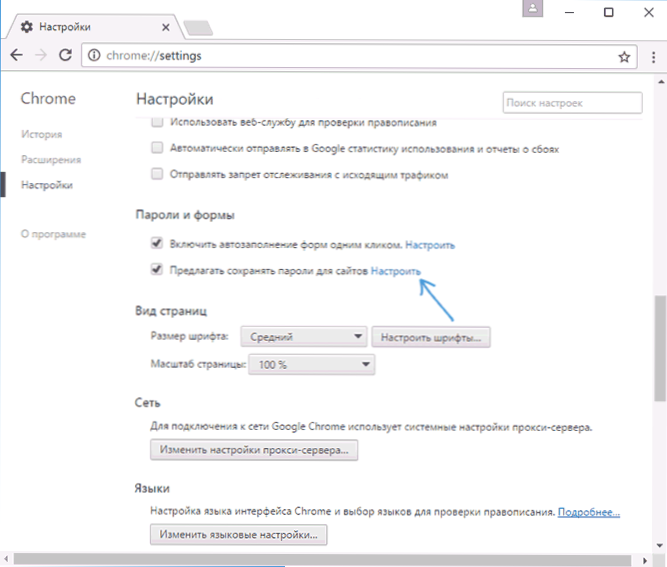
Wyświetlona zostanie lista zapisanych loginów i haseł. Po wybraniu któregokolwiek z nich kliknij „Pokaż”, aby wyświetlić zapisane hasło.

Do celów bezpieczeństwa zostaniesz poproszony o wprowadzenie hasła bieżącego użytkownika Windows 10, 8 lub Windows 7 i dopiero potem hasło zostanie wyświetlone (ale możesz go wyświetlić bez niego, korzystając z programów trzeciej części, które będą opisane na końcu tego materiału). Również w 2018 r. Wersja Chrome 66 pojawiła się przycisk dla eksportu wszystkich zapisanych haseł.
Przeglądarka Yandex
Możesz zobaczyć zapisane hasła w przeglądarce Yandex prawie takie same jak w Chrome:
- Przejdź do ustawień (trzy matki po prawej w nagłówku linii - punkt „Ustawienia”.
- Na dole strony kliknij „Pokaż dodatkowe ustawienia”.
- Słodki do sekcji „Hasło i formularze”.
- Kliknij ofertę „Zarządzanie hasłem” naprzeciwko punktu ”, aby zapisać hasła dla witryn” (co umożliwia włączenie zapisywania haseł).
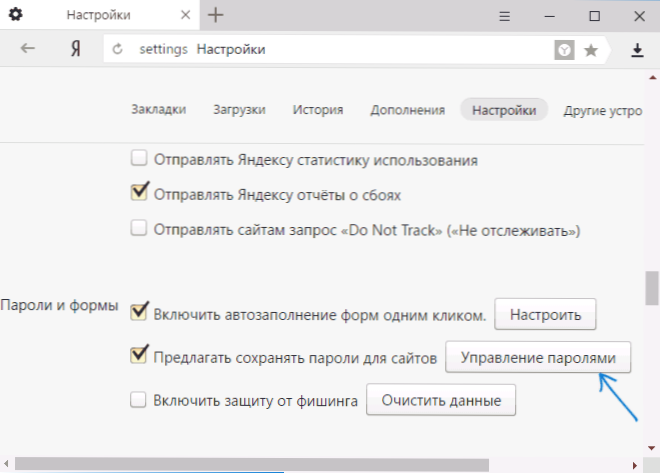
- W następnym oknie wybierz dowolne zapisane hasło i kliknij „Pokaż”.

Ponadto, podobnie jak w poprzednim przypadku, aby wyświetlić hasło, musisz wprowadzić hasło bieżącego użytkownika (i w ten sam sposób można je zobaczyć bez niego, które zostanie wykazane).
Mozilla Firefox
W przeciwieństwie do dwóch pierwszych przeglądarek, aby znaleźć hasła zapisane w Mozilla Firefox, hasło obecnego użytkownika systemu Windows nie jest wymagane. Same niezbędne działania są następujące:
- Przejdź do ustawień Firefox Mozilla (przycisk z trzema paskami po prawej stronie linii adresowej - „Ustawienia”).
- W menu po lewej stronie wybierz „Ochrona”.
- W sekcji „logowanie” możesz włączyć zapisywanie haseł, a także zobaczyć zapisane hasła, naciskając przycisk „Zapisane logowanie”.
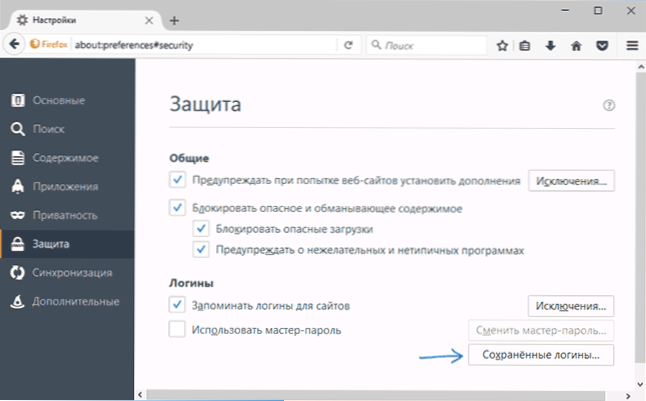
- Na liście zapisanych danych do wprowadzania witryn kliknij przycisk „Wyświetl hasła” i potwierdź akcję.
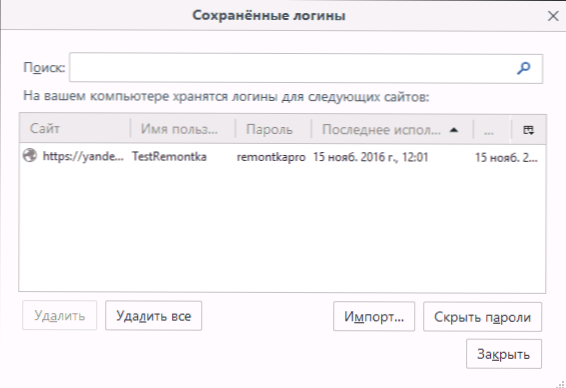
Następnie lista zostanie wyświetlona na liście, nazwach użytkowników i ich hasłach, a także datę najnowszego użycia.
Opera
Wyświetl zapisane hasła w przeglądarce operowej są zorganizowane w taki sam sposób, jak w innych przeglądarkach opartych na chromie (Google Chrome, Yandex Browser). Kroki będą prawie identyczne:
- Kliknij przycisk menu (u góry po lewej), wybierz „Ustawienia”.
- W ustawieniach wybierz element „bezpieczeństwa”.
- Przejdź do sekcji „Hasło” (tam możesz również włączyć ich ochronę) i kliknij „Zarządzanie zapisanymi hasłami”.

Aby wyświetlić hasło, musisz wybrać dowolny zapisany profil z listy i kliknąć „Pokaż” obok symboli haseł, a następnie wprowadź hasło bieżącego konta Windows (jeśli z jakiegoś powodu jest to niemożliwe, patrz. Darmowe programy do przeglądania zapisanych haseł).
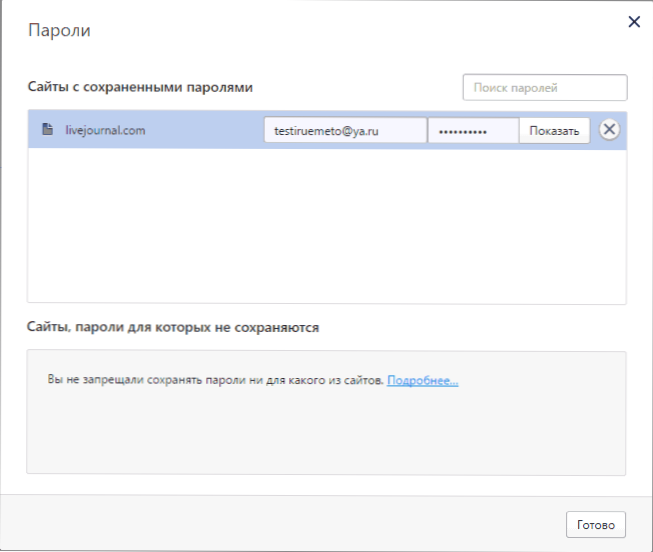
Internet Explorer i Microsoft Edge
Internet Explorer i hasła Microsoft Edge są przechowywane w jednym pamięci danych Windows, a dostęp do niego można uzyskać jednocześnie na kilka sposobów.
Najbardziej uniwersalne (moim zdaniem):
- Przejdź do panelu sterowania (w systemie Windows 10 i 8, można to zrobić za pomocą menu Win+X lub klikając odpowiedni przycisk myszy do uruchomienia).
- Otwórz punkt „Rachunkowania Menedżera danych” (w polu „Widok” w prawym górnym rogu panelu sterowania ikony powinny być zainstalowane, a nie „kategoria”).
- W sekcji „Dane księgowe dla Internetu” możesz zobaczyć wszystkie zapisane i używane hasła i Microsoft Edge w Internet Explorerze, klikając strzałkę obok prawego punktu, a następnie „pokaż” obok symboli haseł.

- Będziesz musiał wprowadzić hasło bieżącego konta Windows, aby hasło zostało wyświetlone.

Dodatkowe sposoby wejścia w zarządzanie zapisanymi hasłami tych przeglądarek:
- Internet Explorer - Przycisk Właściwości przeglądarki - karta „Content” - przycisk „Parametry” w sekcji „Content” - „Zarządzanie hasłem”.
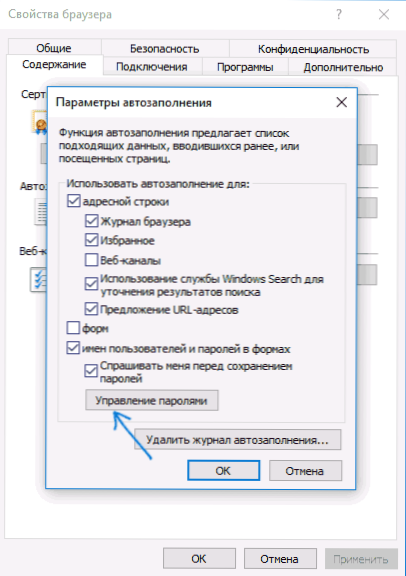
- Microsoft Edge - Przycisk Ustawienia - Parametry - Wyświetl dodatkowe parametry - „Zarządzanie zapisanymi hasłami” w sekcji „Prywatność i usługa”. Jednak tutaj możesz tylko usunąć lub zmienić zapisane hasło, ale nie przeglądaj.

Jak widać, przeglądanie zapisanych haseł we wszystkich przeglądarkach jest dość prostym działaniem. Tyle że z jakiegoś powodu nie możesz wprowadzić bieżącego hasła Windows (na przykład masz automatyczne wejście do systemu i przez długi czas zapomniałeś hasła). Tutaj możesz użyć programów przeglądania trzeciej części, które nie wymagają wprowadzenia tych danych. Cm. Recenzja i możliwości: przeglądarka Microsoft Edge w systemie Windows 10.
Programy do przeglądania zapisanych haseł w przeglądarkach
Jednym z najbardziej znanych programów tego rodzaju jest Nirsoft BHORESPASSPASS, który pokazuje zapisane hasła dla wszystkich popularnych przeglądarek opartych na Chromium, które obejmują Google Chrome, Opera, Yandex Browser, Vivaldi i inne.
Natychmiast po uruchomieniu programu (konieczne jest uruchomienie w imieniu administratora) na liście wszystkie strony, loginy i hasła zapisane w takich przeglądarkach (a także dodatkowe informacje, takie jak nazwa pola do wprowadzenia hasła , data utworzenia, niezawodność hasła i pliku danych, w którym jest przechowywane).
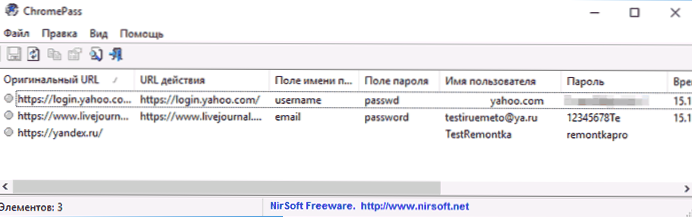
Dodatkowo program może rozszyfrować hasła z plików danych przeglądarki od innych komputerów.
Należy pamiętać, że wiele antywirusów (można sprawdzić Virustotal) jest zdefiniowanych jako niepożądane (właśnie ze względu na możliwość przeglądania haseł, a nie z powodu pewnego rodzaju zewnętrznej aktywności, jak to rozumiem).
Program ChromePass jest dostępny do pobrania za darmo na oficjalnej stronie internetowej www.Nirsoft.Net/utils/chromeSPass.Html (Tam możesz również pobrać plik języka rosyjskiego interfejsu, który należy rozpakować w tym samym folderze, w którym znajduje się plik programu wykonywalnego).
Kolejny dobry zestaw bezpłatnych programów do tych samych celów jest dostępny w oprogramowaniu programistów Sterjo (i w tej chwili są one „czyste” według Virustotal). W takim przypadku każdy z programów pozwala wyświetlić zapisane hasła dla poszczególnych przeglądarków.

Aby uzyskać bezpłatne ładowanie, dostępne jest następujące oprogramowanie związane z hasłami:
- Hasła do Sterjo Chrome - dla Google Chrome
- STERJO FIREFOX HASSHIELS - dla Mozilla Firefox
- Hasła Sterjo Opera
- Hasła Sterjo Internet Explorer
- Hasła Sterjo Edge - dla Microsoft Edge
- Sterjo Password Demask - aby wyświetlić hasła pod gwiazdką (ale działa tylko w formularzach systemu Windows, a nie na stronach w przeglądarce).
Możesz pobierać programy na oficjalnej stronie http: // www.Sterjosoft.Com/produkty.Html (Zalecam użycie przenośnych wersji, które nie wymagają instalacji na komputerze).
Myślę, że w zarządzaniu będzie wystarczająco dużo informacji, aby znaleźć zapisane hasła, gdy będą one wymagane w taki czy inny sposób. Pozwól, że przypomnę: Ładując oprogramowanie trzecie.
- « Błąd Nieprawidłowy podpis Wykryty sprawdź bezpieczne zasady rozruchu w konfiguracji (jak naprawić)
- Windows 10 włącza lub budzi się »

