Włączanie i odłączenie mini-aplikacji w systemie Windows 11

- 2059
- 270
- Pan Edmund Kubacki
Co to jest widżet, nawet uczeń trzeba wyjaśnić - te małe aplikacje mają długie i mocno osiedlone w smartfonach i innych gadżetach noszenia. Począwszy od systemu Windows 10, takie miniaturowe aplikacje rozstrzygnęły w systemie operacyjnym, przyciągając uwagę właścicieli komputerów z przydatnymi informacjami, takimi jak pogoda, doniesienia prasowe, wskazówki na wszystkie okazje lub wygodny i pouczający kalendarz.

Oddzielny przycisk znajdujący się na panelu zadań odpowiedzialny za całą tę rolę. Dzisiaj dowiesz się, jak kontrolować widżety: Dodaj, włącz/wyłącz, usuń.
Gdzie uzyskać nowe mini-aplikacje
Podobnie jak w poprzedniej wersji systemu Windows, do pokazywania widżetów używany jest osobny panel, ale są też zmiany. Jeśli nie dotkniesz zaokrąglonych zakątków, zastrzeżony układ systemu Windows 11, wówczas przycisk widżetu znajduje się nie po prawej stronie, ale jest ustalony na pasku zadań, podobnie jak inne aplikacje. Prognozowanie pogody na zaoszczędzenie miejsca zostało usunięte z paska zadań, a samo okno widżetu nie jest aktywowane, gdy kursor zostaje do niego przyniesiony, tak jak wcześniej.
Aby uruchomić mini-aplikacje, używa się kombinacji Win+W (w „Top Ten” Ta kombinacja uruchomiła atrament Windows).
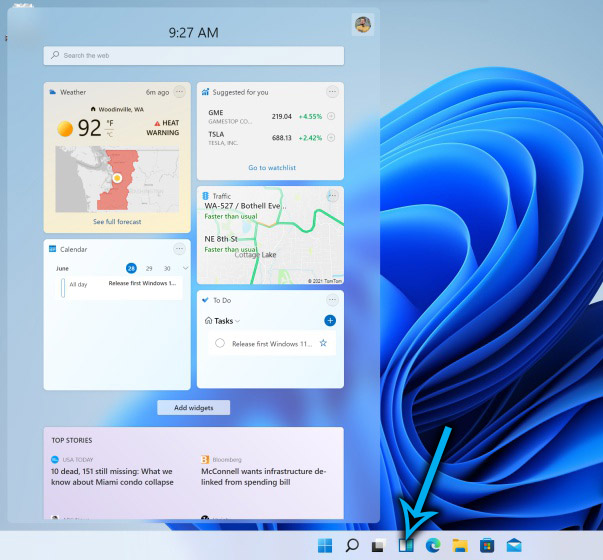
Jeśli chodzi o sposoby aktualizacji panelu mini-aplikacji, ładowanie widżetów od twórców stron trzecich jest tutaj zabronione do celów bezpieczeństwa. Oznacza to, że obecna jest zdolność do zmiany składu panelu mini-aplikacji, ale same widżety można wybrać tylko spośród tych, które oferuje system operacyjny.
Jak zainstalować mini-aplikacje
Kompozycja panelu widżetu, którą otrzymujesz po zainstalowaniu systemu operacyjnego, może następnie zmienić się, dodając nowe widżety z dostępnych. Aby to zrobić, po prostu użyj przycisku „Dodaj widżety”.
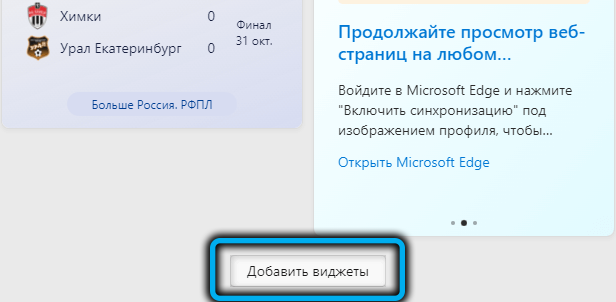
Otworzy się okno parametrów mini-aplikacji, w których można zmienić skład panelu: w pobliżu tych, które chcesz dodać, musisz nacisnąć ikonę obrazem plus.
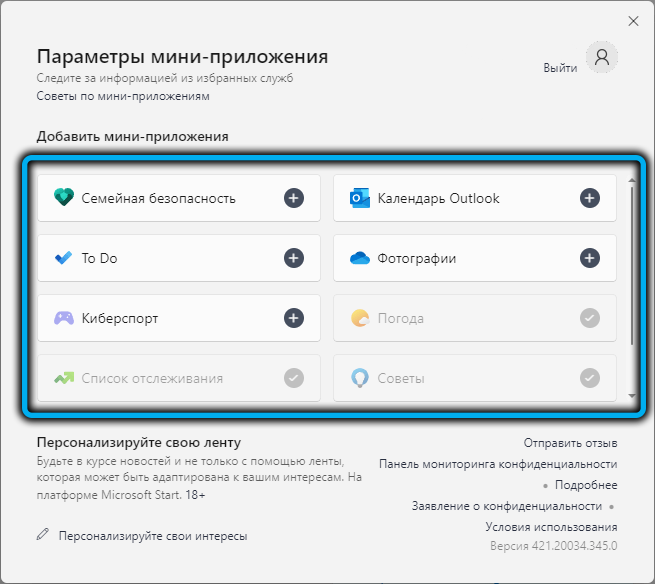
Po pojawieniu się widżetu na panelu możesz zmienić jego reprezentację, dla której można nacisnąć w oknie na trzy punkty poziome w prawym górnym rogu (to jest wywołanie menu „Inne parametry).
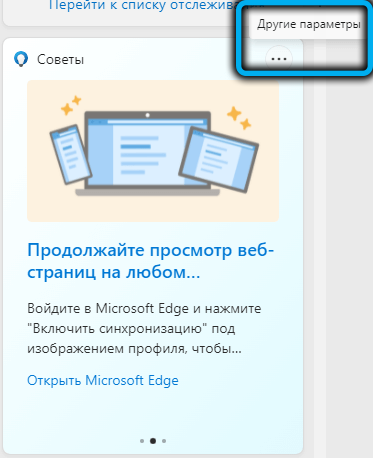
Tutaj możesz ustawić żądany rozmiar okna, znaleźć powiązaną aplikację, z której informacje zginą, lub usunąć mini-aplikację z panelu, jeśli ci nie odpowiadało.
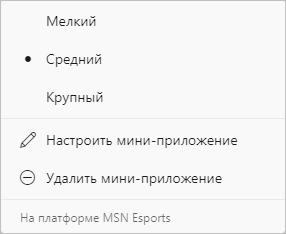
Istnieje również możliwość połączenia lokalizacji widżetów w panelu, po prostu przeciągając swoje okna do właściwego miejsca.
Jak włączyć zdalne mini-aplikacje w systemie Windows 11
W przypadku przypadkowego lub celowego usunięcia tego narzędzia, jeśli istnieje potrzeba jego zwrócenia, musisz podjąć następujące kroki:
- Najpierw musisz pobrać pakiet pakietu Web Experience na komputerze, który obejmuje mini-aplikacje. Aby to zrobić, przechodzimy na oficjalną stronę internetową i klikamy przycisk „Get” (ten pakiet jest dystrybuowany za darmo);

- Przechodzimy do okna aplikacji Microsoft Store, rozpoczynamy instalowanie pakietu;
- Po zainstalowaniu aplikacji jej ikona nie pojawi się w panelu paska zadań. Aby zwrócić ikonę widżetów do prawego miejsca, musisz przejść do ustawień paska zadań i na karcie „Aplikacja”, wyłącz przełącznik przełączający naprzeciwko parametru „Mini-Application”, a następnie ponownie włączyć go. Ta sekwencja działań zwróci ikonę do panelu.
Nie zostanie to ukończone na tym ustawieniu widżetów w systemie Windows 11, musisz kliknąć ikonę na pasku zadań, a następnie naciśnij klawisze Win+R i na koniec kliknąć komputer stacjonarny w dowolnym miejscu komputera na panelu widżetu na panelu widżetu.
Jak wyłączyć
Możesz zrozumieć tych użytkowników, którzy zdecydują się wyłączyć to narzędzie: naprawdę zajmuje dużo miejsca na ekranie, a jeśli jest to, powiedzmy, komputer biurowy, będzie to tylko odwrócone od pracy. Jednak informacje, które panel zapewnia komuś, będą całkowicie bezużyteczne, a jednocześnie nie będzie możliwości skorzystania z pożądanego gadżetu: weź tylko to, co dają. Zastanów się, w jaki sposób mini-aplikacje są wyłączone w systemie Windows 11.
Korzystanie z menu „Parametry”
Jest to najłatwiejsza metoda do osiągnięcia pożądanego - usuwanie panelu widżetu z komputera stacjonarnego. Można go również użyć, jeśli istnieje potrzeba zwrotu na swoje miejsce.
Instrukcja krok po kroku:
- Aby wywołać menu „Parametry panelu zadań”, kliknij mysz w pustej przestrzeni panelu;

- Opcja alternatywna - użycie kombinacji Win+I, wybór elementu menu „Personalizację” i panelu ”zadań”;
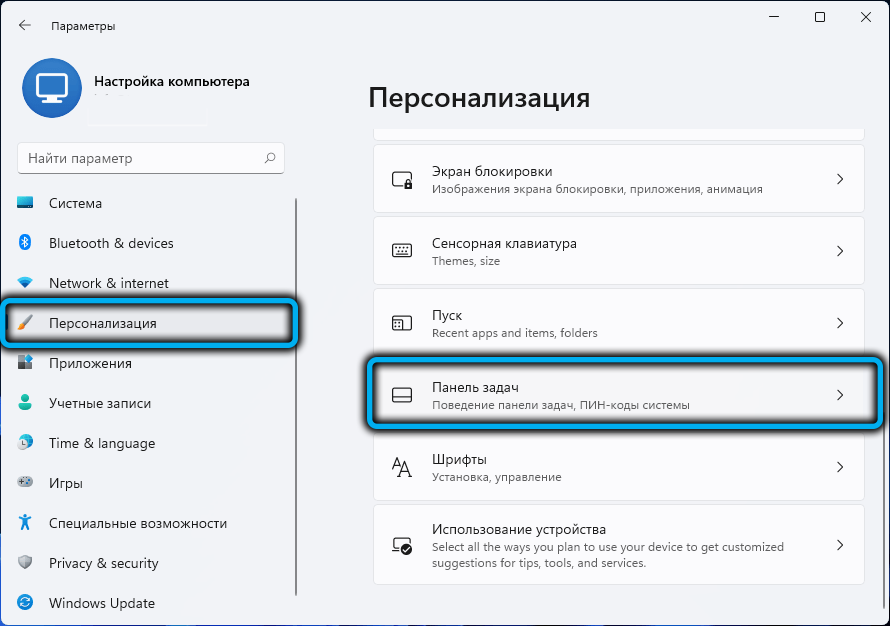
- Wyłącz przełącznik przełączający naprzeciwko parametru „mini-aplikacji”, przenosząc go do ekstremalnej lewej pozycji;
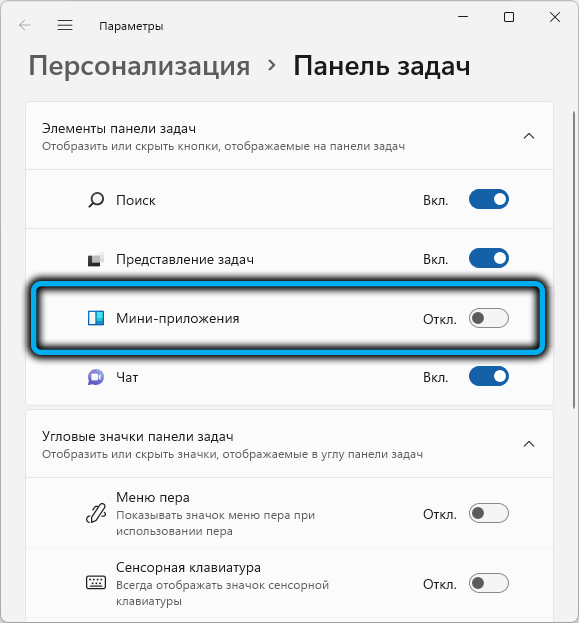
- Zamknij okno parametrów.
Zamknięcie panelu za pośrednictwem rejestru
Ta metoda jest bardziej skomplikowana niż pierwsza, ale są użytkownicy, którzy wolą wprowadzać zmiany w systemie operacyjnym w ten sposób. Dla nich instrukcja będzie następująca:
- Uruchom panel „Wykonaj” (kombinacja Win+R), wprowadzić Regedit, potwierdź Enter przez naciśnięcie;
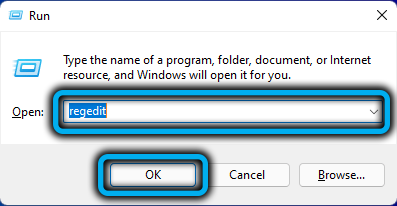
- Przechodzimy do HKEY_CURRENT_USER/Software/Microsoft/Windows/CurrentVersion/Explorer/Advanced;
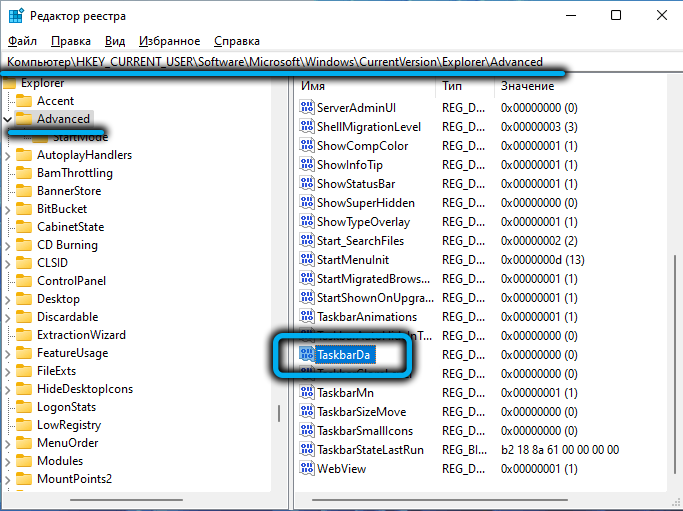
- We właściwym panelu szukamy parametru TaskBarda, zmieniamy jego wartość z jednego na Nickley;
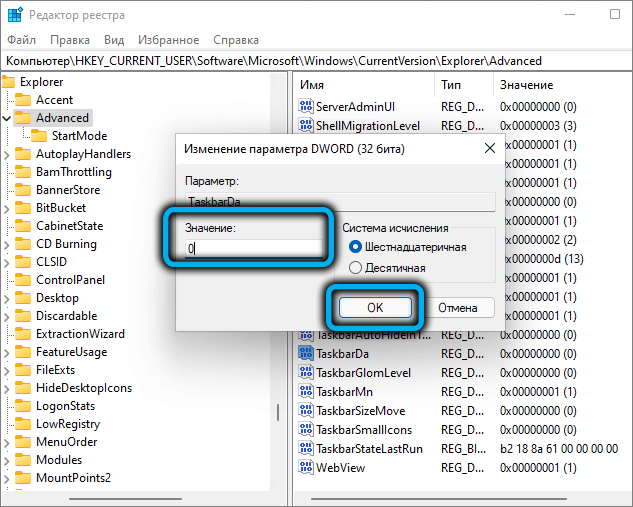
- Jeśli na liście nie ma takiego parametru, należy go utworzyć (typ - dword), poprawnie zmień nazwę i przypisz wartość 0.
Po opuszczeniu redaktora rejestru nie zapomnij ponownie uruchomić komputera.
Wyłączanie się przez komponenty
Wiele rzeczy może skonfigurować wersję pro za pośrednictwem edytora zasad grupy, w tym rozłącz/włącz panel widżetu.
Zastanów się, jak usunąć panel mini-apelacyjny w systemie Windows 11 w ten sposób:
- Zadzwoń do kombinacyjnej konsoli Win+R „Perform”, przedstaw Gpeditit.MSC, potwierdź, naciskając Enter;
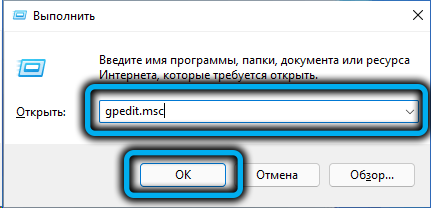
- Otworzy się okno edytora polityki grupy lokalnej - przechodzimy do zakładki „Polityczna polityka komputerowa”;
- Kliknij opcję „Konfiguracja komputera”;
- Wybierz „Komponenty Windows”;
- Szukamy linii „widżetów” na liście;
- W prawym bloku kliknij wiersz „Zezwalaj na widżety”.
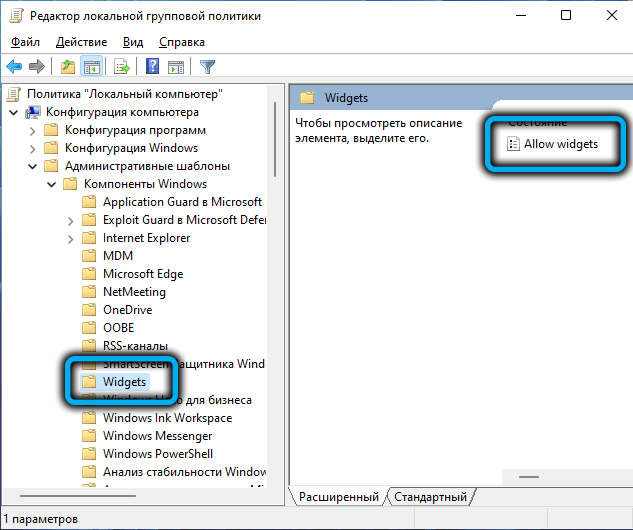
- Wyłącz parametr;
- Odchodzimy, zachowując ustawienia.
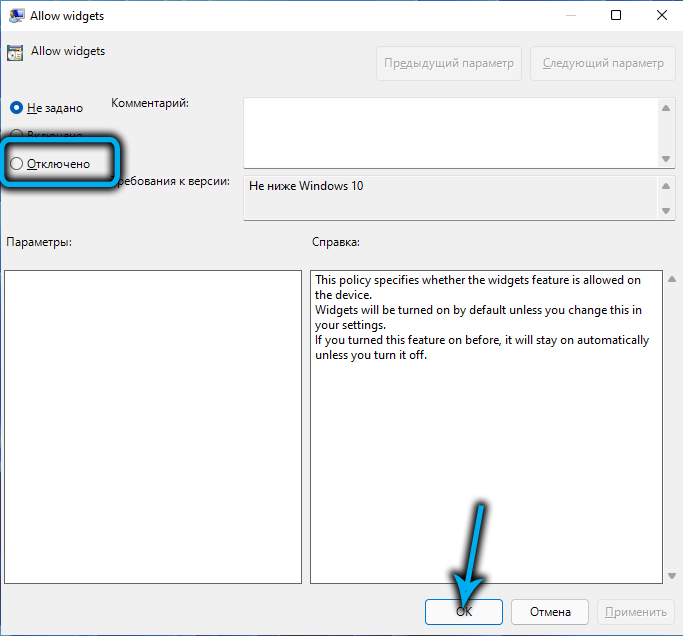
Pełne usunięcie
Wszystkie poprzednie metody wyłączały pokaz paneli widżetu na komputerze stacjonarnym. Sama aplikacja w systemie pozostaje i wykorzystuje wiele zasobów (miejsce na dysku, parametry w rejestrze itp. D.). Zastanów się, jak całkowicie usunąć mini-aplikacje, jeśli zdecydowanie zdecydowałeś, że nie są one potrzebne na twoim komputerze:
- Klikamy PKM dla menu Start, w wyświetlonym menu, wybierz linię terminalu Windows (administrator), obecność uprawnień podczas tej operacji jest obowiązkowa;
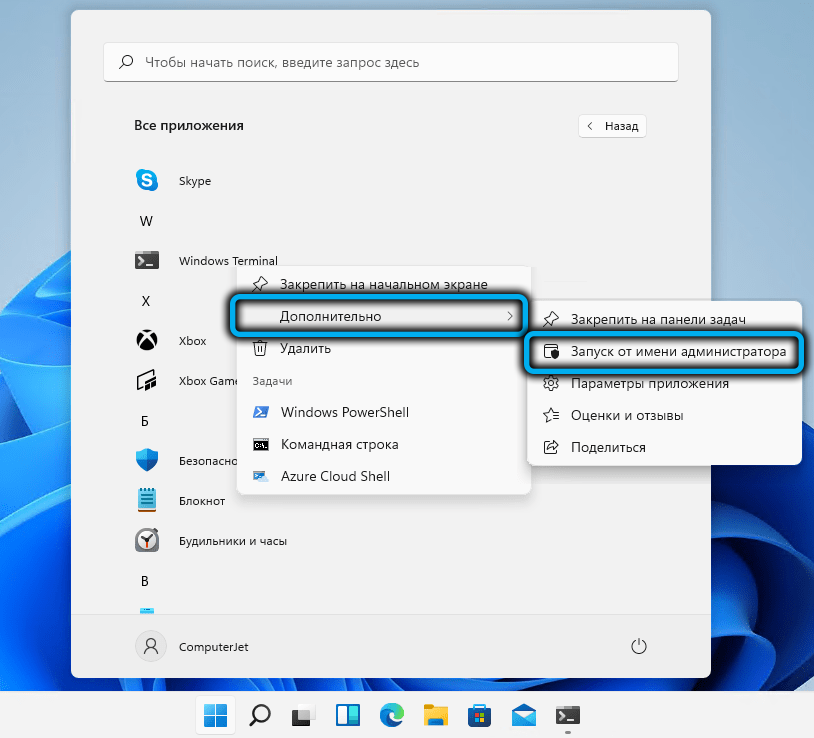
- Otwiera się okno aplikacji PowerShell, które jest częścią terminalu. Możesz go użyć lub - okno wiersza poleceń. Wprowadź polecenie z następującą składnią: WINGET odinstaluj „Windows Web Experience Pack”, potwierdź Enter, klikając;
- Konieczne będzie ponowne potwierdzenie usunięcia komponentów Windows 11, naciskając Y;
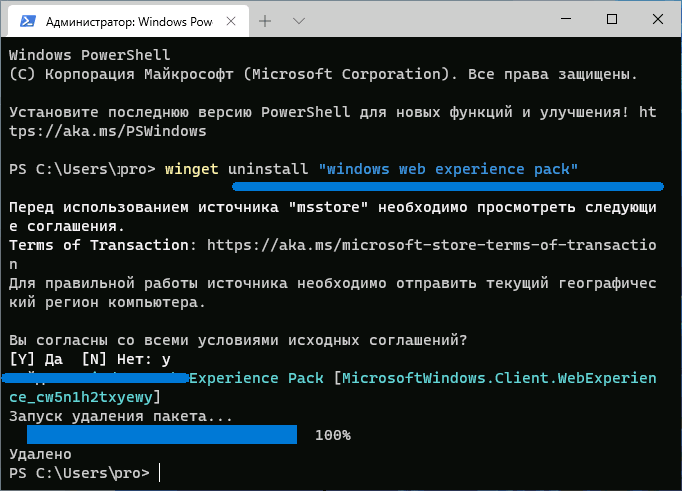
- Poczekaj na zakończenie „Instalatora aplikacji”, zamknij okno terminala.
Jeśli po poleceniu Winget odinstalowanie pojawia się wiadomość o braku apletu Winget, musisz otworzyć sklep Microsoft, znaleźć tam „instalator aplikacji”, pobierz i zainstalować w systemie.
Wniosek
Ilu użytkowników - tyle opinii. Ta hackney prawda jest ważna dla widżetów. Ci, którzy używali „dziesięciu” i są przyzwyczajeni do obecności mini-aplikacji, raczej nie będą chcieli stracić tego narzędzia, które może naprawdę dostarczyć interesujących i przydatnych informacji, a także na smartfonach.
Tutaj, w przeciwieństwie do gadżetów do noszenia, jest o wiele więcej miejsca, dlatego panel jest o wiele bardziej pouczający, szczególnie przy użyciu monitorów o dużej przekątnej.
Właściciele laptopów, a także tych, którzy nie uważają dla siebie niczego interesującego w istniejących widżetach, panel mini-aplikacji może nie lubić. Są całkiem bezpieczne z punktu widzenia funkcjonowania systemu operacyjnego mogą wyłączyć ten panel lub całkowicie go usunąć z komputera, wiedząc, że operacja jest odwracalna.

