Jak rosyfikować system Windows 11

- 1754
- 199
- Wiara Kita
Zmiana języka interfejsu jest rzadko wymagana, głównie z błędnym pobieraniem dystrybucji nie w języku ojczystym. Można jednak złapać komputer z już zainstalowanym językiem i niekoniecznie będzie rosyjski. W starych wersjach systemu Windows nawet nie doświadczeni użytkownicy wiedzą, co robić w takich przypadkach. W związku z tym ostatnim termin „doświadczony użytkownik” nie ma zastosowania, ponieważ sam system jest bardzo, bardzo młody.

Więc każdy może mieć problemy z lokalizacją, a jeśli masz biuro redakcyjne domowego języka, ten problem będzie całkowicie nierozwiązywalny. Tymczasem Rosyfikacja interfejsu i w systemie Windows 11 jest prostym zadaniem, jeśli wiesz, co i jak to zrobić.
Jak zainstalować Rosjanin w systemie Windows 11 na etapie wyboru pakietu językowego
Rozważ przypadek, gdy masz obraz systemu w języku angielskim. Podczas instalowania systemu operacyjnego interfejs można poinformować po zainstalowaniu pakietu językowego.
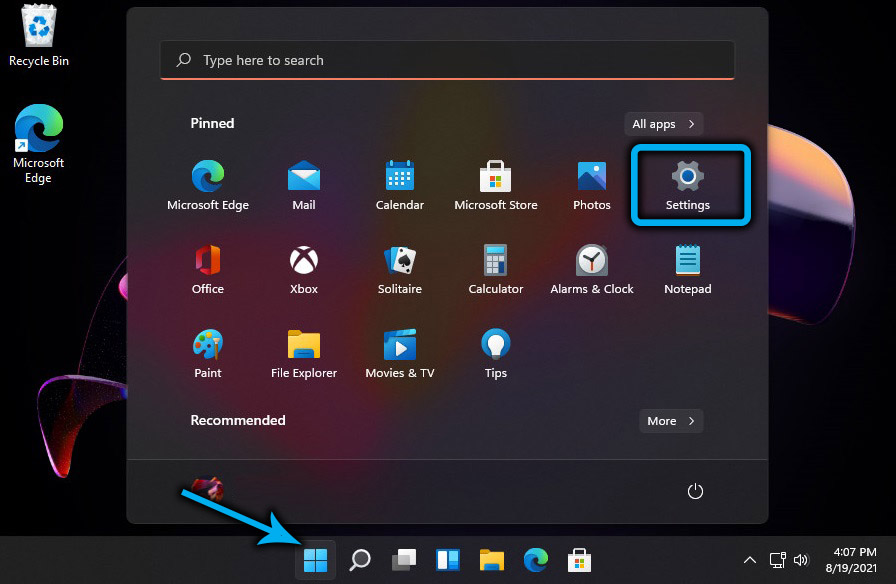
Musisz otworzyć „Ustawienia” za pomocą kombinacji Win+I i wybrać kartę Time & Language (ikona obejrzyj na tle Blue Globe). W odpowiednim bloku klikamy język i region. Otworzy się okno z parametrami tego elementu menu.
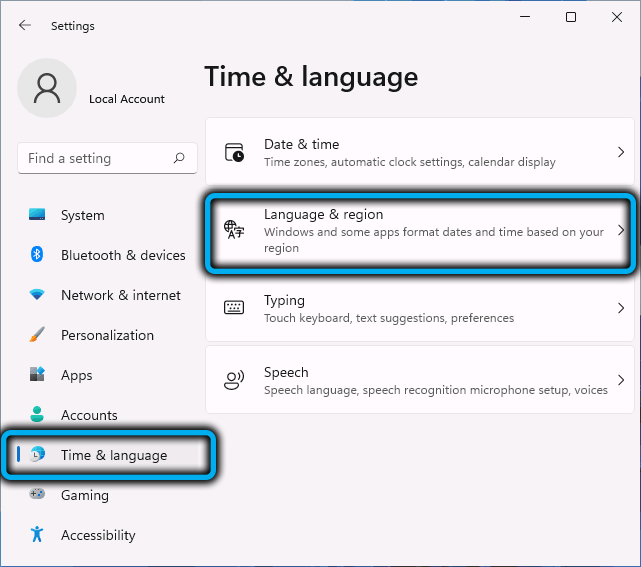
Blok preferowanych języków wyświetla preferowane języki, gdy system jest początkowo zainstalowany, jednostka ta może być pusta, chociaż parametr języka wyświetlania systemu Windows będzie zaangażowany w angielski (lub inny). Więc naciśnij niebieski przycisk Dodaj język.
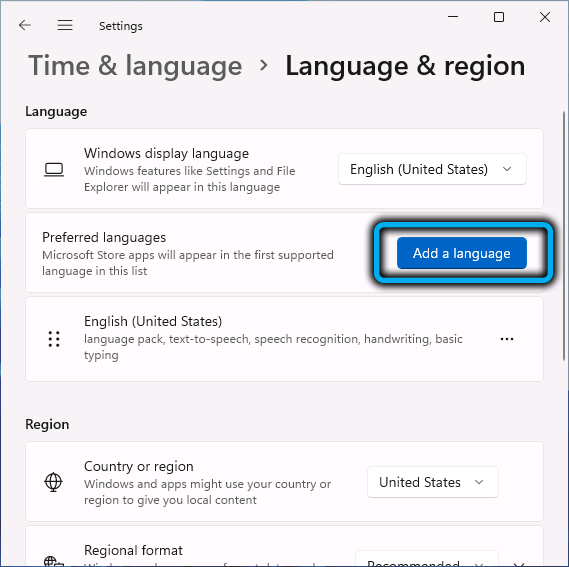
Okno otworzy się ze wszystkimi językami, dla których Microsoft przeprowadził lokalizację nowego systemu operacyjnego. Znajdują się w kolejności alfabetycznej, ich całkowita kwota przekracza 200, więc lista jest duża. Jeśli nie chcesz go wyrzucić (a Rosjanin znajduje się głęboko poniżej tej listy), możesz użyć pola wyszukiwania znajdującego się u góry bloku (taśma nazwa języka).
Możesz zauważyć, że po prawej stronie przeciwnego każdego języka znajduje się zestaw ikon charakteryzujących skład konkretnego pakietu językowego. Rozważ znaczenie tych ikon:
- Litera A wskazuje, że możliwe jest uczynienie wybranego języka językiem wyświetlającym interfejs Windows 11, czyli bez obecności tej ikony, nie ma sensu wybierać języka;
- Symbol mikrofonu oznacza, że funkcja funkcji rozpoznawania mowy jest dostępna dla tego pakietu języka;
- Obraz monitora z tekstem pop jest znakiem obecności usługi Transcrybus, czyli transformacji mowy w tekst;
- Wreszcie, ikona przedstawiająca kartkę papieru ołówkiem sugeruje, że w tym języku istnieje możliwość rozpoznania odręcznego tekstu.
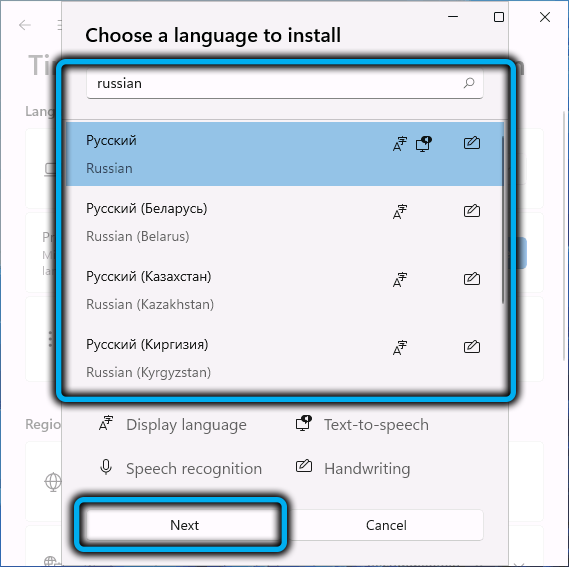
Tak czy inaczej, jeśli potrzebujemy języka rosyjskiego, wybieramy go, a następnie kliknij następny przycisk, który pojawił się poniżej. Przechodzimy do bloku instalacji funkcji języka- tutaj możesz ustawić parametry dla wybranego języka.
W sekcji opcjonalnych funkcji językowych można włączyć lub wyłączyć dowolną z powyższych funkcji (oczywiście pakiet językowy i tak powinien zostać aktywowany).
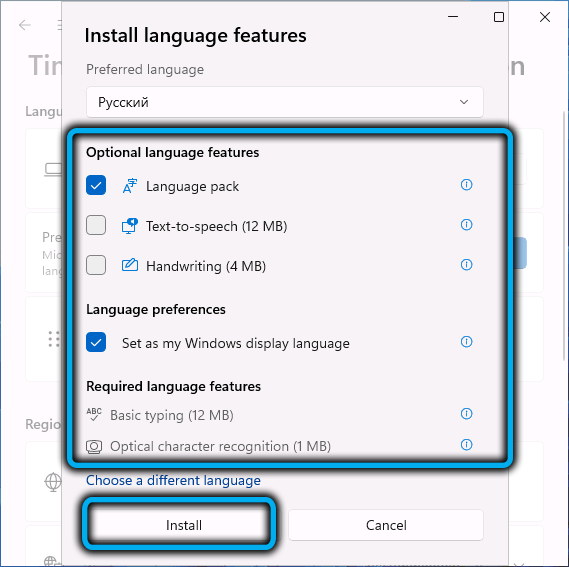
Upewnij się, że przed preferencjami językowymi parametrem jest pole wyboru - bez tego nie można umieścić interfejsu systemu Windows 11 w języku rosyjskim. Kliknij przycisk Instaluj, rozpocznie się ładowanie i instalacja pakietu wybranego języka.
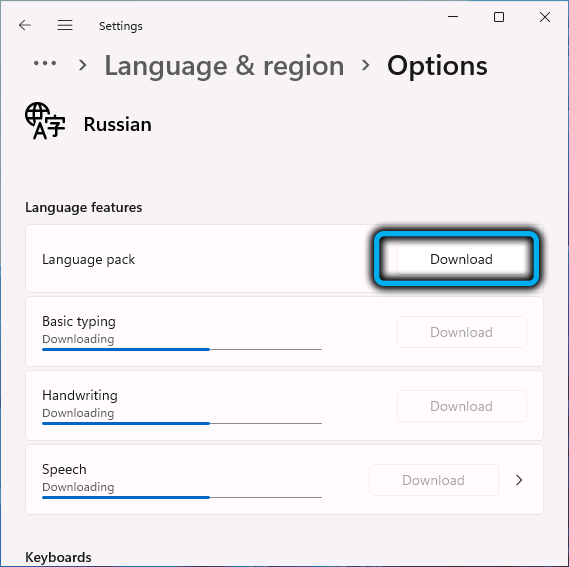
Po jego zakończeniu zostanie wyświetlony komunikat, że aby wejść w życie, konieczne jest ponowne wprowadzanie okien. Zgadzamy się, klikając przycisk wylogowania.
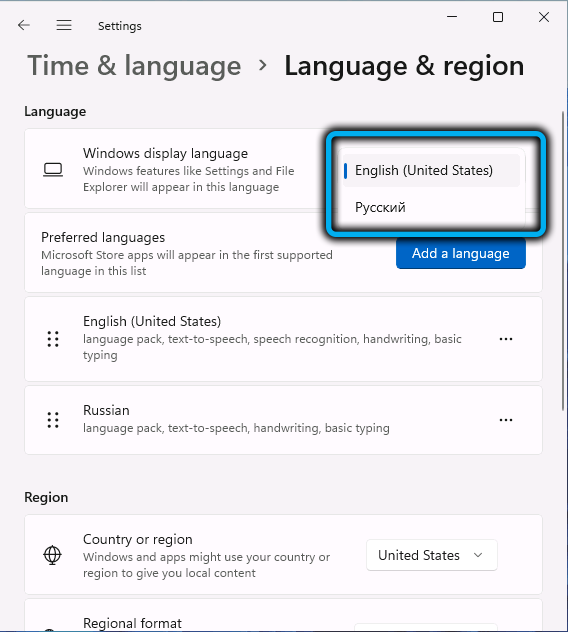
W rezultacie, po nowym wejściu do systemu, wszystkie teksty związane z systemem operacyjnym zostaną wyświetlone w języku rosyjskim.
Jak zmienić język interfejsu, jeśli pakiet językowy został już zainstalowany
Jeśli masz komputer z interfejsem w innym języku, zmiana go na Rosjanin będzie nieco łatwiejsza i możesz to zrobić w ustawieniach języka. Aby to zrobić, przejdź do ustawień Windows 11, kliknij kartę czas i język, wybierz parametr języka i regionu, a następnie według wartości parametru języka Windows wyświetlania. Okno z zainstalowanymi językami zostanie otwarte, wybierz żądany, kliknij przycisk wylogowania, który pojawia się, aby zmiany wchodzą w życie. Zauważ, że ta metoda będzie działać tylko wtedy, gdy język rosyjski zostanie dodany do systemu.
Jeśli nie ma go na liście, możesz użyć sklepu Microsoft Store, aby dodać pakiet rosyjski. Aby to zrobić, wykonujemy następujące działania:
- Otwórz aplikację Microsoft Store w panelu wyszukiwania wprowadzamy słowo „rosyjski”;
- W wynikach wyszukiwania, które zostały otwarte, w sekcji aplikacji szukamy, i kliknij wiersz „Pakiet zlokalizowanego interfejsu w języku rosyjskim”;
- Kliknij przycisk Get;
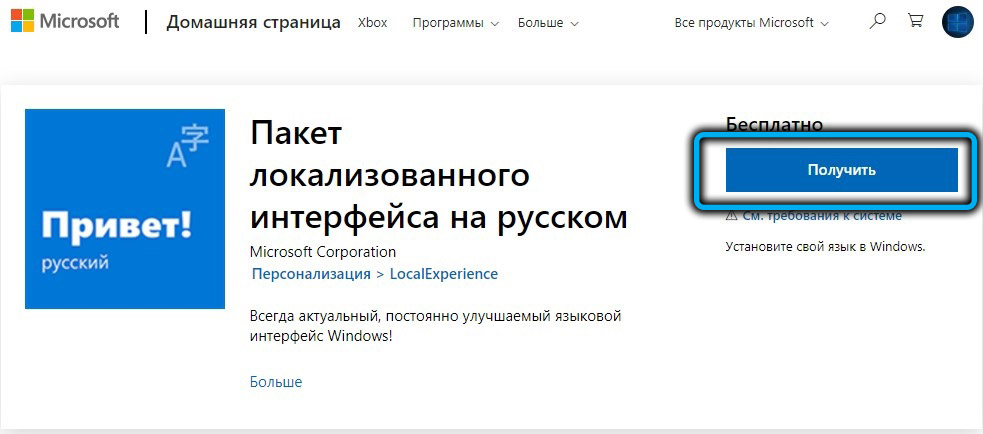
- W otwartym oknie stawiamy cechy kontrolne naprzeciwko parametrów plecaka językowego i ustawiamy jako mój język wyświetlania systemu Windows, podobnie jak w przypadku reszty ustawień, działasz według własnego uznania. Najważniejsze jest to, że pakiet języka rosyjskiego staje się głównym dla interfejsu Windows 11, który będzie ułatwiony aktywacją tych dwóch głównych parametrów;
- Kliknij przycisk Instaluj i poczekaj na koniec procedury instalacji pakietu językowego, a następnie kliknij przycisk Wypisuj, jak opisano w poprzednich sekcjach.
Po ponownym uruchomieniu wskazane jest przejście do „parametrów” i przeniesienie Rosjanina w pierwszej kolejności na liście dostępnych języków, a następnie zmienić region, ustawiając go z wartością „Rosja”.
Zwróć uwagę, że taka Rosyfikacja, chociaż jest wykonywana po prostu, nie jest kompletna. Na przykład ekran blokady pozostanie w języku angielskim, to samo dotyczy aplikacji, w których obsługa UNICO nie jest wdrażana. W takich przypadkach będziesz musiał wykonać dodatkowe kroki.
Ponieważ już rosowaliśmy interfejs, dalsze nazwy usług, funkcji, elementy menu zostaną podane po rosyjsku.
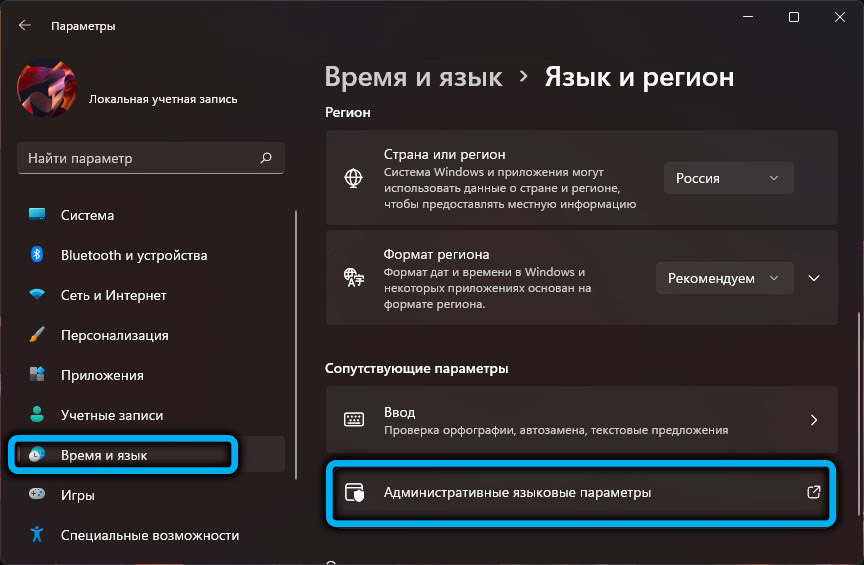
Tak więc ponownie wchodzimy do „Ustawienia”, wybieramy kartę „Czas i język”, w odpowiednim bloku - sekcja „Język i region”. Interesuje nas wiersz „Parametry języka administracyjnego”, kliknij go i w nowym oknie kliknij „Parametry kopiuj ...” przycisk ... ”.


Parametry bieżącego użytkownika zostaną wyświetlone, umieszczamy dwa cechy wyboru na dole okna i kliknij OK. Będziemy oferować ponowne uruchomienie systemu - odmawiamy, kliknij przycisk „Zmień język systemu” na przycisku.
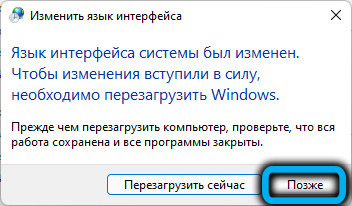
Kolejne okno otwarte, w którym powinien zostać otwarty „rosyjski„ rosyjski „rosyjski” „rosyjski” język „rosyjski”, wskazane jest również umieszczenie znaczenia kontrolnego przeciwnego do niższego parametru, aby rozwiązać problem z rosacją niektórych programów. Ponownie pojawi się prośba o ponowne uruchomienie, tym razem się zgadzamy.
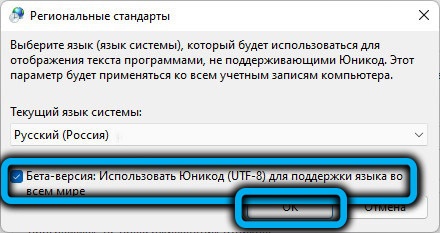
Dopiero teraz możemy powiedzieć, że dodaliśmy język rosyjski, a tym samym całkowicie Rosfiifikowaliśmy Windows 11.
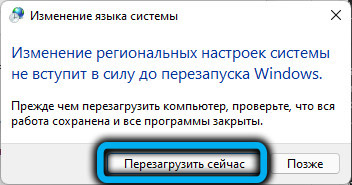
Zmiana języka interfejsu aplikacji
Uważa się, że jeśli weszfujesz system Windows 11 w dowolnej z opisanych powyżej metod, wówczas wiele aplikacji zainstalowanych w Microsoft Store (poczta, kalendarz, fotografie) również będzie rosyjskie. Ale o wszystkich programach obecnych w tym sklepie internetowym, nie można tego powiedzieć.
Problem jest jednak częściowo rozwiązany. Aby to zrobić, przejdź do zakładki „Ustawienia”, wybierz kartę „Czas i język”, w odpowiednim bloku - sekcja „Język i region”. W sekcji „Preferowane języki” naprzeciw rzędu „rosyjski” klikamy trzy punkty położone po prawej stronie. Będzie menu z dwoma punktami, „w górę” i „w dół”, przesuń wybrany język w górnej pozycji na liście, jeśli jest kilka torb językowych.
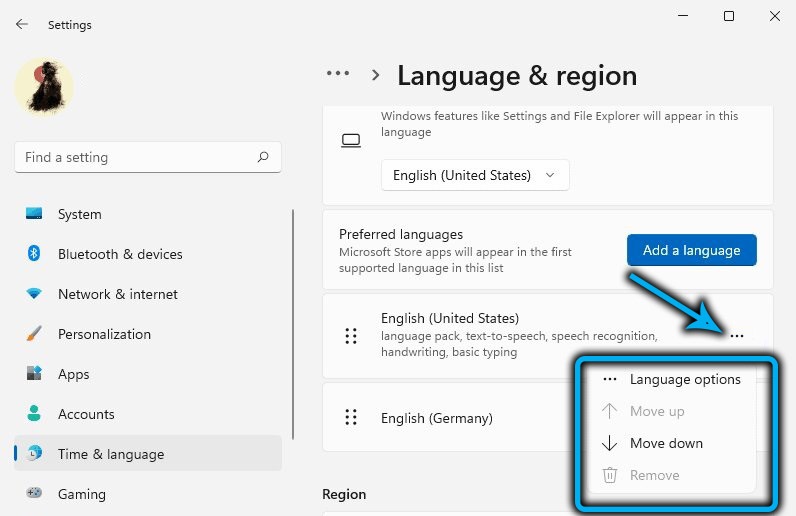
W takim przypadku propozycje nie uruchomiły systemu, wystarczy wydostać się z ustawień, aby zmiany wprowadzone do działania.
Jednak programy zainstalowane nie w Microsoft Store mogą zignorować wymagania systemu operacyjnego - choćby dlatego, że nie są tak dobrze zlokalizowane, jak sprawdzone aplikacje ze sklepu. Tutaj jesteśmy już bezsilni - przynajmniej dopóki twórcy takich aplikacji nie zawracają sobie głowy przeniesieniem swoich programów na rosyjski.
Istnieją również problemy z pracą tych aplikacji, które nie obsługują specjalnych systemów z pakietu języka rosyjskiego - na przykład dotyczy to wielu graczy multimedialnych. Jeśli takie specjalne systemy są obecne w nazwach śladów lub napisów, nie będzie jasne, że zostaną wyświetlane zamiast nich.
Jednak podobna sytuacja jest charakterystyczna dla wszystkich wersji Windows - wiele programów wciąż niepoprawnie pracuje z rosyjskim zestawem postaci, ale nie jest to problem Microsoft.
- « Włączanie i odłączenie mini-aplikacji w systemie Windows 11
- Jak przywrócić uszkodzone system Windows 11 »

