Sposoby przejścia w tryb awaryjny w systemie Windows 11

- 4097
- 555
- Tacjana Bartosik
Korzystanie z sterowników oprogramowania w celu zapewnienia kompatybilności systemu operacyjnego z żelazem komputerowym - narzędzie jest nie tylko skuteczne, ale jedyne możliwe. Ale jest to źródło wielu problemów, które powstają niestety często dość często. Warto tylko zainstalować „niewłaściwy” sterownik lub inny program. Większość z tych problemów jest rozwiązana poprzez załadowanie systemu w trybie awaryjnym, gdy używane są tylko główne sterowniki, bez których funkcjonowanie okien jest niemożliwe.

Ponieważ prędkość obciążenia BIOS rośnie, wejście do niej staje się coraz trudniejsze, a niektórzy producenci komputerów zazwyczaj wyłączają tę funkcję. Ale okazuje się, że istnieją inne sposoby przejścia w tryb zaprojektowany w celu ochrony komputera przed niepowodzeniami. Porozmawiamy o nich dzisiaj.
Jak pobrać system Windows 11 z przejściem do trybu awaryjnego
W przypadku wygody użytkowników dla trybu awaryjnego zapewnione są 3 opcje:
- regularne uruchamianie z minimalną konfiguracją załadowanych sterowników;
- Uruchom z połączeniem internetowym (którego należy korzystać z ostrożnością);
- Uruchamianie ciągu polecenia.
Jeśli inaczej, założymy, że jesteśmy zainteresowani pierwszą opcją.
Korzystanie z menu Start, aby uruchomić system operacyjny w trybie awaryjnym
Najprostszym sposobem wprowadzenia trybu awaryjnego systemu Windows 11 (zwanego również Windows Re) jest użycie menu Start, w którym musisz nacisnąć przycisk „wyłączenie” i, trzymając naciśnięty klawisz Shift, wybierz menu „Uruchom ponownie” przedmiot.
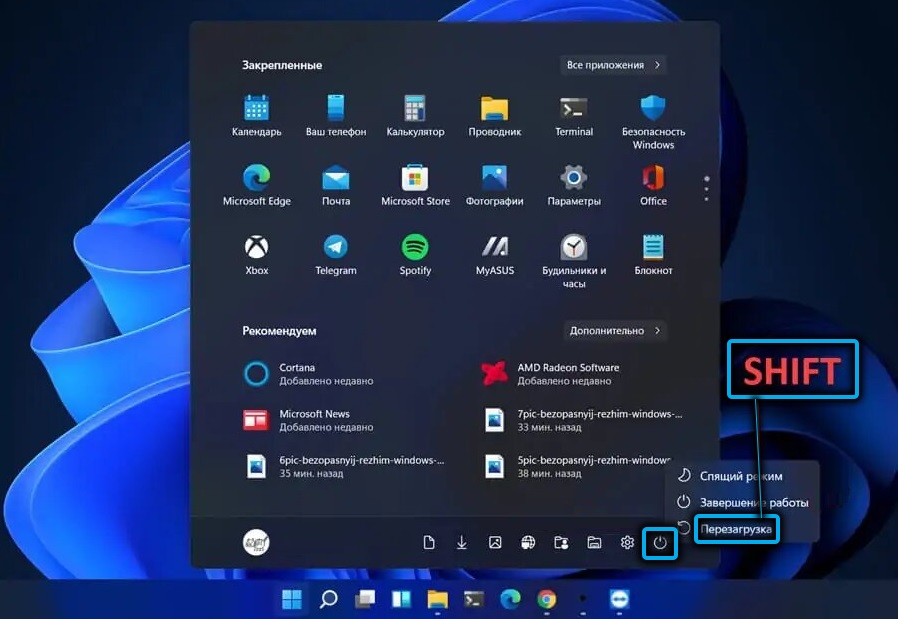
W rezultacie system operacyjny zostanie załadowany do środowiska odzyskiwania, a nasze dalsze działania będą następujące:
- Wybierz kartę „wyszukiwanie/eliminacja błędów”;

- Kliknij opcję „Dodatkowe parametry”;

- Na następnym ekranie wybierz kartę „Parametry ładowania”;
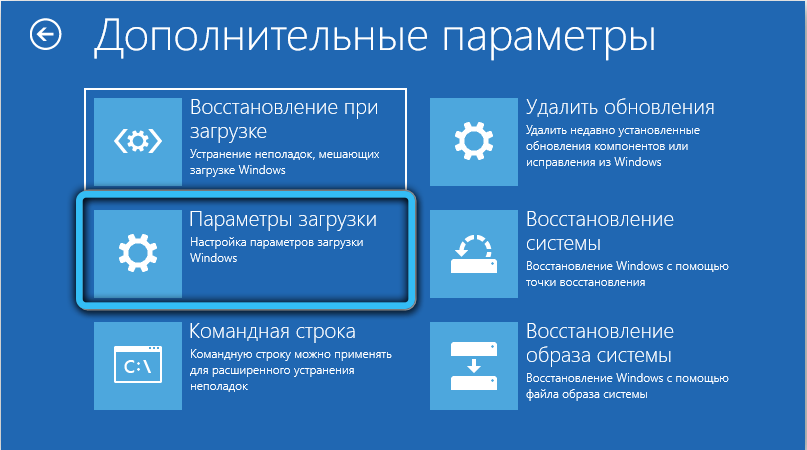
- Ten ekran będzie planem informacyjnym z listą dalszych możliwych działań. Kliknij „Załaduj”;
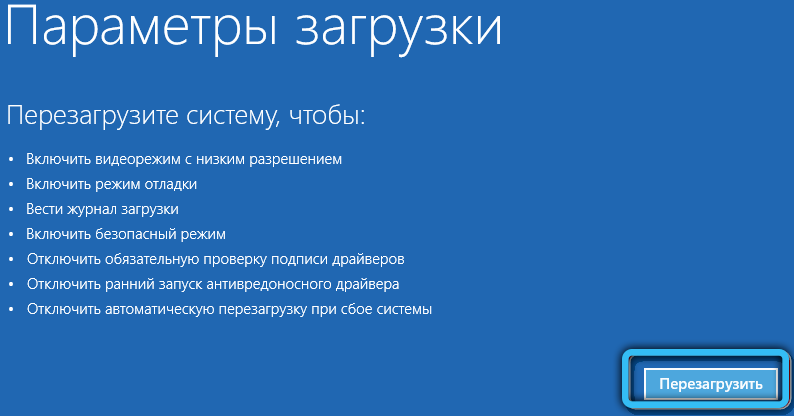
- Wybierz tryb awaryjny (na ekranie będzie wskazówka, który klawisz naciśnij po to).
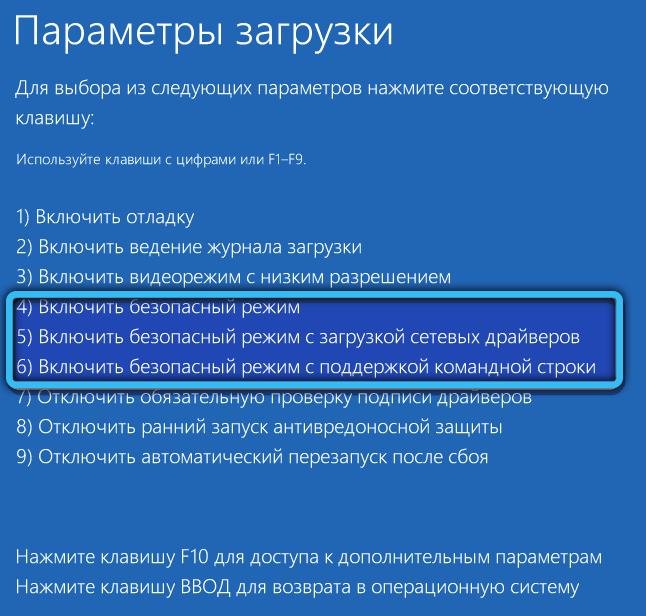
Uruchamianie trybu awaryjnego przez okno konfiguracji systemu
Inną dobrze znaną metodą, jak w systemie Windows 11 (i inne wersje systemu operacyjnego), przejdź do trybu awaryjnego, jest użycie narzędzia konfiguracji systemu. Podobnie jak w poprzednim przypadku, działa tylko wtedy, gdy Windows załaduje się do etapu pulpitu.
KROP -BY -STEP Algorytm:
- Zaczynamy od naciśnięcia konsoli Win+R „wykonuj”, wprowadź polecenie msconfig, potwierdź Enter przez naciśnięcie;
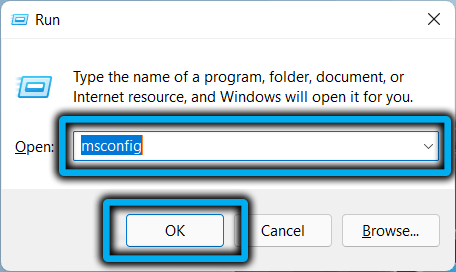
- Otwiera się okno konfiguracji systemu Windows 11, wybierz kartę „Ładowanie”;
- Jeśli masz zainstalowane kilka systemów operacyjnych, wybierz żądaną opcję w wyświetlonym oknie;
- Umieść znacznik wyboru naprzeciwko parametru „trybu awaryjnego” i wybierz żądany oddział (w naszym przypadku minimum).
Pozostaje naciśnięcie OK i ponownie załaduj system.
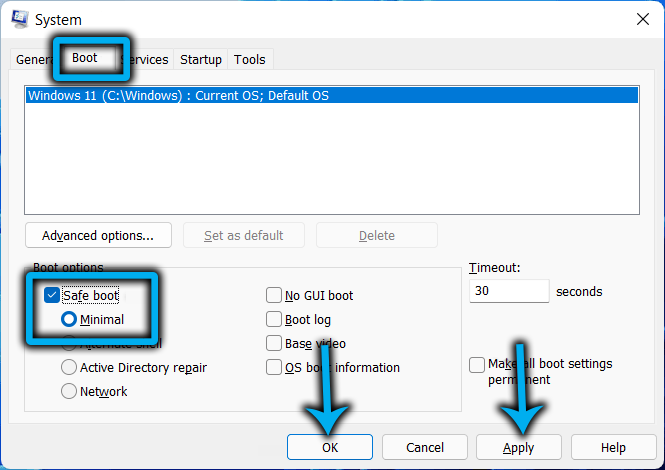
Jeśli zaznaczysz punkt „Ustaw parametry”, komputer będzie ponownie uruchamiany za każdym razem w trybie awaryjnym i zwrócić normalne obciążenie, musisz ponownie uruchomić msconfig i wyłączyć tę opcję.
Jak uruchomić komputer w trybie awaryjnym poprzez „parametry”
Innym sposobem przejścia Windows 11 do trybu ładowania podstawowych sterowników jest użycie aplikacji parametrów.
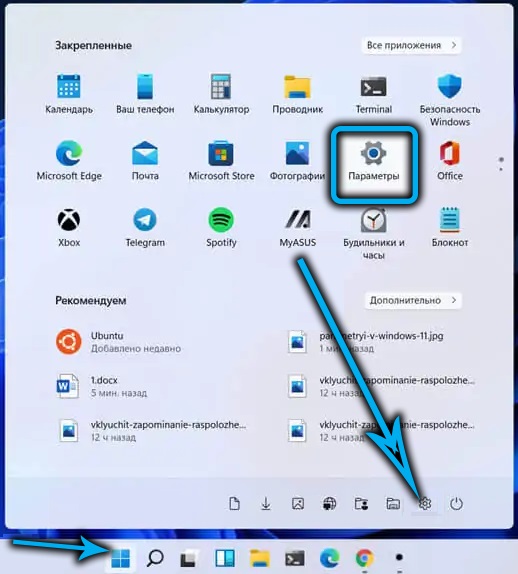
Aby to zadzwonić, kliknij kombinację menu przycisków Win+I lub za pomocą przycisków „Start” Kliknij ikonę Gear. Na karcie „System” przewiń prawy blok w dół do elementu „Restoration”.
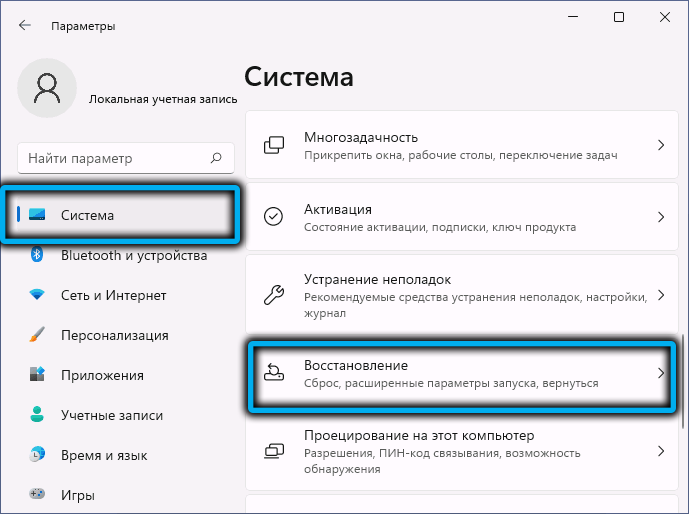
W nowym oknie wybierz z dostępnych opcji do odzyskiwania systemu „rozszerzone parametry uruchamiania” i kliknij przycisk „RELOODING Now”, potwierdź, naciskając przycisk „restart”.
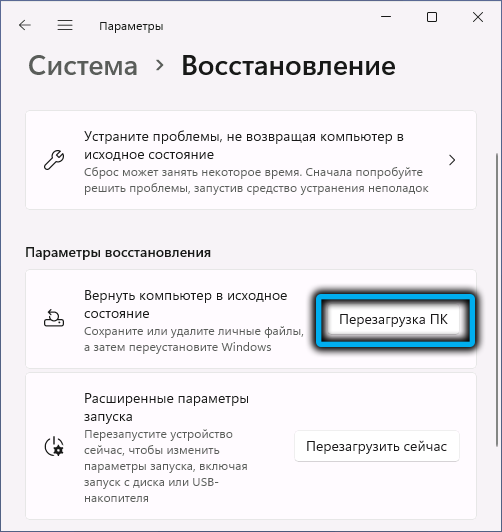
W rezultacie system Windows 11 zostanie załadowany do środowiska odzyskiwania, a następnie uruchomienie trybu awaryjnego jest przeprowadzane zgodnie z działanym algorytmem.
Ładowanie przez wiersz poleceń
Istnieje kategoria użytkowników, którzy preferują różne problemy w działaniu systemu operacyjnego do korzystania z wiersza poleceń. Szczególnie dla nich przygotowaliśmy algorytm kroku -BEP na temat uruchamiania w trybie awaryjnym za pomocą terminalu Windows.
To prawda, że w tym przypadku ponownie dostaniesz Windows Re, to znaczy w środowisku odzyskiwania, ale jak działać dalej, już wiesz. Tak więc sekwencja działań:
- Uruchamiamy aplikację Windows Terminal za pomocą menu „Start” (koniecznie z prawami administratora);
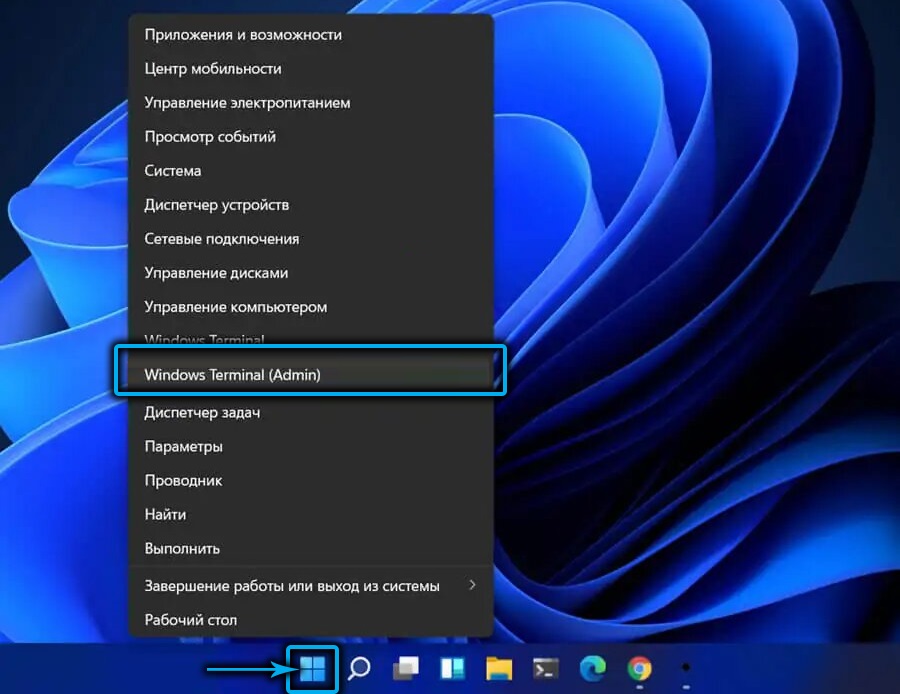
- Domyślnie w systemie Windows 11, podczas uruchamiania terminalu, narzędzie PowerShell zaczyna się. Aby przejść do wiersza poleceń, kliknij strzałkę w dół w górnym panelu stanu, menu kontekstowe zostanie otwarte, w którym wybierzemy element „wiersz poleceń”;
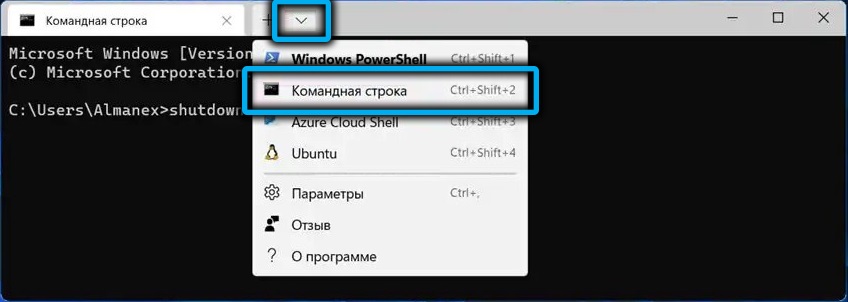
- W przyjaznym oknie wiersza poleceń zbieramy polecenie zamknięcia.Exe/r/o potwierdź Enter, naciskając. Tutaj sam zespół jest zakończeniem sesji roboczej komputerowej, parametr /r wskazuje, że ponowne uruchomienie jest konieczne, a ostatnią opcją jest to, że wynik zostanie wprowadzony do systemu Windows Re;
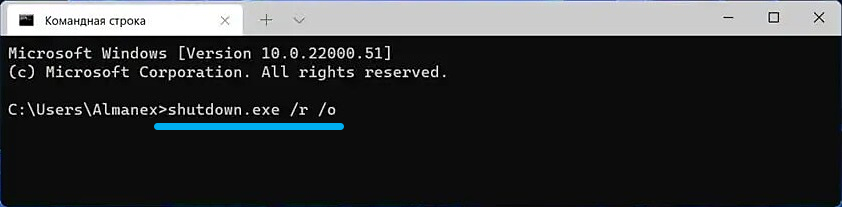
- Wprowadzamy wiersz poleceń z środowiska odzyskiwania opisanego w pierwszej sekcji na drogę.
Zasadniczo możesz użyć PowerShell, ale wtedy będziemy musieli wejść do dwóch zespołów:
Reagentc /Boottoto
I
Zamknięcie, ale z innymi parametrami: -r -f -t 0
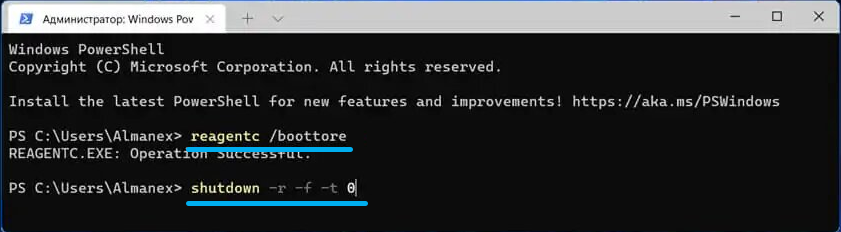
Jak włączyć tryb awaryjny, jeśli załadowałeś z ekranu blokady
Wszystkie poprzednie metody opisały wejście do środowiska odzyskiwania, jeśli obciążenie Windows 11 występowało regularnie. Niestety często do tego nie dochodzi. Jeśli po włączeniu go, utkniesz na ekranie blokady, twoje działania będą następujące:
- Poniżej po prawej stronie kliknij ikonę obrazem przycisku zasilania (okrąg z pionową deską rozdzielczą u góry);
- W menu, które pojawia się z naciśniętym klawiszem Shift, kliknij „Relading”.
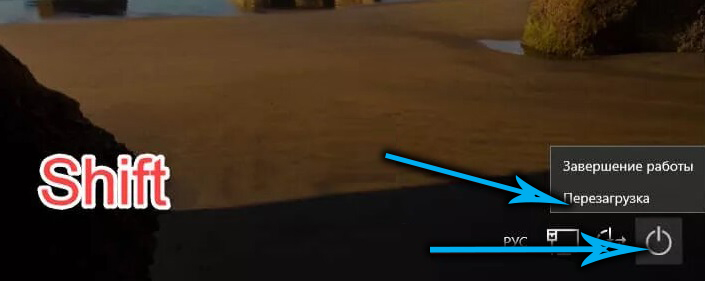
W rezultacie, jak we wszystkich wcześniej opisanych przypadkach, dotrzesz do środowiska odzyskiwania, z którego możesz łatwo dostać się do bezpiecznego reżimu.
Jak załadować tryb awaryjny, jeśli Windows 11 nie uruchamia się
Ale co zrobić, jeśli nie masz możliwości żadnego z opisanych sposobów dotarcia do środowiska odzyskiwania, to znaczy ładowanie systemu operacyjnego zatrzymuje się na czarnym ekranie i nie reaguje na klawiaturę klawisze?
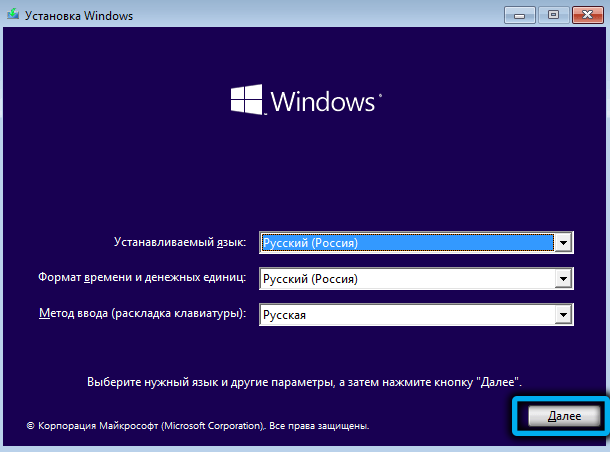
W tym przypadku jest też wyjście. To prawda, że nie jest to nie tylko nieoficjalne, ale także potencjalnie niebezpieczne, ponieważ musisz wyłączyć komputer w niezalecany sposób, co może prowadzić do uszkodzenia plików systemowych.
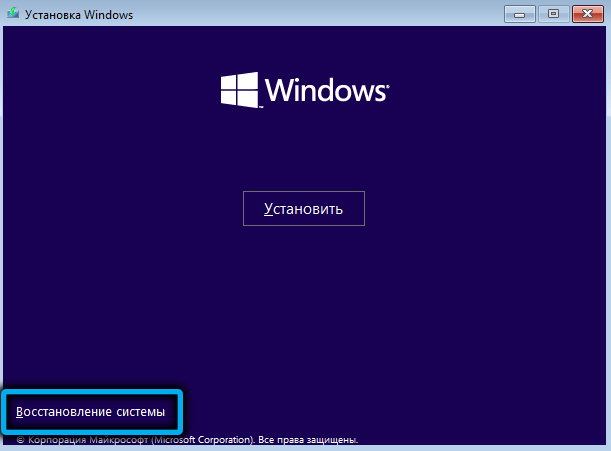
Metoda jest następująca: po włączeniu komputera, gdy tylko ekran ekranu miga, wyłącz przycisk zasilania komputera na jednostce systemowej lub laptop.
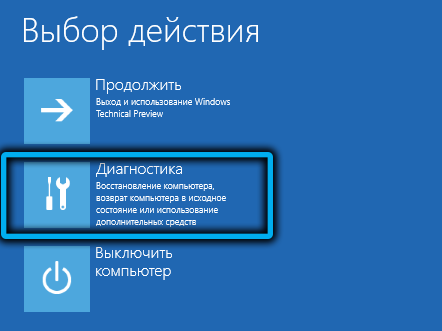
W rezultacie powtarzamy procedurę, po trzecie.

Przycisk „Dodatkowe parametry” będzie już tutaj obecne, klikając, na której podążamy zwykłą ścieżką, do „Parametrów ładowania” i naciskając przycisk „Uruchom ponownie”.

Druga metoda jest bardziej złożona i kłopotliwa, ale niezawodna: musisz wprowadzić system za pomocą rozruchowego dysku flash, a po otwarciu ekranu instalacji naciśnij kombinację Shift+F10 (dla niektórych modeli laptopów - Shift+FN+F10). W rezultacie zostanie uruchomiony wiersz poleceń i musisz wprowadzić polecenie następującego typu (wprowadzić dokładnie zgodnie z opisem, z nawiasami kręconymi):
BCDEDIT /SET DEMAUALT SAFEBOOT Minimal
Jak zawsze potwierdzamy Enter, naciskając.
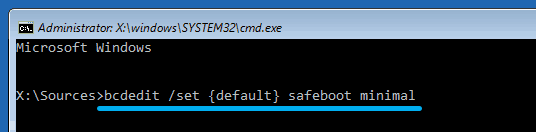
Teraz możesz ponownie uruchomić komputer, ale w trybie standardowym pobieranie dysku flash - jeśli bootloader nie zostanie uszkodzony, sala operacyjna jest uruchamiana w trybie awaryjnym.
To prawda, nie tylko to, ale wszystkie kolejne włączenia komputera, więc jeśli rozwiążemy pojawiające się problemy, możesz zwrócić zwykłe ładowanie systemu Windows za pomocą metod opisanych w następnej sekcji.
Jak wydostać się z bezpiecznego reżimu
Normalna praca w trybie awaryjnym jest bardzo trudna, aw niektórych przypadkach jest to ogólnie niemożliwe. Powód jest zrozumiały - nie wszyscy kierowcy są załadowani, dlatego powstają konflikty podczas uruchamiania niektórych programów. Zasadniczo jest to potrzebne głównie do uruchamiania systemów systemowych lub wykonywania innych działań (na przykład skanowanie systemu oprogramowania antywirusowego).
Podczas korzystania z niektórych metod włączania bezpiecznego uruchamiania (na przykład poprzez zmianę konfiguracji systemu) będzie aktywowany za każdym razem, gdy komputer jest włączony, podczas gdy ponownie wejdzie do konfiguracji systemu: konsola „Wykonanie” nie zadziała.
Rozważ bardziej wyrafinowaną metodę, jak wyłączyć tryb awaryjny w systemie Windows 11:
- Uruchom „dyspozytor zadań” za pomocą kombinacji Ctrl+Shift+ESC;
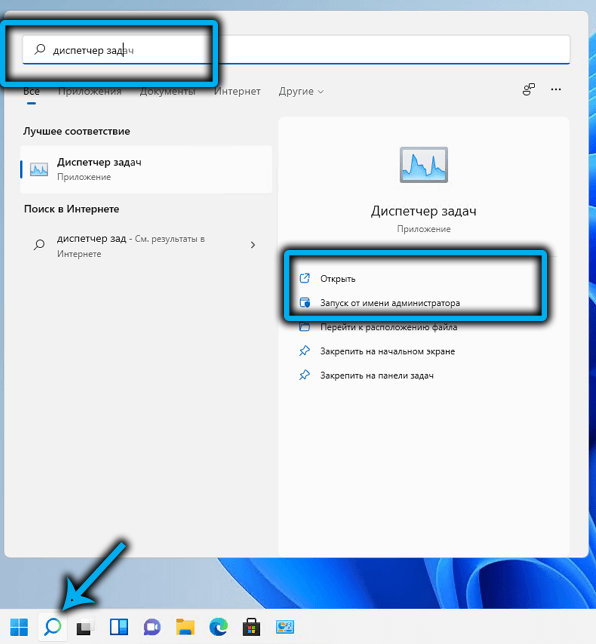
- Przechodzimy do menu „Plik”;
- Wybierz element „Uruchom nowe zadanie”;
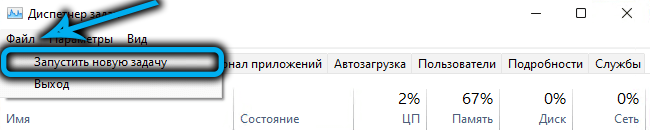
- Wprowadź zespół Msconfig, kliknij OK;
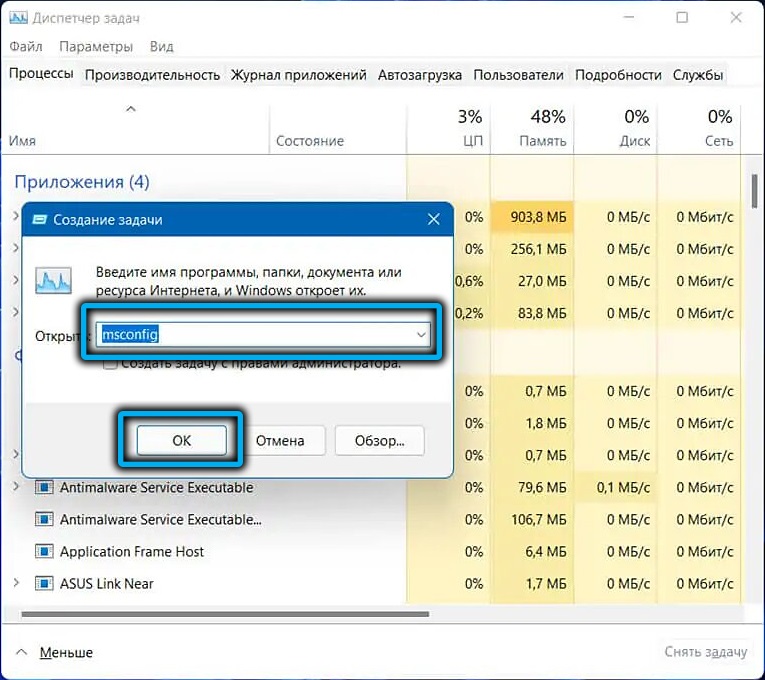
- Kliknij kartę „Pobierz”, usuń znak wyboru z parametru „Bezpieczne ładowanie”, naciśnij OK.
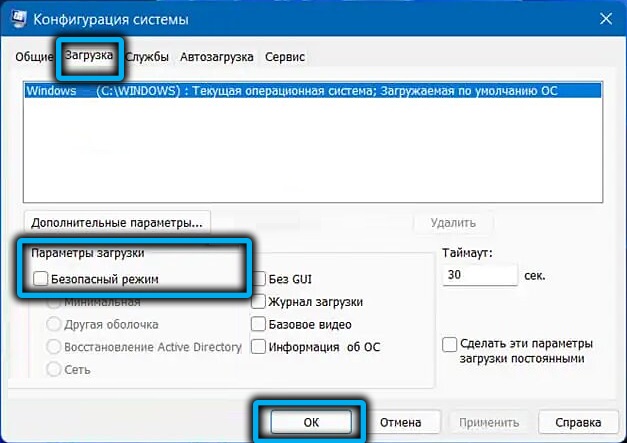
- Pojawi się okno potwierdzenia - kliknij przycisk „Załaduj”, czekamy na ładowanie systemu Windows 11 w trybie normalnym.
Drugim sposobem wyłączenia trybu awaryjnego jest użycie wiersza poleceń. Typ zespołu będzie następujący:
BCDEDIT/DeleteValue Current Safeboot

Pozostaje to potwierdzone przez naciśnięcie Enter, zamknij okno konfiguracji systemu i ponownie uruchom ponownie komputer.
Dodanie trybu awaryjnego do standardowego menu ładowania
Jeśli masz stosunkowo często radzić sobie z trybem awaryjnym, lepiej dodać ego do menu początkowego.
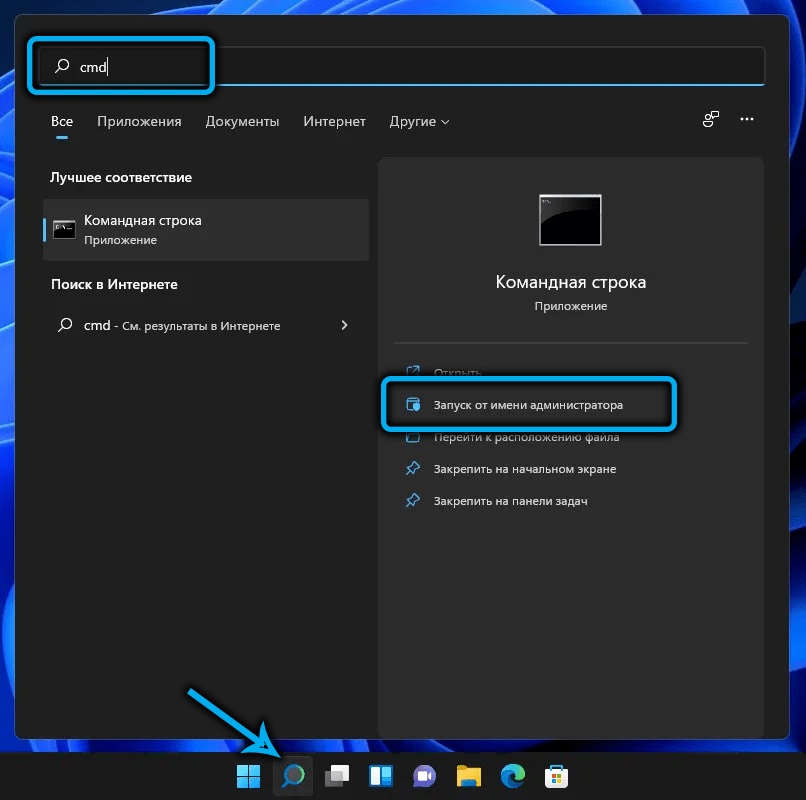
Nie jest to trudne: w dogodnym sposób uruchamiamy wiersz polecenia z uprzywilejowanymi prawami, wpisujemy polecenie
BcDedit /copy current /d „tryb awaryjny”
W wyniku wykonania zespołu informuje o udanym kopiowaniu nagrania z wskazaniem identyfikatora tego wpisu zamkniętego w kręconych nawiasach.
Wprowadź nowy zespół:
BCDEDIT /SET
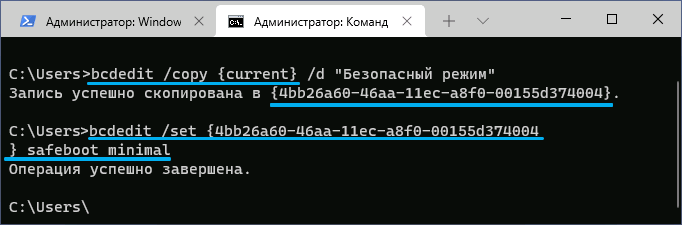
I zamiast słów, identyfikator_smail ustawiamy nazwę tego identyfikatora uzyskanego przez poprzedni zespół.
Zamiast wejść do drugiego polecenia, możesz uruchomić msconfig, wybierz kartę „Pobierz”, umieść kontrolę od przeciwnego parametru „bezpiecznego reżimu” z wyborem pożądanej opcji spośród proponowanych, kliknij OK.
W rezultacie każdemu włączeniu komputera będzie towarzyszyć pojawienie się ekranu z menu, w którym drugi element będzie wymagany.
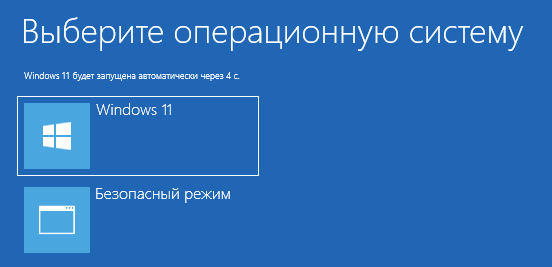
Wniosek
Obfitość metod ładowania systemu w trybie awaryjnym nie powinna cię przestraszyć - wystarczy pamiętać o tym, najwygodniej. Pożądane jest, aby po następnym uruchomieniu systemu operacyjnego komputer jest ładowany w zwykły sposób, w przeciwnym razie będziesz musiał dezaktywować tę funkcję.
- « Usuwanie folderu Windows.Stary w systemie Windows 11
- Włączanie i odłączenie mini-aplikacji w systemie Windows 11 »

