Windows 10 Virtual Desktop

- 4483
- 710
- Pani Patrycjusz Sokołowski
Windows 10 najpierw zaprezentował wirtualne komputery stacjonarne, które były wcześniej obecne w alternatywnym systemie operacyjnym, oraz w systemie Windows 7 i 8, dostępne tylko za pomocą programów trzeciej części (patrz. Windows 7 i 8 wirtualne tabele robocze).
W niektórych przypadkach wirtualne komputery stacjonarne mogą sprawić, że praca przy komputerze jest naprawdę wygodniejsza. W tych instrukcjach - szczegółowo, jak korzystać z wirtualnego pulpitu Windows 10 dla wygodniejszej organizacji przepływu pracy.
Co to jest wirtualny komputer stacjonarny
Wirtualne tabele robocze pozwalają dystrybuować otwarte programy i okna w oddzielnych „obszarach” i są wygodne do przełączania między nimi.
Na przykład na jednym z wirtualnych komputerów stacjonarnych można otworzyć zwykłe zorganizowane programy pracy, a z drugiej, osobiste i rozrywkowe aplikacje, podczas gdy przełączanie między tymi komputerami może być prostą kombinacją klawiszy lub pary kliknięć myszy.
Tworzenie wirtualnego pulpitu Windows 10
Aby utworzyć nowy wirtualny pulpit, postępuj zgodnie z następującymi prostymi działaniami:
- Naciśnij przycisk „Prezentacja zadań” na pasku zadań lub naciśnij klawisze Zakładka Win+ (gdzie wygrana jest emblemat Windows na klawiaturze.
- W prawym dolnym rogu kliknij punkt „Utwórz pulpit”.

- W systemie Windows 10 1803 nowy wirtualny przycisk pulpitu przesunął się na górę ekranu i przycisk „Prezentacja zadań” zmienił się zewnętrznie, ale esencja jest taka sama.
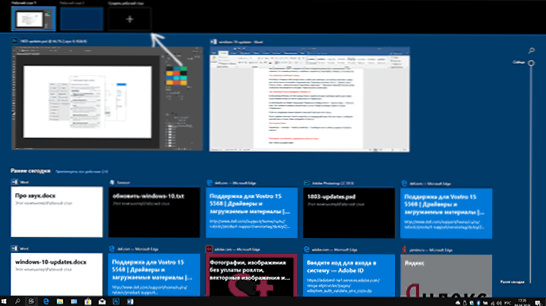
Gotowy, powstał nowy komputer stacjonarny. Aby całkowicie go utworzyć z klawiatury, nawet nie wchodząc w „reprezentację zadań”, naciśnij klawisze Ctrl+Win+D.
Nie wiem, czy liczba wirtualnego pulpitu Windows 10 jest ograniczona, ale nawet jeśli jest on ograniczony, prawie pewien, nie napotkasz go (chociaż próbuję wyjaśnić informacje o ograniczeniach, że jeden z użytkowników ma „reprezentację Zadania ”wisiały na wirtualnym pulpicie 712 -m).
Za pomocą wirtualnego pulpitu
Po utworzeniu wirtualnego pulpitu (lub kilku) możesz przełączać się między nimi, umieścić aplikacje na dowolnym z nich (t.mi. Okno programu będzie obecne tylko na jednym pulpicie) i usunie niepotrzebny pulpit.
Przełączanie
Aby przełączyć między wirtualnymi komputerami stacjonarnymi, możesz nacisnąć mysz przez przycisk „Produkcja prezentacji”, a następnie na pożądanym pulpicie.
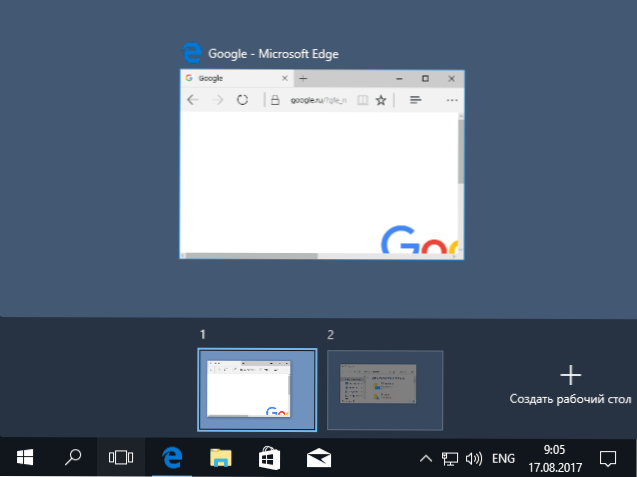
Druga opcja przełączania - za pomocą klawiszy gorących Ctrl+Win+Strelka_vlevo Lub Ctrl+Win+Strelka_Vo.
Jeśli pracujesz nad laptopem i obsługuje gesty z kilkoma palcami, na przykład można wykonać dodatkowe opcje przełączania, na przykład z trzema palcami, aby zobaczyć prezentację zadań, możesz zapoznać się z wszystkimi gestami w parametrach - urządzenie - Panel sensoryczny.
Umieszczenie aplikacji na wirtualnym pulpicie systemu Windows 10
Po uruchomieniu programu jest on automatycznie umieszczany na tym wirtualnym pulpicie, który jest obecnie aktywny. Możesz przenosić już uruchomione programy na inny komputer stacjonarny, w tym celu możesz użyć jednego z dwóch sposobów:
- W trybie „Prezentowanie zadań” kliknij okno programu z prawym przyciskiem i wybierz element menu kontekstowego „przenieś do” - „Desktop” (również w tym menu możesz utworzyć nowy pulpit dla tego programu).
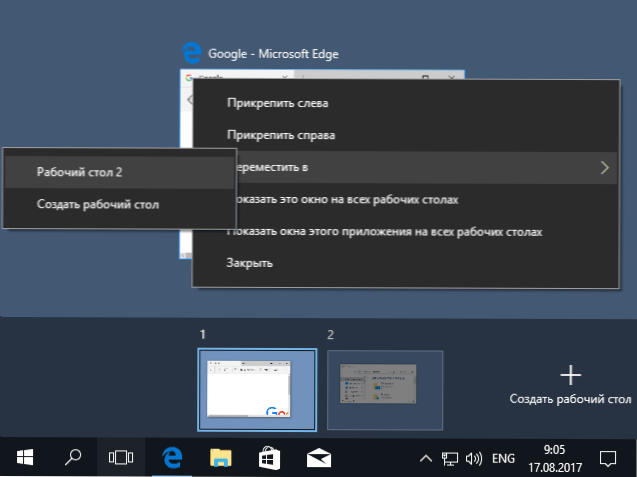
- Po prostu przeciągnij okno aplikacji na żądany pulpit (również do „nadejścia zadań”).
Należy pamiętać, że w menu kontekstowym są dwa bardziej interesujące, a czasem przydatne punkty:
- Pokaż to okno na wszystkich komputerach stacjonarnych (myślę, że nie wymaga wyjaśnień, jeśli zaznaczysz element, zobaczysz to okno na wszystkich wirtualnych komputerach stacjonarnych).
- Pokaż okna tej aplikacji na wszystkich komputerach stacjonarnych - tutaj oznacza, że jeśli program może mieć kilka okien (na przykład Word lub Google Chrome), wszystkie okna tego programu będą wyświetlane na wszystkich tabelach komputerów stacjonarnych.
Niektóre programy (te, które zezwalają na uruchomienie kilku kopii) mogą być otwarte na kilku komputerach stacjonarnych jednocześnie: na przykład, jeśli uruchomisz przeglądarkę najpierw na jednym pulpicie, a następnie z drugiej, będą to dwa różne okna przeglądarki przeglądarki.
Programy, które można uruchomić tylko w jednej kopii, zachowują się inaczej: na przykład, jeśli uruchomiłeś taki program na pierwszym wirtualnym pulpicie, a następnie spróbujesz uruchomić drugie, automatycznie „przeniesiesz” do okna tego programu Pierwszy pulpit.
Usuwanie wirtualnego pulpitu
Aby usunąć wirtualny pulpit, możesz przejść do „prezentacji zadań” i nacisnąć „krzyż” w rogu obrazu tabeli obrazu. W tym samym czasie programy otwarte na nim nie zostaną zamknięte, ale przejdź do komputera zlokalizowanego po lewej stronie zamkniętego.
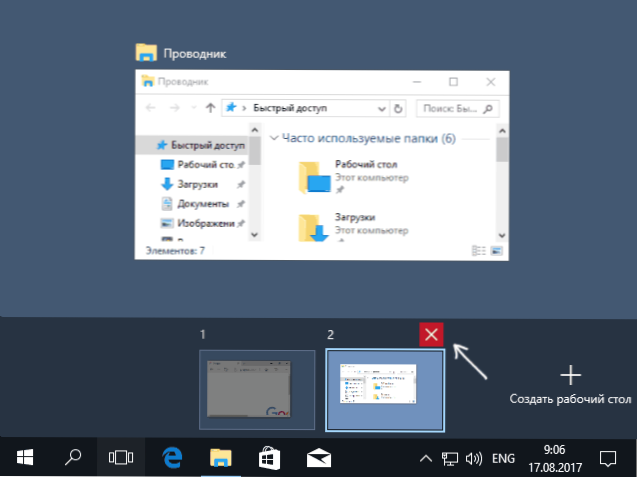
Druga metoda, bez użycia myszy - użyj klawiszy gorących Ctrl+Win+F4 Aby zamknąć obecny wirtualny pulpit.
Dodatkowe informacje
Utworzone wirtualne komputery stacjonarne systemu Windows 10 są zachowane, gdy komputerowe uruchomienie ponownego uruchomienia. Jednak nawet jeśli masz programy w automatycznym start, po ponownym uruchomieniu, wszystkie otwierają się na pierwszym wirtualnym pulpicie.
Istnieje jednak sposób, aby „wygrać” to za pomocą trzeciego linii poleceń VDesk (jest dostępny github.com/eksime/vdesk) - umożliwia między innymi funkcje zarządzania wirtualnym pulpitem, uruchamiać programy na wybranym pulpicie w przybliżeniu w następujący sposób: VDesk.Exe On: 2 Run: Notatnik.Exe (zostanie uruchomiony notatnik na drugim wirtualnym pulpicie).

