Jak połączyć sekcje na dysku twardym lub SSD
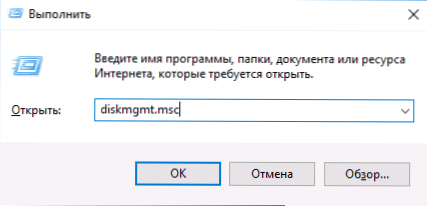
- 3313
- 666
- Jozue Noga
W niektórych przypadkach może być konieczne połączenie sekcji dysku twardego lub SSD (na przykład logiczne dyski C i D), t.mi. Zrób jeden z dwóch logicznych dysków na komputerze. Nie jest to trudne i realizowane zarówno standardowymi środkami systemu Windows 7, 8 i Windows 10, jak i przy pomocy programów trzeciej niepartej, które mogą być wymagane, jeśli to konieczne, aby zawierać sekcje, jednocześnie utrzymując dane na ich temat.
W tych instrukcjach - szczegółowo o tym, w jaki sposób sekcja dysku (HDD i SSD) na kilka sposobów, w tym przy jednoczesnym utrzymaniu danych. Metody nie są odpowiednie, jeśli nie mówimy o jednym dysku, podzielonym na dwie lub więcej logicznych sekcji (na przykład na C i D), ale o indywidualnych fizycznych dyskach twardych. Może być również przydatne: jak zwiększyć dysk C z powodu dysku D, jak utworzyć dysk d.
Uwaga: Pomimo faktu, że proces łączenia samych sekcji nie jest skomplikowany, jeśli jesteś nowicjuszem, i istnieje kilka bardzo ważnych danych na temat dysków, zalecam zapisać je gdzieś poza dyskami, nad którymi działania są wykonywane.
Łączenie sekcji dysku Windows 7, 8 i Windows 10
Pierwszy ze sposobów łączenia sekcji jest bardzo prosty i nie wymaga instalacji żadnych dodatkowych programów, wszystkie niezbędne narzędzia są w systemie Windows.
Ważne ograniczenie metody - dane z drugiej sekcji dysku nie muszą być potrzebne, albo należy je skopiować z wyprzedzeniem do pierwszej sekcji lub osobnego napędu, t.mi. Zostaną usunięte. Ponadto obie sekcje powinny znajdować się na dysku twardym „w rzędzie”, t.mi., Warunkowo C można łączyć z D, ale nie z E.
Niezbędne kroki w celu połączenia sekcji dysku twardego bez programów:
- Naciśnij klawisze Win+R na klawiaturze i wprowadź Diskmgmt.MSC - Rozpocznie się zbudowany „Zarządzanie dyskami”.
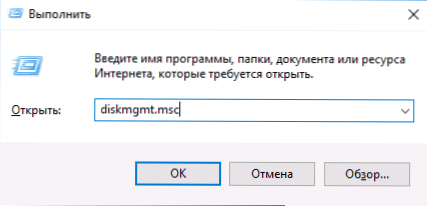
- W kontroli dysków w dolnej części okna znajdź dysk zawierający połączone sekcje i naciśnij prawy przycisk myszy na drugim z nich (t.mi. ten, który znajduje się po prawej stronie pierwszego, patrz. Zrzut ekranu) i wybierz „Usuń tom” (ważne: wszystkie dane z niego zostaną usunięte). Potwierdź usunięcie sekcji.
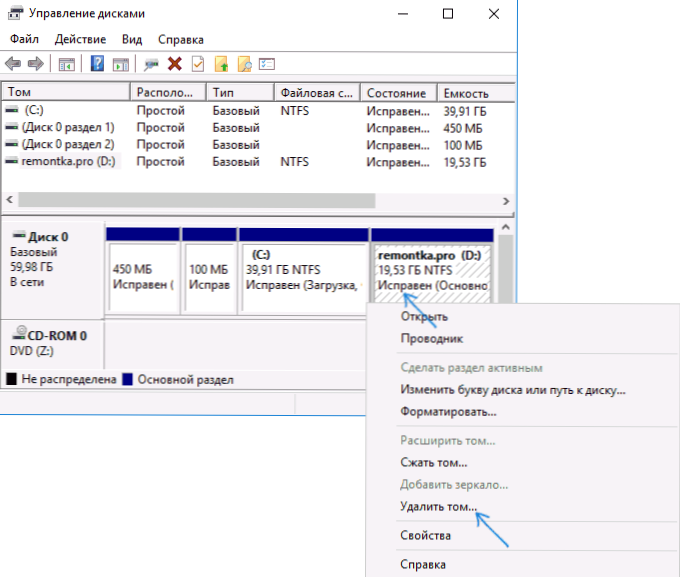
- Po usunięciu sekcji naciśnij prawy przycisk myszy na pierwszym z sekcji i wybierz „Rozwiń Tom”.
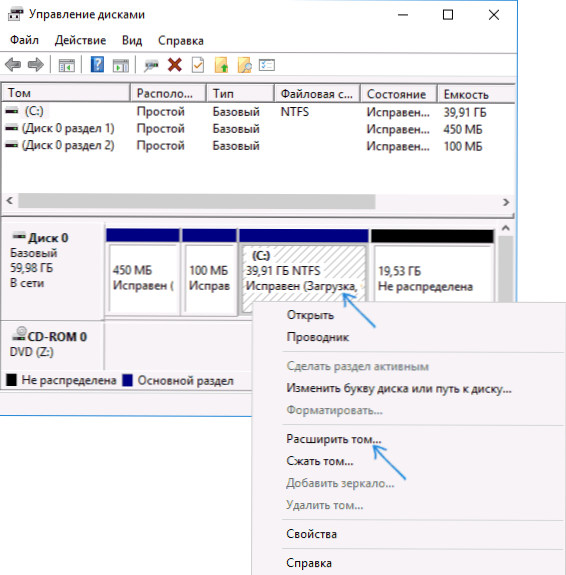
- Rozpocznie się mistrz ekspansji woluminów. Łatwo jest w nim wcisnąć „dalej”, domyślnie całe miejsce uwolnione w 2. kroku zostanie dołączone do jedynej sekcji.
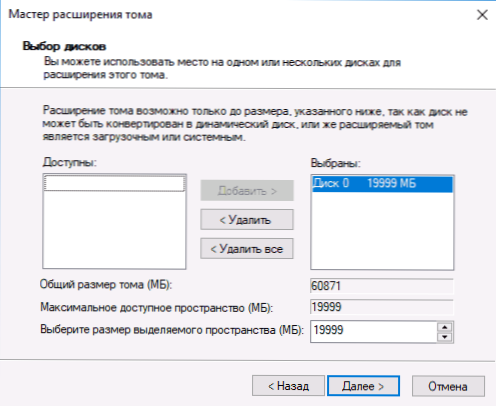
Gotowe, na końcu procesu, otrzymasz jedną sekcję, której rozmiar jest równy sumę podłączonych sekcji.
Korzystanie z programów trzeciego partii do pracy z sekcjami
Zastosowanie narzędzi trzeciej części do łączenia sekcji dysku twardego może być przydatne w przypadkach, w których:
- Jest wymagane do zapisywania danych ze wszystkich sekcji, ale nie można ich przesyłać ani skopiować.
- Jest wymagane do łączenia sekcji znajdujących się na dysku nie w porządku.
Wśród wygodnych bezpłatnych programów do tych celów mogę zalecić Aomei Partition Assistant Standard i Minitool Partition Wizard.
Jak połączyć sekcję dysku w standardzie Aomei Party Assistant
Procedura łączenia sekcji dysku twardego w standardowej edycji partycji Aomei będzie następująca:
- Po uruchomieniu programu naciśnij prawy przycisk w jednej z sekcji United (najlepiej według tego, który będzie „głównym”.mi. Zgodnie z literą, na podstawie której powinny być wszystkie zjednoczone sekcje) i wybierz pozycję menu „wypełnienie sekcji”.
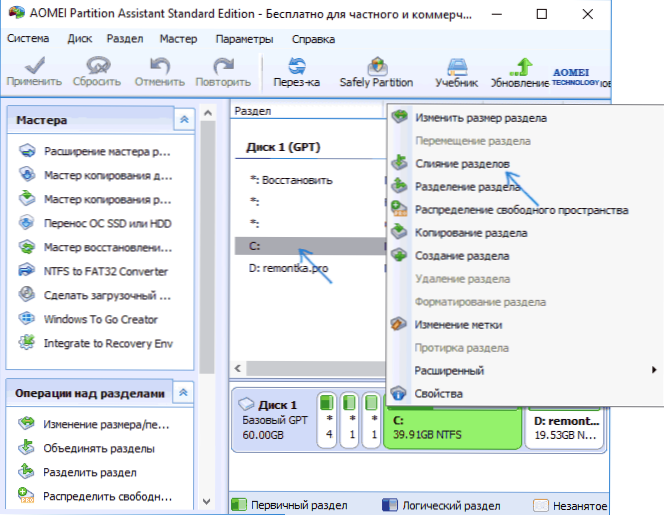
- Wskaż sekcje, które należy łączyć (litera połączonych sekcji dysku będzie wskazana po prawej stronie w oknie powiązania). Umieszczenie danych w połączonej sekcji pokazuje na przykład na dole okna, na przykład dane z dysku D w połączeniu z C wpadnie do Napęd CD.
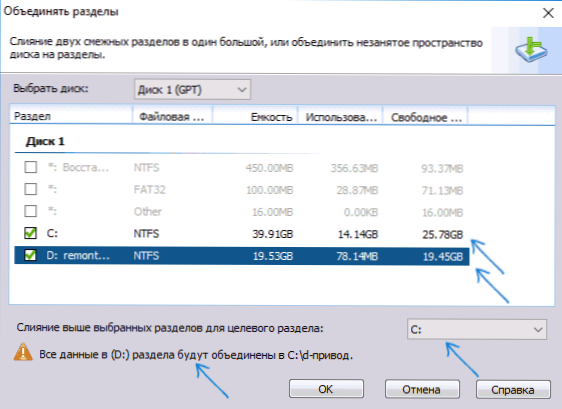
- Kliknij OK, a następnie - „Zastosuj” w głównym oknie programu. Jeśli jedna z sekcji jest systemowa, musisz ponownie uruchomić komputer, który będzie trwał dłużej niż zwykle (jeśli jest to laptop, upewnij się, że jest zawarty w gniazdku).
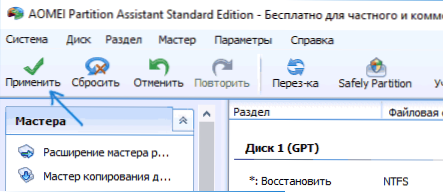
Po ponownym uruchomieniu komputera (jeśli było to konieczne), zobaczysz, że sekcja dysku została połączona i przedstawiona w przewodzie Windows pod jedną literą. Przed przejściem zalecam również obejrzenie poniższego filmu, w którym wymieniono pewne ważne niuanse na temat zjednoczenia sekcji.
Możesz pobrać standard Aomei Partition Assistant z oficjalnej strony internetowej http: // www.Dzielnica dysku.COM/Free Partiction-Manager.HTML (program wspiera rosyjski język interfejsu, chociaż strona nie jest po rosyjsku).
Korzystanie z Kreatora partycji Minitool bezpłatnie do scalania sekcji
Kolejnym podobnym bezpłatnym programem jest Minitool Partition Wizard Bezpłatnie. Ewentualnych wad dla niektórych użytkowników - brak interfejsu języka rosyjskiego.
Aby połączyć sekcje w tym programie, wystarczy wykonać następujące działania:
- W zaniedbanym programie naciśnij odpowiedni przycisk myszy zgodnie z pierwszą z sekcji, które są łączone, na przykład w C, i wybierz element menu scalania (połącz).
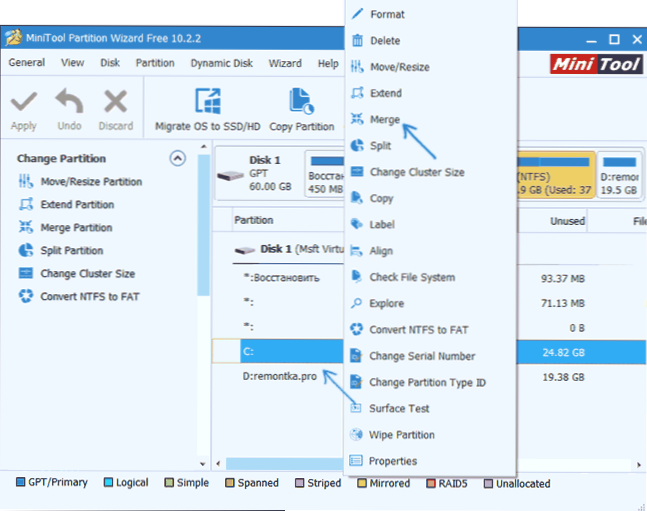
- W następnym oknie ponownie wybierz pierwszy z sekcji (jeśli nie zostanie wybrany automatycznie) i kliknij „Dalej”.
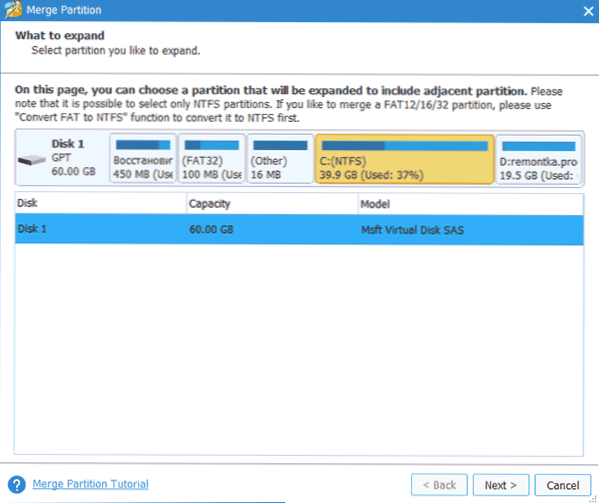
- W następnym oknie wybierz drugą z dwóch sekcji. Na dole okna możesz ustawić nazwę folderu, w którym zawartość tej sekcji zostanie umieszczona w nowej, zjednoczonej sekcji.
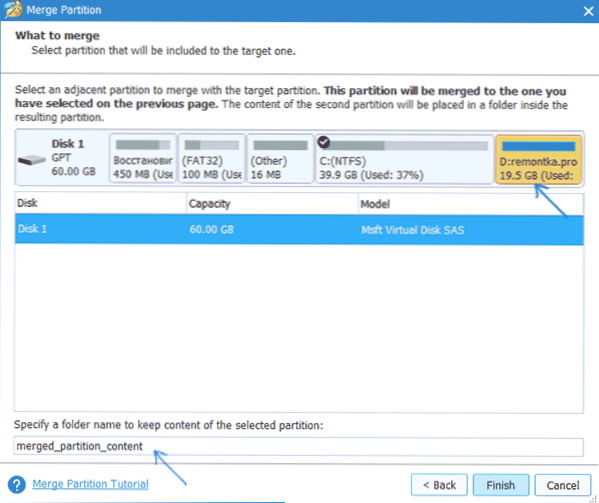
- Kliknij Zakończ, a następnie w głównym oknie programu - Zastosuj (Złóż wniosek).
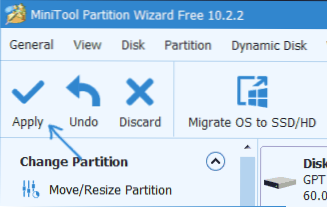
- W przypadku, gdy jedna z sekcji jest systemowa, będziesz potrzebować ponownego uruchomienia komputera, na którym zostaną wystrzelone sekcje (ponowne uruchomienie może potrwać dużo czasu).
Po zakończeniu otrzymasz jedną sekcję dysku twardego po dwóch, na którym zawartość drugiej zjednoczonych sekcji będzie w folderze wskazanym przez ciebie.
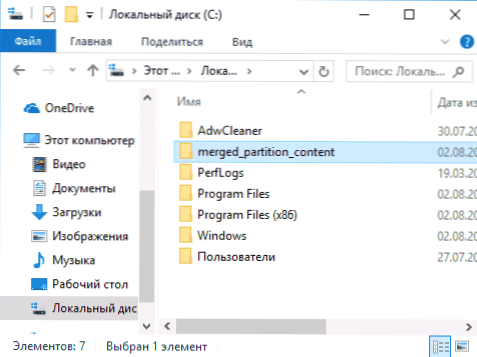
Możesz pobrać darmowy Kreator Partii Minitool za darmo z oficjalnej strony internetowej https: // www.ParitionWizard.COM/Free Partiction-Manager.Html
- « Jak naprawić wyświetlanie alfabetu cyrylicznego lub Krakozyabry w systemie Windows 10
- Windows 10 Virtual Desktop »

