Ustawienia systemu Windows 10 w Winiero Tweaker
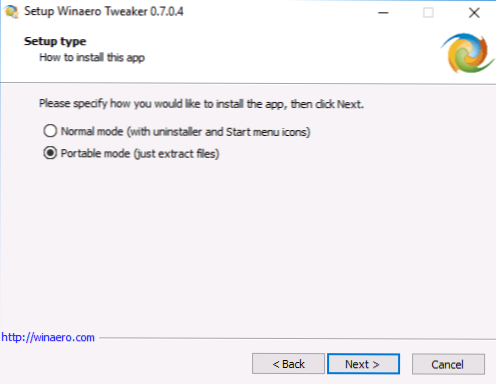
- 1299
- 105
- Pan Natan Sawicki
Istnieje wiele programów - ulepszenia do skonfigurowania parametrów systemu, z których niektóre są ukryte przed użytkownikiem. I prawdopodobnie najsilniejszym z nich jest dziś bezpłatna użyteczność Winiero Tweaker, która pozwala skonfigurować wiele parametrów związanych z projektowaniem i zachowaniem systemu w swoim smaku.
W tej recenzji - szczegółowo o głównych funkcjach w programie Winiero Tweaker w odniesieniu do systemu Windows 10 (chociaż narzędzie działa również dla systemu Windows 8, 7) i dodatkowych informacji.
Instalacja Winaero Tweaker
Po załadowaniu i uruchomieniu instalatora istnieją dwie opcje instalacji narzędzia: prosta instalacja (z rejestracją programu w „Programach i komponentach”) lub po prostu rozpakowanie określonego folderu na komputerze (w rezultacie otrzymujesz Przenośna wersja Winiero Tweaker).
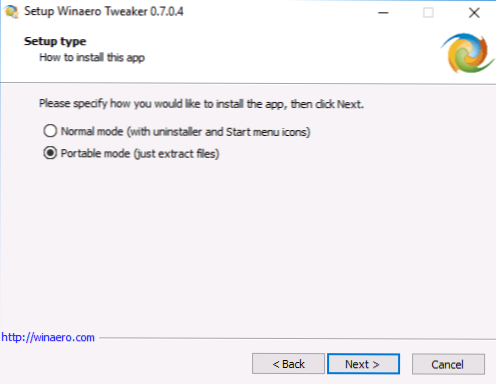
Wolę drugą opcję, możesz wybrać tę, którą lubisz najbardziej.
Korzystanie z Winaero Tweaker do skonfigurowania projektu i zachowania systemu Windows 10
Zanim zaczniesz coś zmieniać za pomocą tweetrów systemu przedstawionych w programie, zdecydowanie zalecam utworzenie punktu odzyskiwania systemu Windows 10 na wypadek, gdyby coś poszło nie tak.
Po uruchomieniu programu zobaczysz prosty interfejs, w którym wszystkie ustawienia są podzielone na główne sekcje:
- Zastosuj ich projekt
- Advanced Appe ich - dodatkowe (rozszerzone) parametry projektowe
- Zachowanie - zachowanie.
- Boot and Logon - Pobierz i wejście.
- Pasek i pasek zadań - panelu komputerów stacjonarnych i zadań.
- Menu kontekstowe - menu kontekstowe.
- Ustawienia i panel sterowania - parametry i panel sterowania.
- Eksplorator plików - dyrygent.
- Sieć - Sieć.
- Konta użytkowników - konta użytkowników.
- Windows Defender - Windows Defender.
- Aplikacje systemu Windows - aplikacje Windows (ze sklepu).
- Prywatność - poufność.
- Narzędzia - Narzędzia.
- Pobierz klasyczne aplikacje - Pobierz klasyczne aplikacje.
Nie wymienię wszystkich funkcji, które są obecne na liście (ponadto wydaje się, że w najbliższej przyszłości jest to rosyjski język Winaero, w której możliwości zostaną wyraźnie wyjaśnione), ale zauważę niektóre parametry, które są najbardziej popularne wśród najbardziej popularnych wśród wśród nich Użytkownicy systemu Windows z mojego doświadczenia 10, grupowanie ich w sekcje (instrukcje są również podane, jak skonfigurować to samo ręcznie).
Projekt
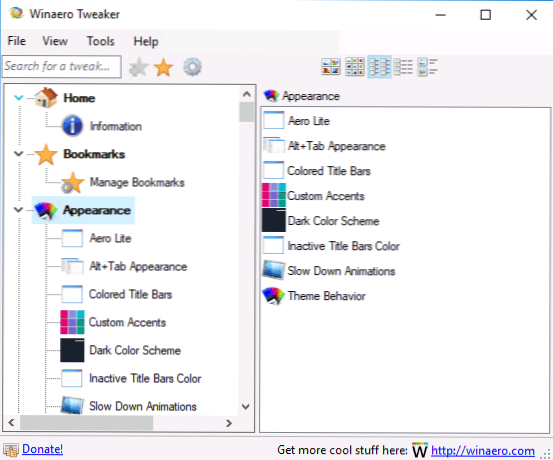
W parametrach projektowych możesz:
- Włącz ukryty temat Aero Lite.
- Zmień parametry menu ALT+Tab (zmień przejrzystość, stopień przyciemnienia pulpitu, Zwróć klasyczne menu Alt+Tab).
- Włącz nagłówki kolorów okien, a także zmień kolor nagłówka (nieaktywny kolor tytułowy kolor).
- Włącz motyw Dark Windows 10 (teraz możesz zrobić w parametrach personalizacji).
- Zmień zachowanie systemu Windows 10 (zachowanie motywu), w szczególności, aby upewnić się, że użycie nowego tematu nie zmienia znaków myszy i ikon stacjonarnych. Przeczytaj więcej na tematy i ich ręczne ustawienie - tematy projektowe systemu Windows 10.
Dodatkowe parametry projektowe
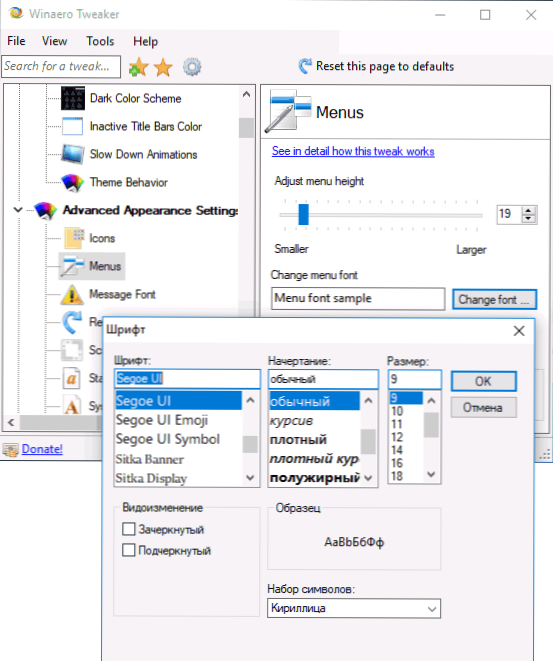
Wcześniej na stronie istniała instrukcja, jak zmienić rozmiar czcionki systemu Windows 10, szczególnie istotne w świetle faktu, że u twórców aktualizuje ustawienie rozmiarów czcionek. W Tveaker Winaero w rozszerzonych parametrach projektowych możesz skonfigurować nie tylko wymiary czcionek dla każdego elementu (menu, ikony, wiadomości), ale także wybrać określoną czcionkę i jej znak (aby użyć ustawień, będziesz Muszę kliknąć „Zastosuj zmiany”, zostawić system i przejdź ponownie do niego).
Tutaj możesz skonfigurować wymiary pasków przewijania, granice okien, wysokość i czcionki systemu Windows. Jeśli nie podobały Ci się wyniki, użyj elementu ustawień Herth Advanced Advanced, aby zresetować zmiany.
Zachowanie
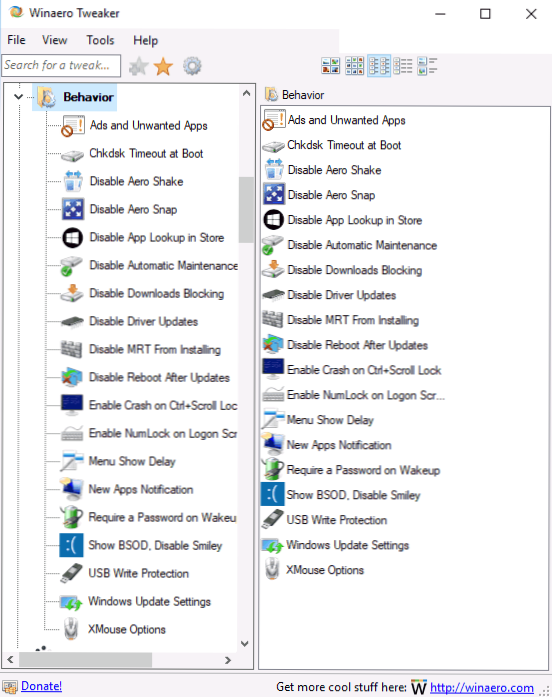
Sekcja „zachowania” zmienia niektóre parametry pracy systemu Windows 10, wśród których należy ją wyróżnić:
- Reklamy i nieporządne aplikacje - Odłączanie reklam i instalowanie niechcianych aplikacji Windows 10 (te, które są instalowane i pojawiają się w menu Start, pisały o nich w instrukcjach, jak odłączyć zalecane aplikacje systemu Windows 10). Aby się wyłączyć, po prostu zaznacz reklamy wyłączone w systemie Windows 10.
- Wyłącz aktualizacje sterowników - wyłączenie automatycznej aktualizacji sterowników systemu Windows 10 (jak to zrobić ręcznie - w instrukcjach wyłączania automatycznej aktualizacji sterowników Windows 10).
- Wyłącz ponowne uruchomienie po aktualizacjach - Zakłócenie ponownego uruchomienia po aktualizacjach (patrz. Jak wyłączyć automatyczne przeładowywanie systemu Windows 10 po aktualizacjach).
- Ustawienia aktualizacji systemu Windows - umożliwia skonfigurowanie parametrów centrum aktualizacji Windows Pierwsza opcja zawiera tryb „tylko powiadomienie” (t.mi. Aktualizacje nie są pobierane automatycznie), drugi - odłącza usługę centrum aktualizacji (patrz. Jak wyłączyć aktualizacje systemu Windows 10).
Ładowanie i wejście (rozruch i logowanie)
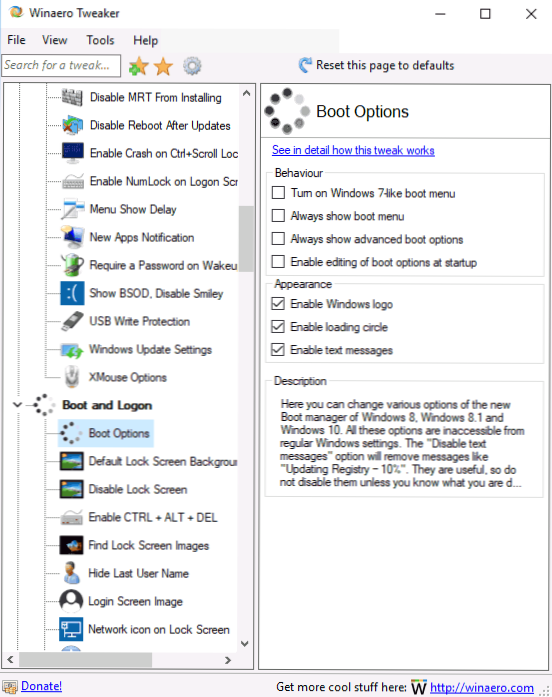
W parametrach ładowania i wchodzenia do systemu mogą być przydatne następujące ustawienia:
- W sekcji Opcje rozruchu możesz włączyć zawsze wyświetlać zaawansowane parametry rozruchu (zawsze pokazuj specjalne opcje rozruchu), co pozwoli ci łatwo dostać się do trybu awaryjnego, w razie potrzeby, nawet jeśli system nie zostanie uruchomiony w zwykłym trybie. Jak przejść do bezpiecznego trybu systemu Windows 10.
- Domyślne tło ekranu blokady - umożliwia ustawienie ekranu blokady i ekran blokady wyłącz - wyłącz ekran blokady (patrz. Jak wyłączyć ekran blokady Windows 10).
- Ikona sieci na ekranie blokady i parametry ekranu zasilania pozwalają usunąć ikonę sieci i przycisk „Włączanie” z ekranu blokady (może być przydatne, aby zapobiec sieci bez wprowadzania systemu i ograniczenia wpisu odzyskiwania).
- Pokaż ostatnie informacje logowania - pozwala zobaczyć informacje o poprzednim wejściu do systemu (patrz. Jak zobaczyć informacje o wejść do systemu Windows 10).
Komputer stacjonarny i panel zadań (pulpit i pasek zadań)
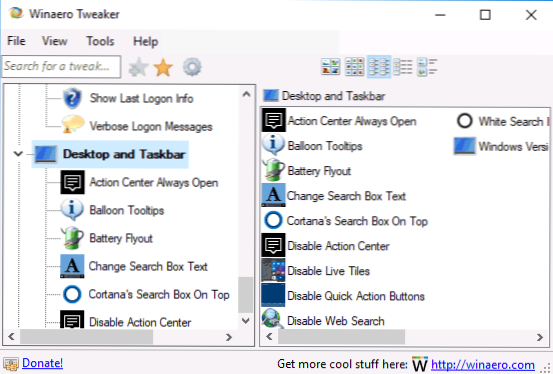
W tej sekcji Winaero Tweaker zawiera wiele interesujących parametrów, ale nie pamiętam, że często pytali mnie o którekolwiek z nich. Możesz eksperymentować: między innymi tutaj możesz włączyć „stary” styl kontroli głośności i wyświetlić ładunek akumulatora, wyświetlić sekundy na zegar na pasku zadań, wyłączyć płytki na żywo dla wszystkich aplikacji, wyłączyć powiadomienia Windows 10.
Menu kontekstowe (menu kontekstowe)
Parametry menu kontekstowego pozwalają dodać dodatkowe elementy menu kontekstowego dla komputera stacjonarnego, przewodu i niektórych rodzajów plików. Wśród często poszukiwanych:
- Dodaj wiersz polecenia jako administrator - dodaje element „wiersz polecenia” do menu kontekstowego. Podczas dzwonienia w folderze działa to jako wcześniej obecne polecenie „otworzyć zespół tutaj” (patrz. Jak zwrócić „Otwórz okno polecenia” w menu folderu Windows 10).
- Menu kontekstowe Bluetooth - Dodanie sekcji menu kontekstowego, aby wywołać funkcje Bluetooth (podłączanie urządzeń, przesyłanie plików i inne).
- Menu skrótu pliku - dodanie punktu obliczania ilości sterowania pliku dla różnych algorytmów (patrz. Jak znaleźć skrót lub ilość kontroli pliku i co to jest).
- Usuń domyślne wpisy - pozwala domyślnie usunąć elementy menu kontekstowego (pomimo faktu, że są one wskazane w języku angielskim, zostaną one usunięte w rosyjskiej wersji systemu Windows 10).
Ustawienia i parametry i panel sterowania)
Istnieją tylko trzy opcje: pierwsze umożliwia dodanie środka „Windows” do panelu sterowania, następujące jest usunięcie strony wstępnej oceny z parametrów i dodanie strony Ustawienia „Udostępnij” do systemu Windows 10.
Przeglądarka plików)
Ustawienia przewodnika pozwalają zrobić następujące przydatne rzeczy:
- Usuń strzelanki sprężonych folderów (ikona skompresowanej nakładki), usuń lub zmień strzałki skrótów. Cm. Jak usunąć etykiety systemu Windows 10.
- Usuń tekst „etykieta” podczas tworzenia etykiet (wyłącz tekst skrót).
- Skonfiguruj foldery komputerowe (wyświetlane w „tym komputerze” - „foldery” w przewodzie). Usuń niepotrzebne i dodaj własne (dostosuj te foldery komputerowe).
- Wybierz początkowy folder podczas otwierania przewodu (na przykład zamiast szybkiego dostępu, natychmiast otwórz „ten komputer”) - Folder początkowego eksploratora plików.
Sieć (sieć)
Pozwala na zmianę niektórych parametrów pracy i dostęp do dysków sieciowych, ale dla zwykłego użytkownika najbardziej przydatne może być ustawiona Ethernet jako funkcja połączenia, która ustawia połączenie kablowe jako połączenie z ograniczeniem (co może być przydatne w celu wpłynięcia na koszty ruchu, Ale jednocześnie wyłączy automatyczne aktualizacje pobierania). Cm. Windows 10 wydaje Internet, co robić?
Konta użytkowników (konto użytkownika)
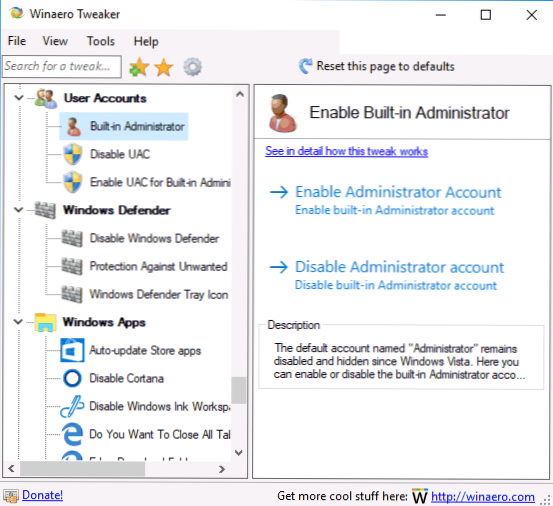
Następujące opcje są dostępne tutaj:
- Wbudowany administrator - włączanie i odłączenie budowanego konta administratora ukrytego domyślnie. Przeczytaj więcej - Zbudowany -w systemie konta w systemie Windows 10.
- Wyłącz UAC - odłączanie kontroli kont (patrz. Jak wyłączyć rekordy UAC lub kontrolować w systemie Windows 10).
- Włącz UAC dla administratora wbudowanego -Włączanie kontroli rachunków dla administratora zbudowanego (domyślnie odłączone).
Windows Defender (Windows Defender)
Sekcja kontroli Windows Defender pozwala:
- Włącz i wyłącz Windows Defender (wyłącz Windows Defender), patrz. Jak wyłączyć obrońcę systemu Windows 10.
- Włącz ochronę przed niepokojącym oprogramowaniem), CM. Jak umożliwić ochronę przed niechcianym i złośliwym oprogramowaniem w Windows 10 Defender.
- Usuń ikonę obrońcy z paska zadań.
Aplikacje Windows (aplikacje Windows)
Ustawienia w systemie Windows 10 Mages pozwalają wyłączyć automatyczną aktualizację, włączyć klasyczną farbę, wybierz folder ładowania przeglądarki Microsoft Edge i zwróć żądanie „Chcesz zamknąć wszystkie zakładki?„Jeśli wyłączyłeś go w krawędzi.
Prywatność (prywatność)
W parametrach do konfigurowania poufności systemu Windows 10 tylko dwa punkty - odłączanie przycisku przeglądania hasła podczas wchodzenia (oko obok pola wprowadzania hasła) i odłączanie telemetrii Windows 10.
Narzędzia (narzędzia)
Sekcja narzędzi zawiera kilka narzędzi: utworzenie skrótu, który zostanie uruchomiony w imieniu administratora, stowarzyszenia .Pliki Reg, Resetuj ikony pamięci podręcznej, zmiana informacji o producencie i właścicielu komputera.
Pobierz klasyczne aplikacje (zdobądź klasyczne aplikacje)
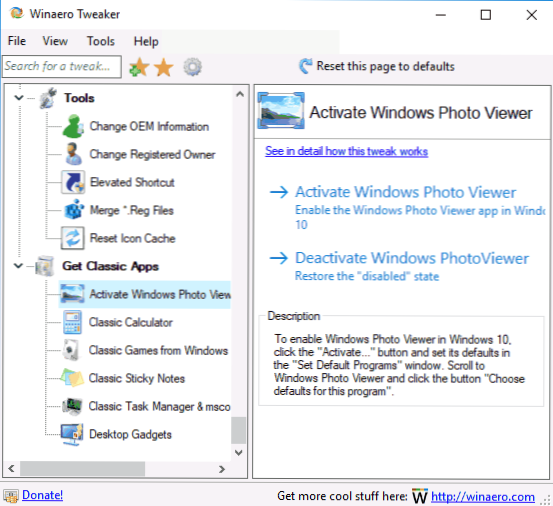
Ta sekcja zawiera głównie linki do artykułów autora programu, który pokazuje, jak pobrać klasyczne aplikacje dla systemu Windows 10, z wyjątkiem pierwszej opcji:
- Włącz klasyczne oglądanie zdjęć z systemu Windows (aktywuj przeglądarkę zdjęć Windows). Cm. Jak włączyć stare zdjęcia oglądania w systemie Windows 10.
- Standardowe gry Windows 7 dla Windows 10
- Gadżety komputerowe systemu Windows 10
I niektóre inne.
Dodatkowe informacje
Jeśli którekolwiek z dokonanych zmian, które należy wprowadzić, wybierz element, który zmieniłeś w Winiero Tweaker i kliknij „Odwróć tę stronę do wartości domyślnej”. Cóż, jeśli coś poszło nie tak, spróbuj użyć punktów odzyskiwania systemu.
Ogólnie rzecz biorąc, być może ta poprawka ma najobszerniejszy zestaw niezbędnych funkcji, podczas gdy o ile mogę ocenić, system oszczędza system. Nie ma tylko niektórych opcji, które można znaleźć w specjalnych programach, aby wyłączyć nadzór systemu Windows 10, na ten temat - jak wyłączyć nadzór systemu Windows 10.
Możesz pobrać program Winiero Tweaker z oficjalnej strony dewelopera http: // winaero.Com/pobierz.Php?Pogląd.1796 (Użyj Pobierz Tweaker Winaero w dolnej części strony).

