W systemie Windows 11 przyczyny przewodu i metody wyeliminowania problemu hamują przewodnik

- 2684
- 377
- Pani Patrycjusz Sokołowski
Dyrygent jest jednym z najważniejszych programów dla systemu operacyjnego. Dzięki temu właściciel otrzymuje szybki dostęp do plików, folderów i aplikacji przechowywanych na komputerze. Istnieją jednak sytuacje, w których przewodnik w systemie Windows 11 zwalnia. O tym, jak rozwiązać ten problem, porozmawiamy dzisiaj.

Zestawienie dyrygenta
Istnieje kilka sposobów ponownego uruchomienia przewodnika w systemie Windows 11, który zostanie wymieniony poniżej. I zostanie również zaproponowane, aby dowiedzieć się, dlaczego menedżer plików nie działa.
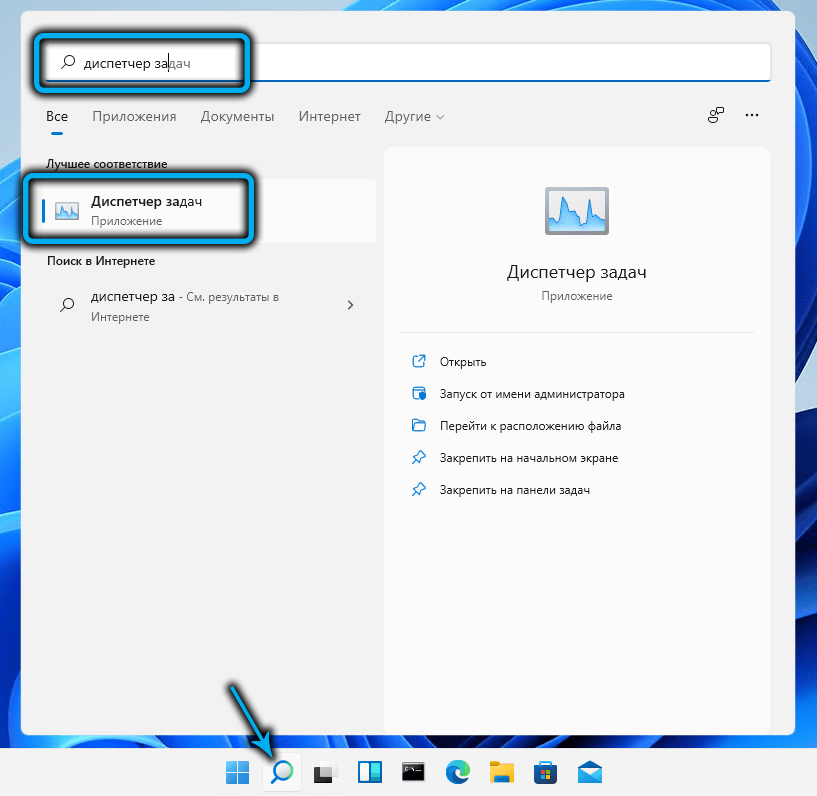
Ponowne uruchomienie przewodu Windows 11 jest jednym z najprostszych rozwiązań, aby aplikacja niezwiązana z pracą zaczęła normalnie funkcjonować. Wykonanie tej procedury nie będzie wymagało całkowitego ponownego uruchomienia komputera.
KROP -BY -STEP Instrukcje dotyczące przeprowadzenia ponownego uruchomienia, zawiera następujące działania:
- Otwórz kartę „Menedżer zadań” i kartę „Więcej szczegółów” (jeśli nie zostało to zrobione wcześniej). Zamiast tego możesz użyć kombinacji „Ctrl+Shift+ESC”.
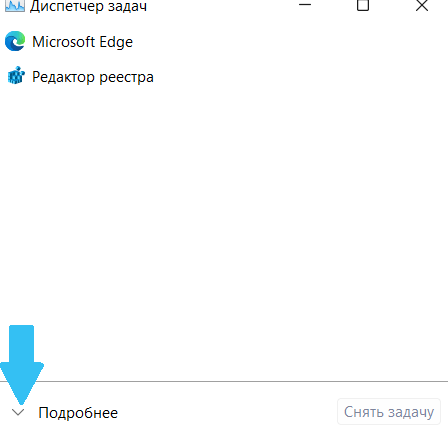
- W bloku „procesów” znajdź i naciśnij linię „Eksplorator Windows”.
- Następnie użyj przycisku „restart”.
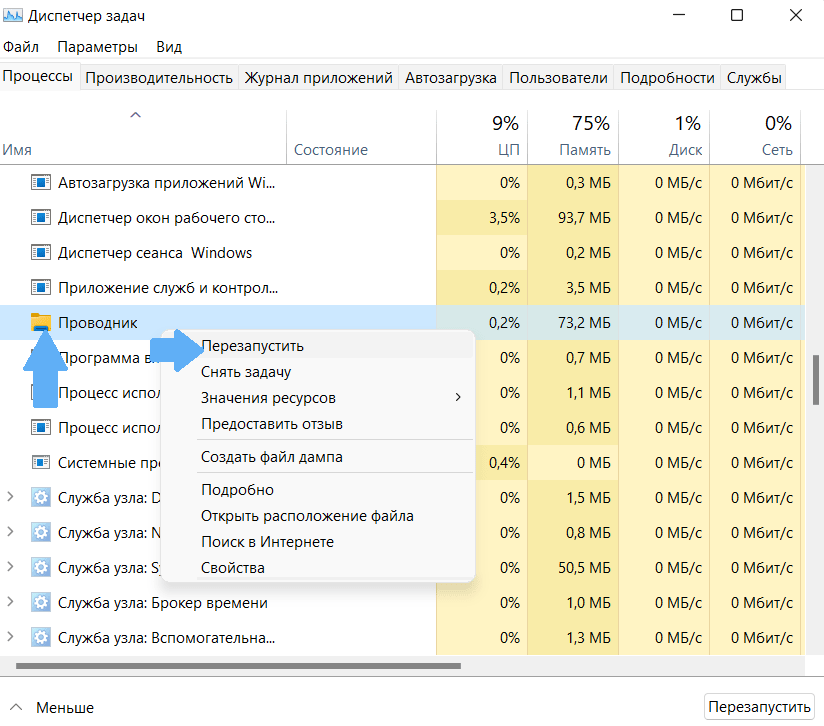
- Następnie powinieneś upewnić się, że przewodnik przestał się zawiesić.
Jeśli problem pozostaje nierozwiązany, musisz wypróbować inne sposoby na wyeliminowanie awarii.
Czyszczenie historii dyrygenta
Jeśli przewodnik zwalnia w systemie Windows 11, zaleca się wyczyszczenie pamięci podręcznej. W końcu im bardziej intensywne korzystanie z programu, tym większy będzie objętość danych. Okresowe czyszczenie pamięci podręcznej pomoże zwiększyć wydajność komputera.
Aby dyrygent przestał się zawiesić, warto wykonać takie kolejne kroki:
- Przejdź do menu „Start”, klikając klawisz za pomocą logo
- Wprowadź „Opcje eksploratora plików” w pasku wyszukiwania.
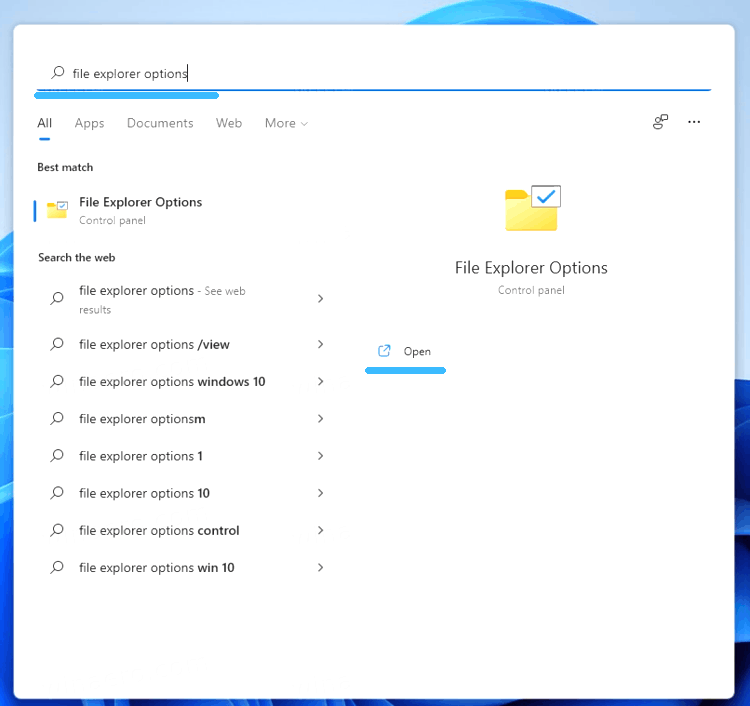
- Wybierz „BestMatch” - bardziej odpowiednie na liście wyników.
- Na karcie ogólnej w podsekcji prywatności Kliknij przycisk „Wyczyść” (jest powyżej napis „Wyczyść eksplorator plików”).
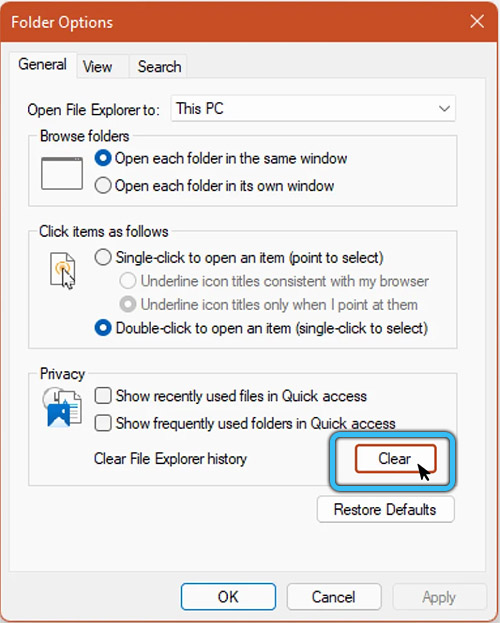
- Aby potwierdzić akcję, kliknij OK.
Uruchom ponownie komputer
Jeśli problem z przewodnikiem w systemie Windows 11 nie został jeszcze wyeliminowany, będziesz musiał ponownie załadować komputer. To zawiesi obecne procesy i aplikacje, bezpłatna aktywna pamięć i ponownie uruchomi programy.
Ponadto we wszystkich aplikacjach należy zainstalować aktualizacje. W wyniku tego ogólna wydajność przestanie upaść.
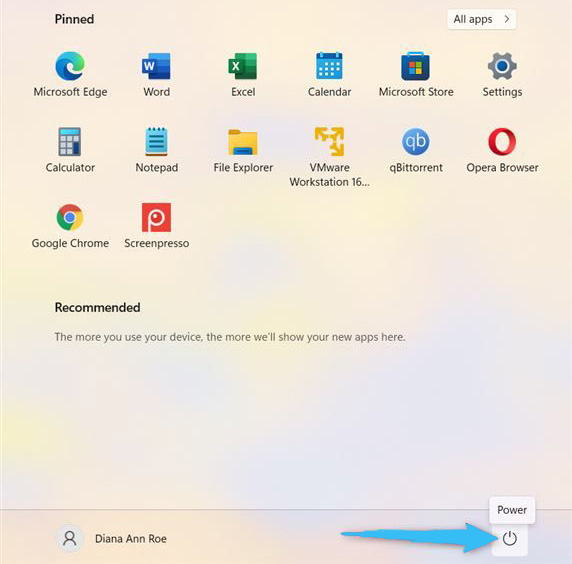
Aby zrestartować komputer, musisz wykonać następujące czynności:
- Klimat mysz z prawym przyciskiem na ikonie „start”.
- Kliknij strzałkę w pobliżu napisu „Ukończenie pracy”.
- Na liście upadku wybierz akcję „Reloading”.
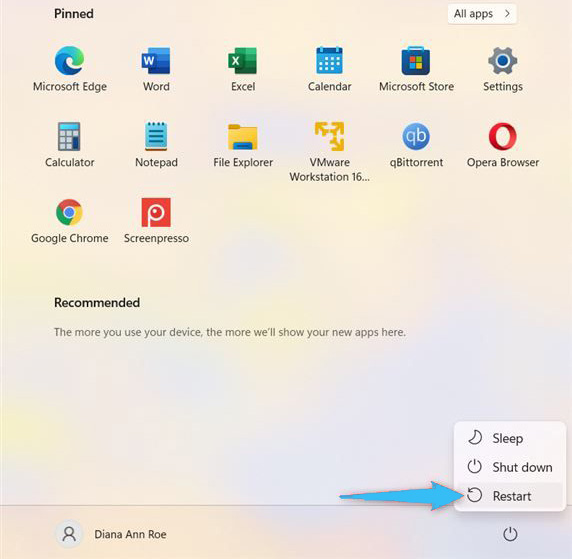
Uruchamianie systemów do sprawdzania plików systemowych
Jeśli aplikacja przewodnika w systemie Windows 11 jest nadal wisi, możesz użyć programu serwisowego SFC. To narzędzie zostało zaprojektowane do sprawdzania plików systemowych pod kątem uszkodzeń.
Jeśli zostanie znaleziony na dysku lokalnym, program pomoże je przywrócić. SFC pozwoli również skonfigurować przewód na komputerze z systemem Windows 11 i upewnij się, że ta aplikacja działa poprawnie.
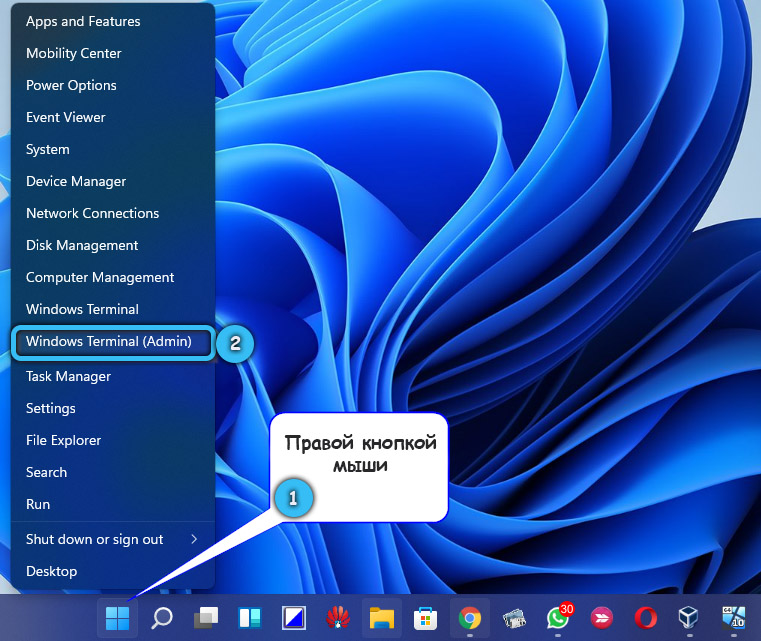
Jeśli eksplorator plików opóźni się, powinieneś podjąć takie kroki:
- Przejdź do skanowania SFC, przyciskając prawy przycisk myszy na symbolu „Start”.
- Na prezentowanej liście wybierz „Windows Terminal (administrator)”.
- Kliknij „Tak”, jeśli wyświetlone jest odpowiednie żądanie UAC.
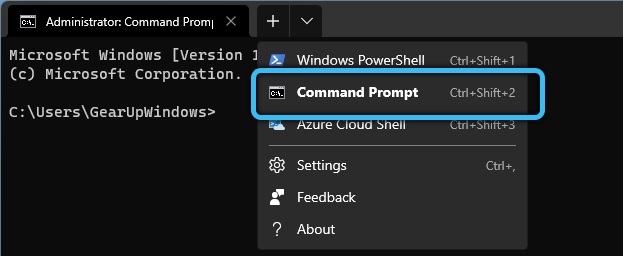
- Po wyświetleniu okna PowerShell, musisz wprowadzić takie polecenie „SFC/ Scanno”.
- Następnie kliknij przycisk OK i rozpocznij proces skanowania.
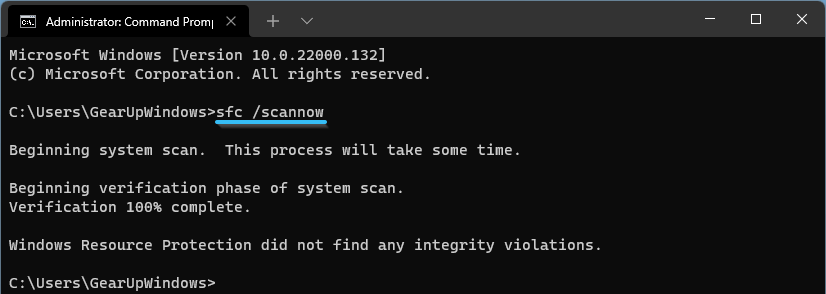
To zajmie trochę czasu. Po zakończeniu skanowania konieczne jest ponowne uruchomienie komputera i sprawdzenie, czy prowadzenie przewodnika została przywrócona.
Sprawdzanie centrum aktualizacji systemu Windows
Innym powodem, dla którego przewodnik nie działa w systemie Windows 11, może być przypadkowy błąd. Microsoft stale dodaje aktualizacje, które pozwalają poprawić awarię programu.
Aby komputer przestał się poruszać, warto sprawdzić, czy Windows jest aktualizowany. Możesz zobaczyć obecność aktualizacji ręcznie z ciągłymi niepowodzeniami. Zwłaszcza jeśli aktualizacje nie są instalowane automatycznie w tle.
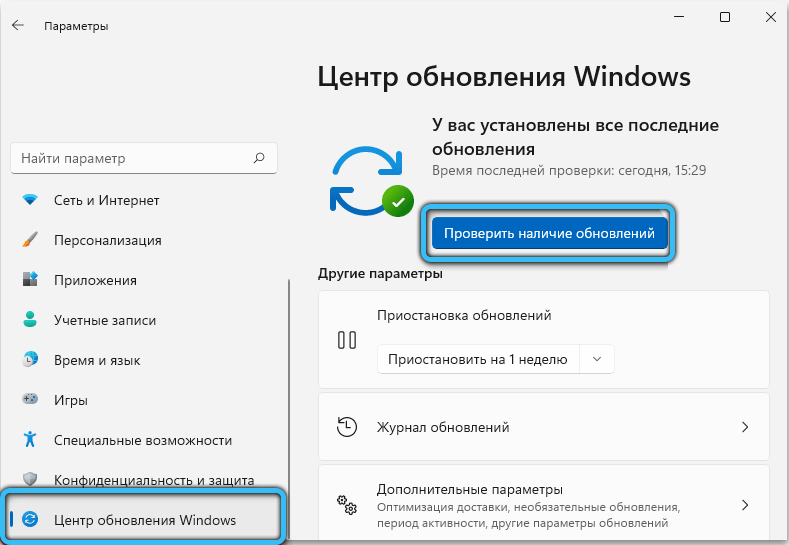
Procedura obejmuje:
- Otwórz menu „Start” i przejdź do jednostki „Ustawienia”.
- Następnie wybierz sekcję „Windows Update Center”.
- Następnie kliknij przycisk „Sprawdź obecność aktualizacji”.
- Jeśli zostaną odkryte, musisz poczekać na koniec instalacji.
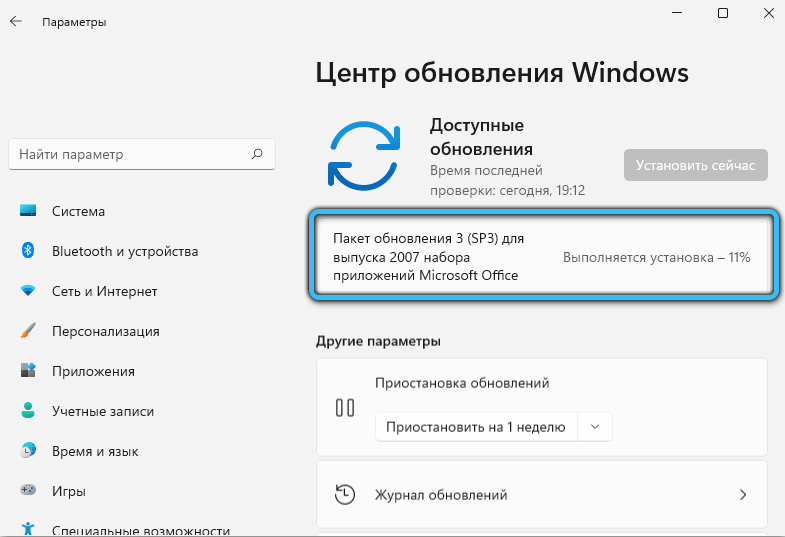
- Następnie powinieneś ponownie uruchomić komputer, używając przycisku „Reloading Now”.
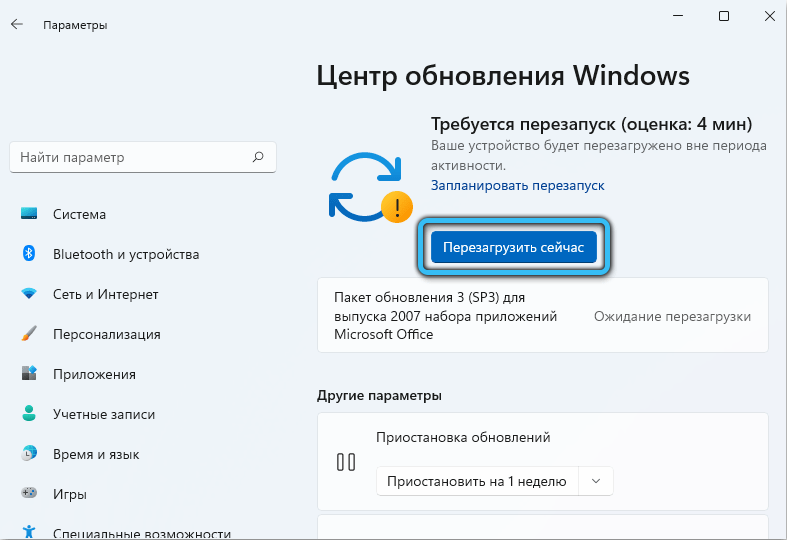
Uruchomienie systemu w panelu sterowania
Jeśli przewodnik jest stale ponownie uruchamiany do systemu Windows 11, możesz go naprawić, przechodząc do „panelu sterowania” i uruchamiania narzędzia serwisowego systemu operacyjnego. Ta metoda jest uważana za przestarzała, ale może działać w niektórych przypadkach.
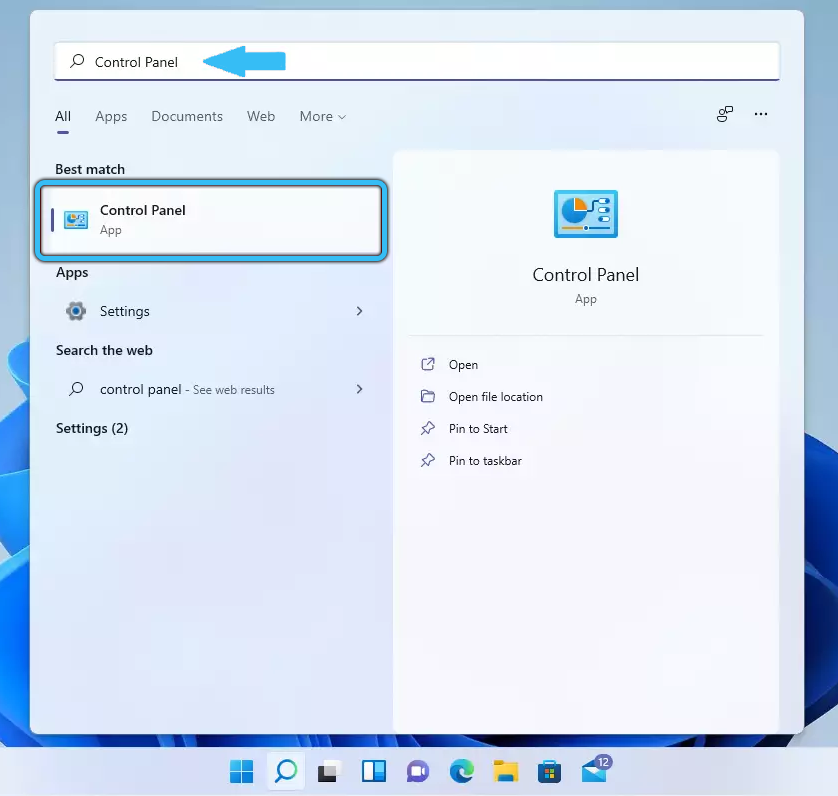
Aby przewodnik przestał lśnić, musisz użyć narzędzia serwisowego:
- W menu otwórz „Start” Wybierz „Panel sterowania” (lub wprowadź żądanie w wierszu wyszukiwania).
- W przypadku „wyświetlania właściciela” parametru „Duża ikona”, jeśli nie zostało to wcześniej zrobione.
- Aby wyeliminować usterkę, musisz otworzyć przedmiot „eliminacja problemów”.
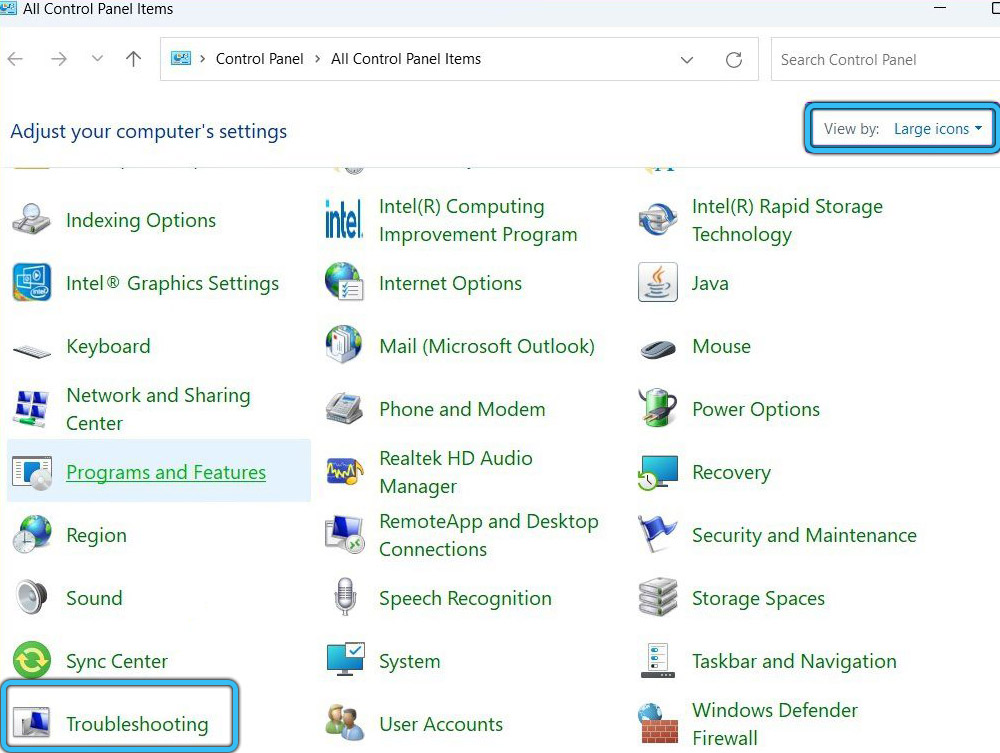
- W menu, które wydaje się korzystać z funkcji „Uruchom zadania usługi”. Znajduje się w jednostce „system i bezpieczeństwo”.
- Postępuj zgodnie z monitorami, aby uruchomić Master.
- Po zakończeniu procesu musisz ponownie uruchomić komputer.
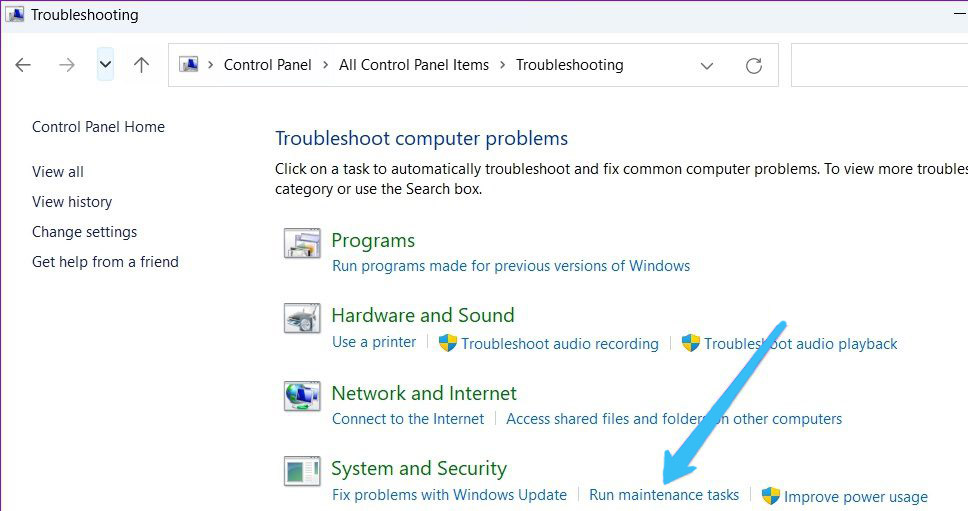
Skanowanie na złośliwe oprogramowanie
Kolejnym prawdopodobnym powodem, w którym przewodnik powoli działa w systemie Windows 11, jest obecność wirusowego lub złośliwego oprogramowania. Microsoft uruchamia zbudowane -w domyślnym narzędziu bezpieczeństwa, zapewniające ochronę czasu rzeczywistego.
Nie daje to jednak stu procent gwarancji, że zagrożenia nie przenikną do komputera. Jeśli chcesz to sprawdzić ręcznie, warto otworzyć program bezpieczeństwa systemu Windows.
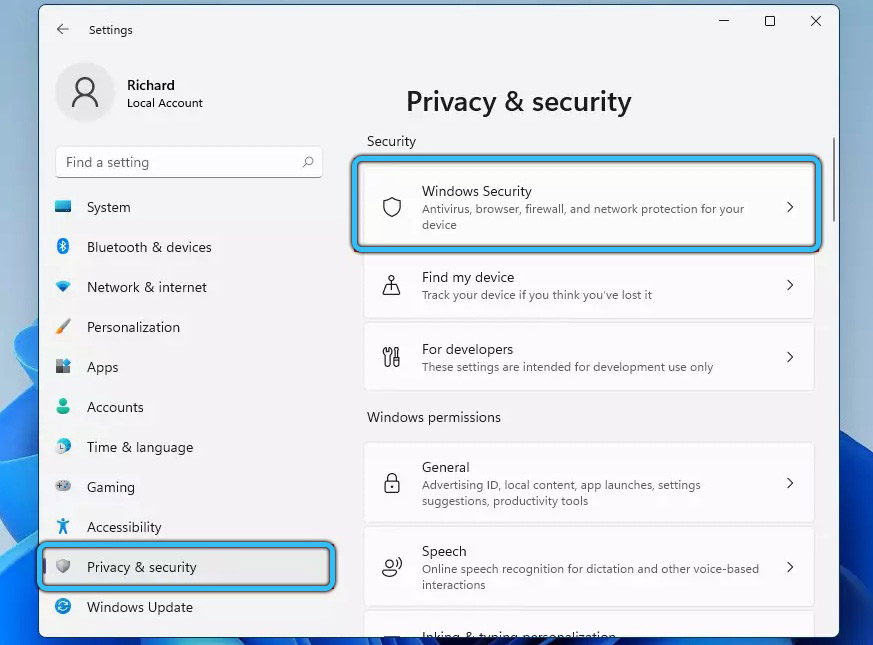
Aby dyrygent i inne aplikacje przestały latać, musisz przestrzegać takiego planu działania:
- Przejdź do „Start” i wyszukaj „Windows bezpieczeństwa”.
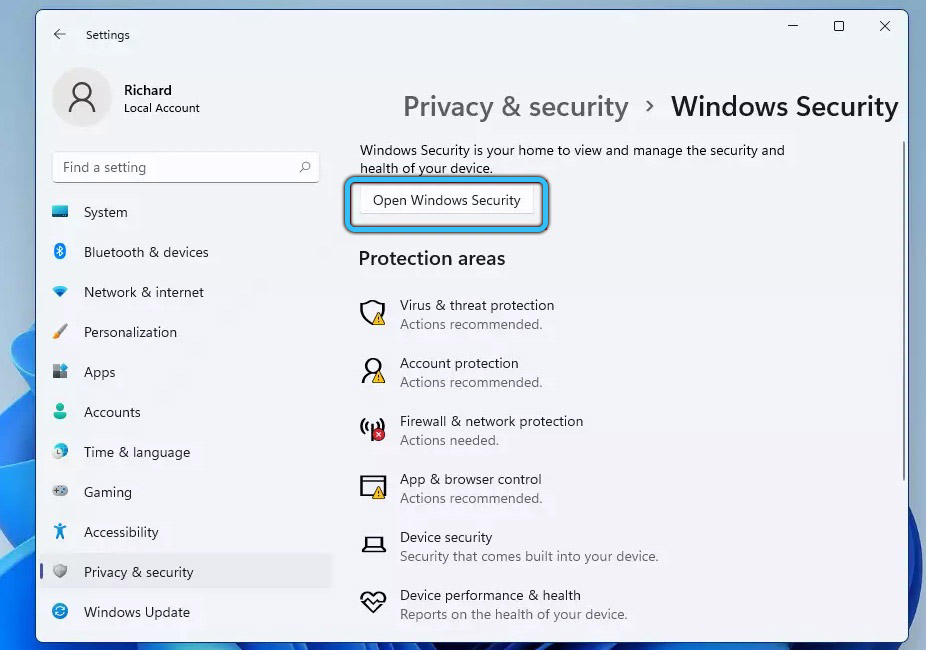
- Następnie przejdź do elementu „Wykrywanie wirusów i zagrożeń”.
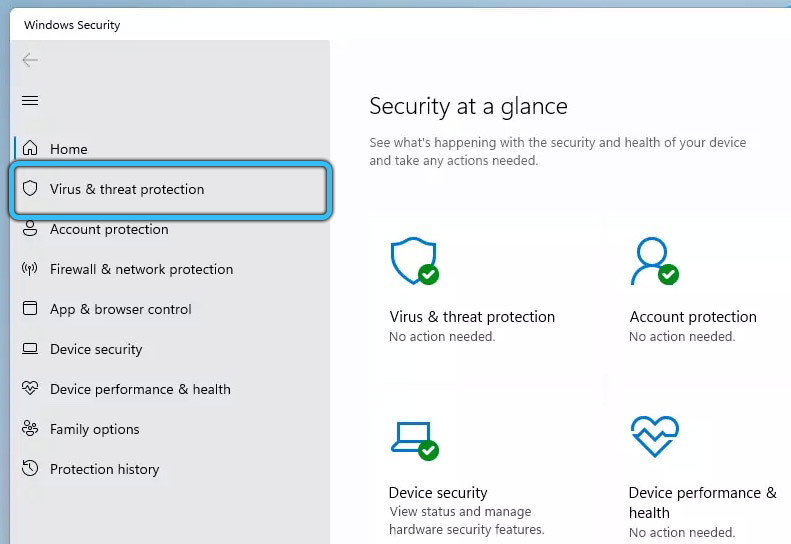
- Rozpocznij szybkie skanowanie, klikając przycisk „Szybki skan” o tej samej nazwie.
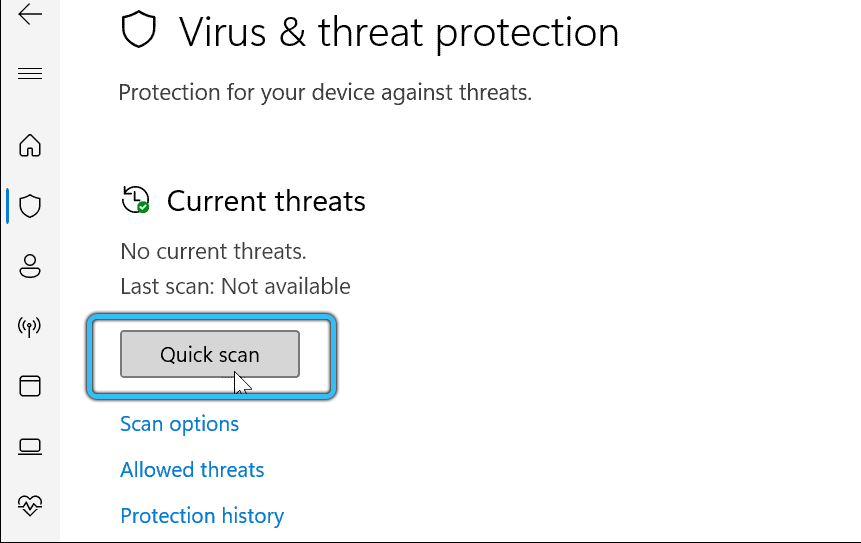
Ponadto oficjalna aplikacja umożliwia skonfigurowanie parametrów w celu wykrywania rzeczywistych zagrożeń. Możesz więc przeprowadzić pełne, autonomiczne lub selektywne skanowanie. Ponadto istnieje możliwość użycia narzędzi przeciwwirusowych trzeciego.
Eliminacja problemów z systemem Windows 11
Wymienione metody muszą zwrócić wydajność przewodu. Kiedy ta aplikacja działa, możesz ją otworzyć w zamian w celu szybkiego dostępu. Następnie należy na przykład skonfigurować jego parametry, aby rozpocząć wyświetlanie ukrytych plików.
- « Instalacja i usunięcie asystenta głosowego Cortana w systemie Windows 11
- Sposoby uruchomienia wiersza poleceń w systemie Windows 11 »

