Sposoby uruchomienia wiersza poleceń w systemie Windows 11

- 4778
- 1169
- Janusz Baranowski
Aby włączyć/wyłączyć niektóre funkcje i wyeliminować problemy z systemem Windows 11, często musisz użyć wiersza poleceń, który głównie należy uruchomić z prawami administratora. W nowych oknach odbywa się to prawie w taki sam sposób jak w poprzednich wersjach, ale istnieją pewne różnice.
Metody opisane w artykule pozwalają szybko uruchomić wiersz polecenia z niezbędnymi prawami w systemie Windows 11, dzięki któremu możliwe jest szybkie wyeliminowanie nieprawidłowości i optymalne skonfigurowanie systemu operacyjnego dla ich potrzeb.

Jak otworzyć wiersz poleceń w imieniu administratora w systemie Windows 11
Możesz go otworzyć w systemie Windows 11 w imieniu administratora komputera na różne sposoby. Musisz tylko wiedzieć, gdzie jest w nowym systemie operacyjnym. Dlatego szczegółowe instrukcje są podane poniżej najpopularniejszymi metodami od użytkowników. Musisz przestrzegać wszystkich punktów instrukcji, aby nie wystąpiły trudności z uruchomieniem i użyciem konsoli.
Jak otworzyć wiersz poleceń w menu „Start”
Menu Start umożliwia szybkie uruchamianie oprogramowania i standardowych narzędzi systemowych zainstalowanych przez użytkowników.
Jeśli nadal nie wiesz, jak otworzyć wiersz poleceń w nowym systemie Windows 11, jest to zrobione w następujący sposób:
- Kursor myszy jest prowadzony do ikony „Start” (4 niebieskie kwadraty na pasku zadań), po czym naciska się prawy przycisk (alternatywny sposób rozpoczęcia - wygrana+x klucz).
- Następnie pozycja „Wszystkie aplikacje” jest wybrane na liście menu.
- Następnie na liście otwierającej się, karta Windows Tools jest wybierana.
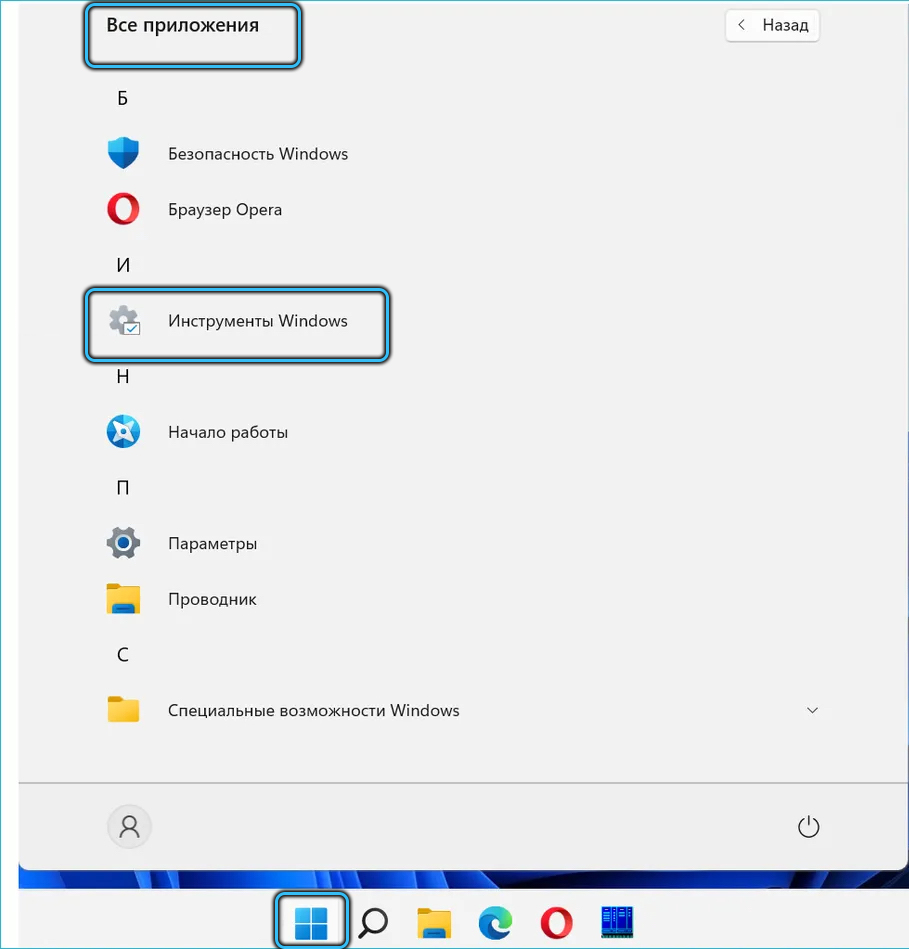
- Następnie „wiersz poleceń” otwiera się i jest używany do zamierzonego celu. Na przykład dzięki jego pomocy możesz zobaczyć informacje o ustawieniach protokołu IP komputera.
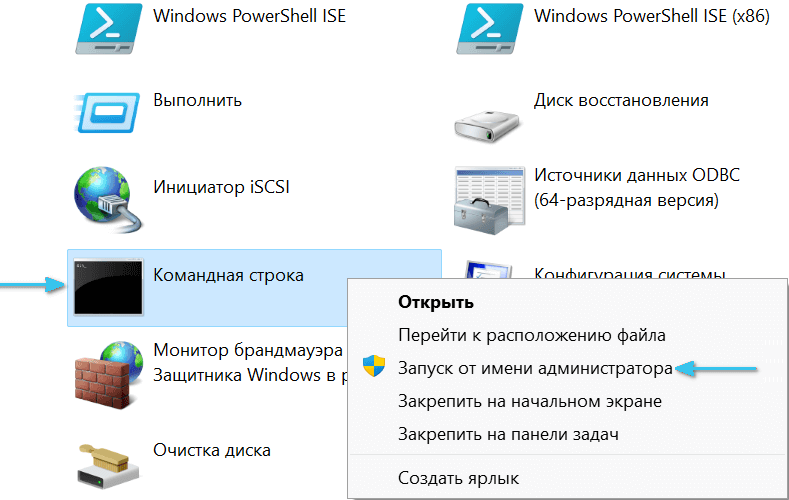
Jak otworzyć wiersz polecenia za pośrednictwem Windows 11 Search
W celu szybkiej pracy z oprogramowaniem i plikami w menu „Start” zapewniane jest wyszukiwanie. W szczególności pozwala szybko wywołać wiersz polecenia, aby wyeliminować różne problemy i zmienić ustawienia systemu.
To wymaga:
- Otwórz menu „Rozpocznij” z mysią lub przyciskami wygrani+s.
- W pasku wyszukiwania napisz CMD lub wiersz poleceń. Ostatnie zdanie nie można napisać, ponieważ system jest w stanie rozpoznać i zastąpić brakującą część żądania.
- W wynikach znalezionych wybierz „wiersz poleceń” i w prawym oknie okna naciśnij wiersz „Uruchom w imieniu administratora”.
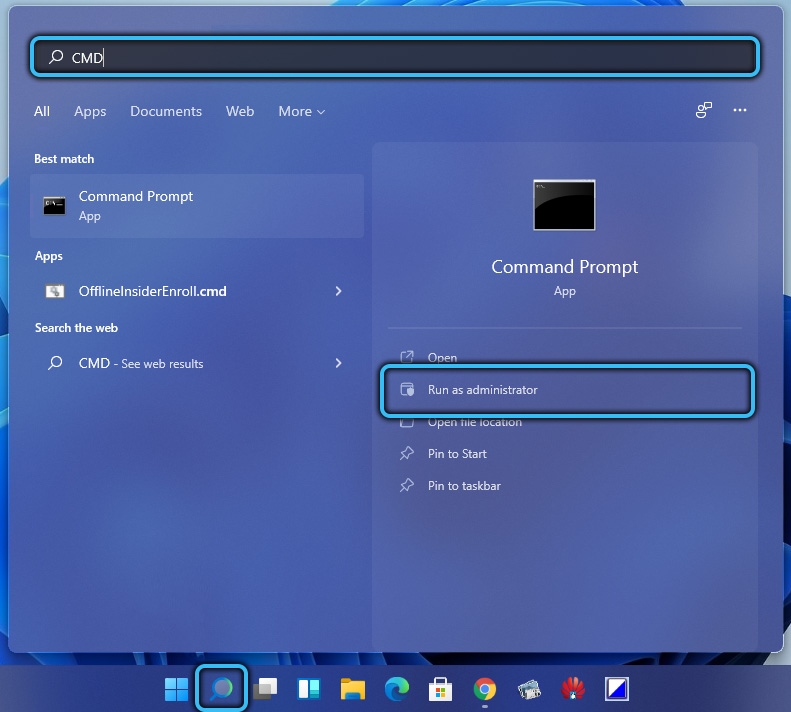
- Następnie, korzystając z tej konsoli, możesz wykonać niezbędne działania. Na przykład wierz w integralność plików systemowych. Dzięki temu można je przywrócić w przypadku uszkodzeń.
Jak otworzyć wiersz poleceń za pośrednictwem Windows 11 Zadania dyspozytora
Podobnie jak w poprzednich systemach systemu operacyjnego, możesz szybko rozpocząć go w „Menedżerze zadań”.
Jeśli nadal nie wiesz, jak prawidłowo uruchomić wiersz poleceń w systemie Windows 11, to jest to zrobione w następujący sposób:
- Dyspozytor zaczyna od jednoczesnej prasy CTRL+Shift+ESC lub PKM na ikonie Start, po czym odpowiedni wiersz jest wybierany na proponowanej liście działań.
- Następnie, w panelu nawigacyjnym tej aplikacji, wybrana jest zakładka „Plik”, po czym tworzone jest nowe zadanie przy użyciu odpowiedniego wiersza w menu, które się otwierało.
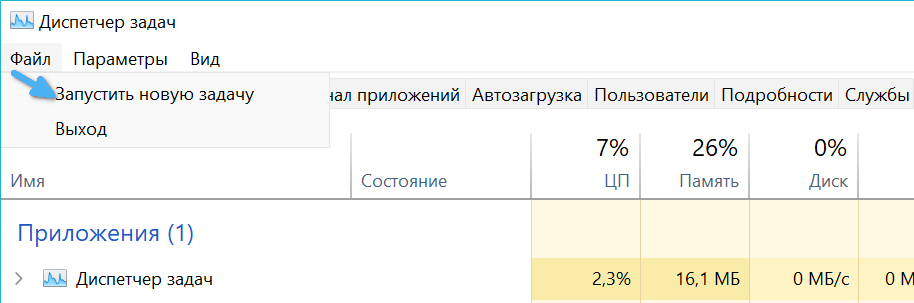
- Następnie CMD jest wkładane do małego okna i wciśnięto Enter.
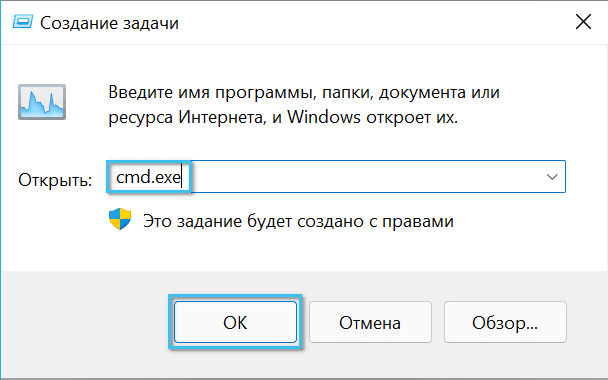
- Wtedy wydaje się, że wiersz poleceń wykonuje wymaganą operację. Na przykład pozwala szybko tworzyć i włączać punkt dostępu Wi-Fi w celu dystrybucji Internetu na inne urządzenia i tworzenie sieci lokalnej między nimi. W takim przypadku sam dyspozytor może zostać zamknięty.

Jak otworzyć wiersz poleceń przez przewodnik Windows 11
W rzeczywistości „wiersz poleceń” jest standardowym użytecznością systemową, której znajduje się w folderze Windows w sekcji z dysku twardego. Dlatego można go otworzyć, jak każdy program, dyrygent.
Odbywa się to w następujący sposób:
- Ikona standardowego przewodnika jest naciśnięta na panelu zadań (Win+E jest również otwarte z klawiszem klawiszy).
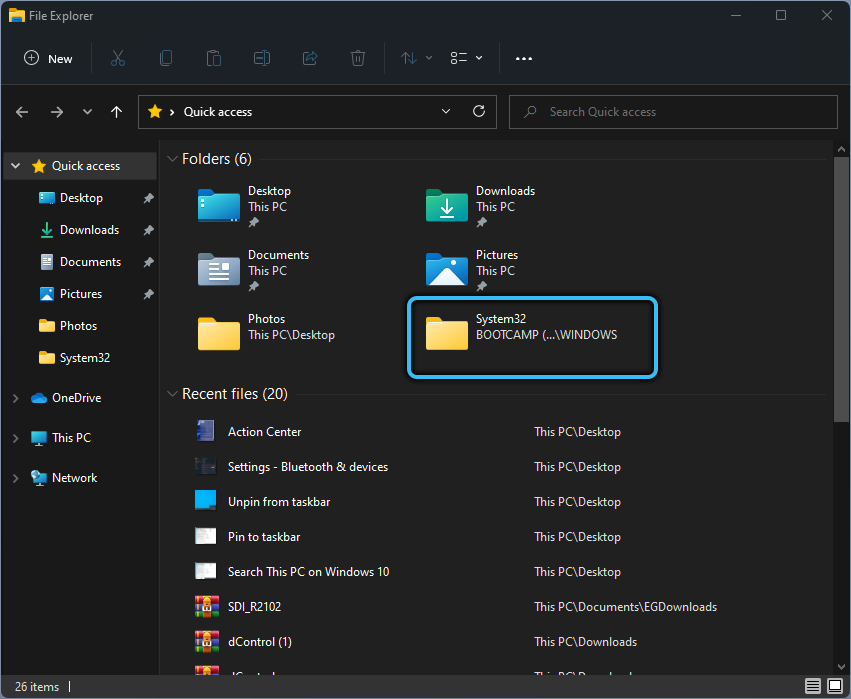
- Następnie sekcja C otwiera się na dysku twardym.
- Następnie wybrany jest folder Windows.
- Następnie otwiera jednostkę System32, w której plik CMD jest uruchamiany z niezbędnymi prawami.Exe.
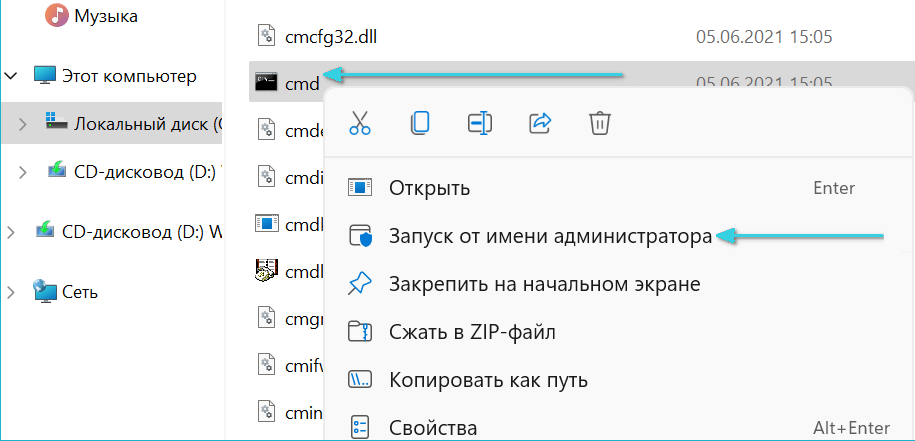
- Ponadto, korzystając z wiersza poleceń, wykonywane są wymagane operacje z ustawieniami i usługami systemu Windows. Na przykład pozwala sprawdzić i naprawić błędy na dysku twardym.
Uruchomienie za pomocą terminalu Windows
Windows Terminal Windows 11, który pozwala szybko uruchomić wiersz poleceń.
Odbywa się to w ten sposób:
- Prawy przycisk myszy jest naciśnięty na ikonie start lub klawisze Win+X przylegają jednocześnie.
- Na liście otwartych instrumentów wybrano „Windows Terminal (administrator)”.

- Wtedy pojawi się okno terminala z zakładką PowerShell.
- Aby uruchomić wiersz poleceń, strzałka jest wciśnięta naprzeciwko linii nagłówka, po czym wybierany jest odpowiedni punkt.
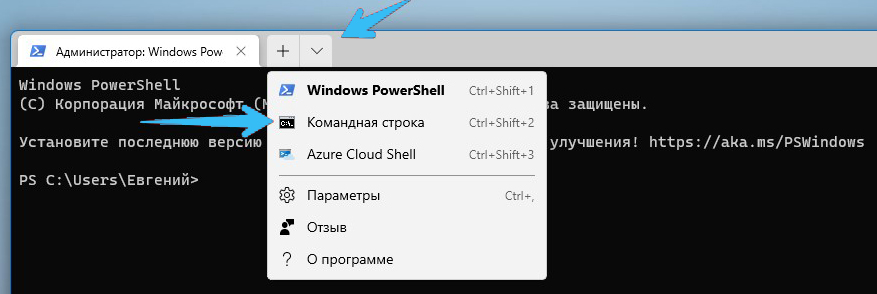
- Następnie nowa karta z wierszem poleceń do wykonania niezbędnych działań zostanie otwarta z prawami administratora. Na przykład, aby sprawdzić połączenie z serwerem lub odbierać informacje na komputerze TTL.
Umieszczenie etykiety wiersza poleceń na pulpicie
Aby szybko uruchomić to narzędzie systemowe, możesz również utworzyć skrót na komputerze stacjonarnym.
Odbywa się to w ten sposób:
- PKM jest wciśnięty w pustej sekcji ekranu, po czym linie „Utwórz” etykietę „→„.
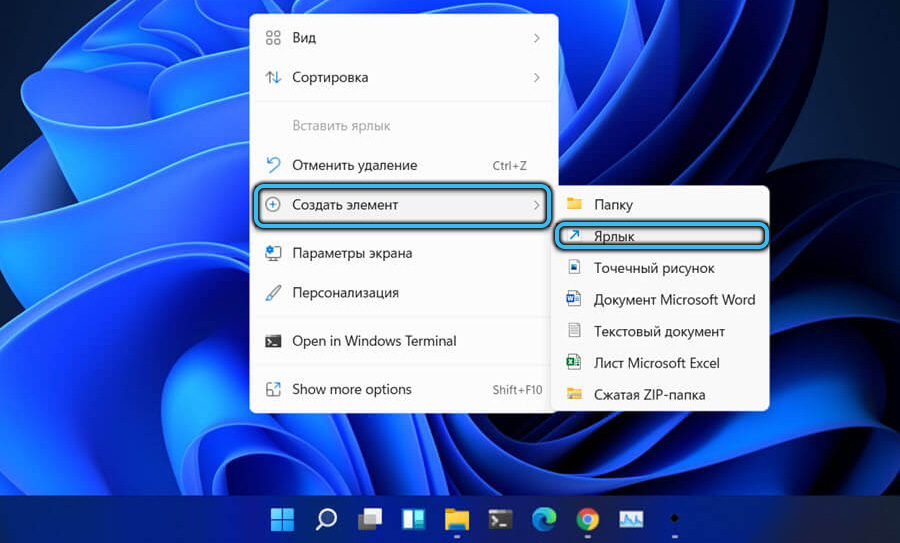
- CMD jest wprowadzana do formularza wejściowego, a Digus „Next” jest wciśnięty.
- Następnie wprowadza się nazwę etykiety, po czym Digus jest naciśnięty „gotowy”. Na przykład można go nazwać „CMD”.
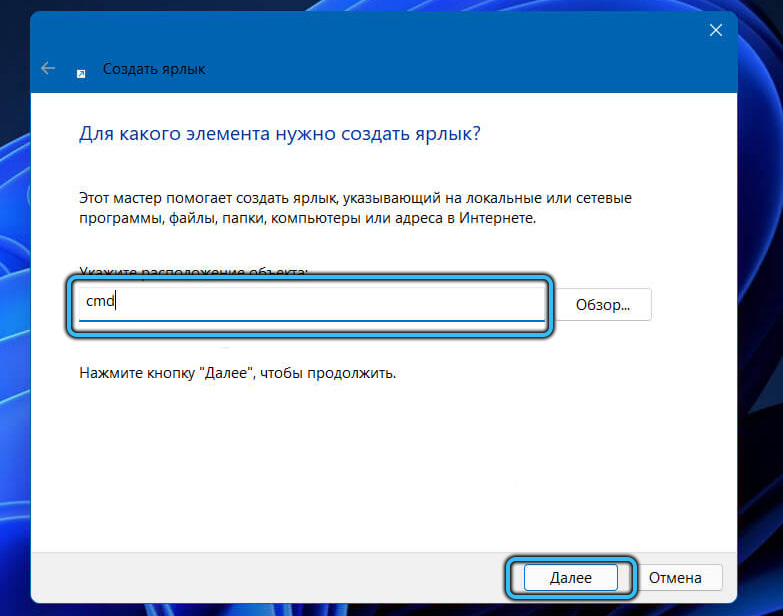
- Aby uruchomić konsolę z prawami administratora, musisz nacisnąć PKM na etykiecie, a następnie wybrać żądaną linię na liście możliwych działań.
W ten sposób możesz tworzyć etykiety dla folderów i plików, abyś mógł je szybko otworzyć i uruchomić.
Ogólnie rzecz biorąc, ta aplikacja systemowa może być uruchamiana na wiele sposobów, aby każdy mógł wybrać najlepsze dla siebie. Ważne jest, aby zrobić wszystko poprawnie, aby problemy z ustawieniem systemu i eliminacją awarii nie pojawiły się.
- « W systemie Windows 11 przyczyny przewodu i metody wyeliminowania problemu hamują przewodnik
- Błąd Struktura dysku jest uszkodzona. Czytanie jest niemożliwe w systemie Windows i sposobów tego wyeliminowania »

