Instalacja i usunięcie asystenta głosowego Cortana w systemie Windows 11
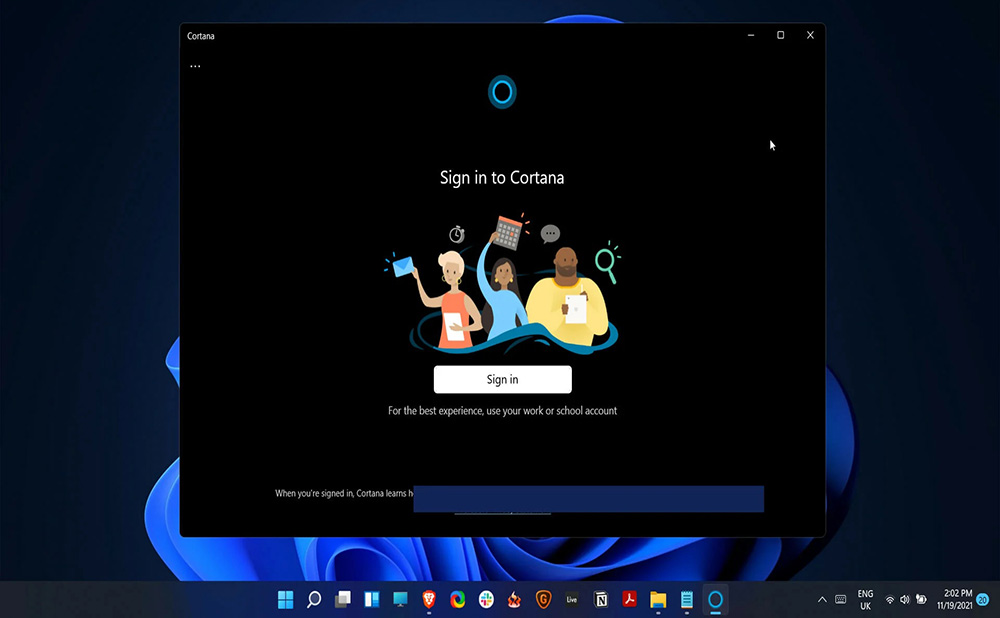
- 2492
- 78
- Janusz Baranowski
Microsoft Virtual Assistant to przydatne narzędzie wbudowane w system operacyjny. W 11. wersji systemu Windows znaczenie Cortany jest znacznie zmniejszone - asystent jest również zintegrowany, ale domyślnie nie jest aktywny. Ci, którzy chcą korzystać z tej funkcji, mogą ją aktywować swobodnie, ale wielu użytkowników wręcz przeciwnie, chce wyłączyć lub całkowite usunięcie Cortany, co jest również łatwe do wykonania. Jak zapewnić interakcję z asystentem, a także jak usunąć go z komputera, rozważymy.
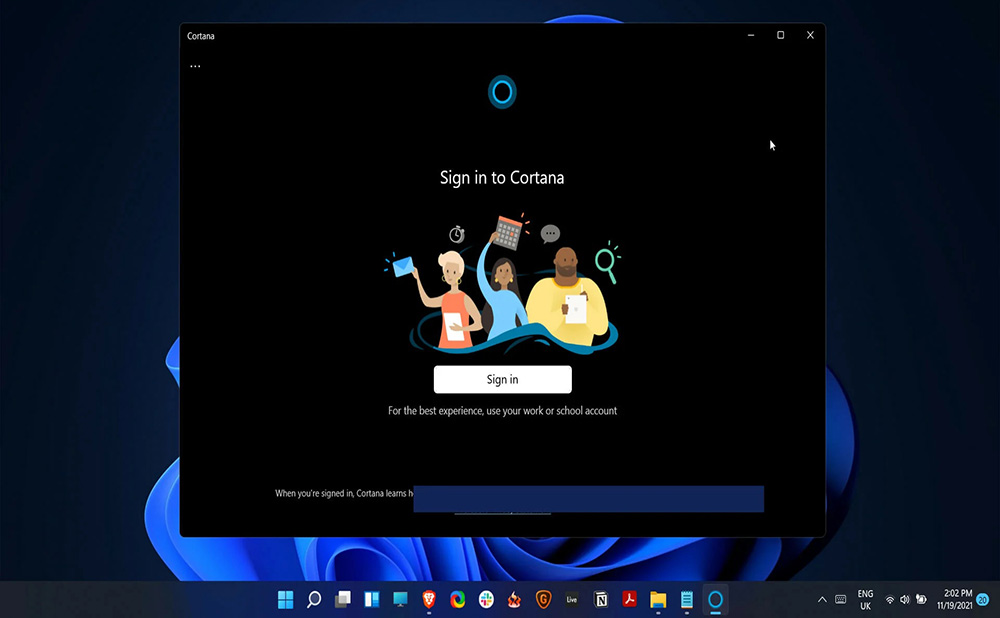
Jakie kraje są wspierane przez Cortanę
Smart Assistant jest dostępny w kilku językach (angielski, francuski, chiński, portugalski, japoński, hiszpański, włoski, niemiecki).
Zoptymalizowana Cortana dla 13 krajów, takich jak:
- Chiny.
- Australia.
- Brazylia.
- Kanada.
- USA.
- Wielka Brytania.
- Francja.
- Niemcy.
- Japonia.
- Włochy.
- Hiszpania.
- Indie.
- Meksyk.
W innych krajach, które nie były na liście, asystent jest oficjalnie niedostępny. Ponieważ wśród krajów wspieranych nie ma Rosji, a wirtualny asystent nie mówi rosyjskiego, ponieważ interakcja z nim będziesz musiał zmienić region w ustawieniach systemu. Ale należy pamiętać, że po zmianie parametrów języka, pewne oprogramowanie lub funkcje dostosowane do twojego języka może przestać działać.
Jak zainstalować Cortanę w systemie Windows 11
Microsoft nie nakłada już cyfrowego asystenta dla użytkowników, ale pozostawia możliwość korzystania z tej funkcji. Cortana w systemie Windows 11 jest domyślnie wyłączona i, jeśli to konieczne, jej wydajność można przywrócić.
Aktywacja asystenta głosowego
Jeśli nie martwisz się o poufność i istnieje chęć połączenia asystenta, możesz to zrobić na różne sposoby.
Jak włączyć asystenta w systemie Windows 11:
- W wyszukiwaniu menu Start wprowadzamy żądanie „Cortana”, a spośród znalezionych korespondencji wybieramy asystenta;
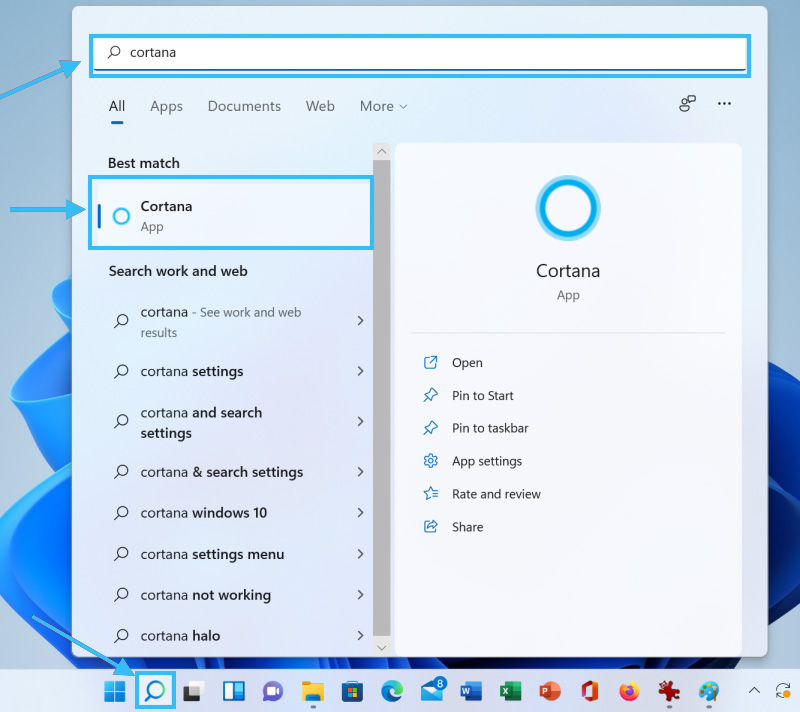
- W załadowanej aplikacji zdecydujemy się „wprowadzić” i przejść za pomocą konta Microsoft w celu uzyskania autoryzacji;
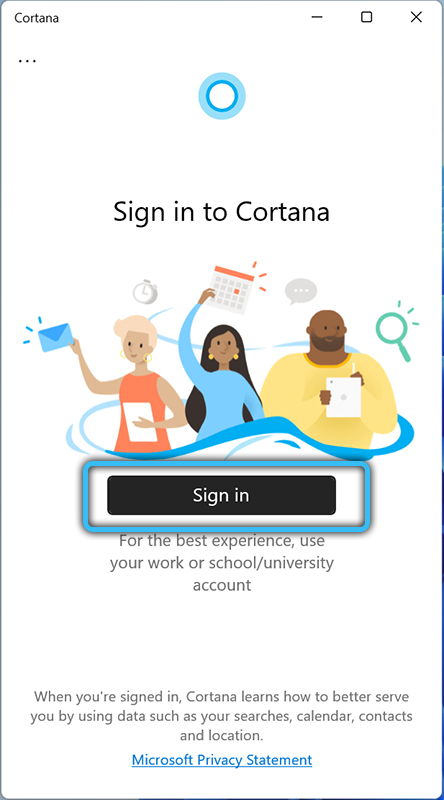
- Kliknij „Zaakceptuj i kontynuuj”. Aplikacja będzie działać.
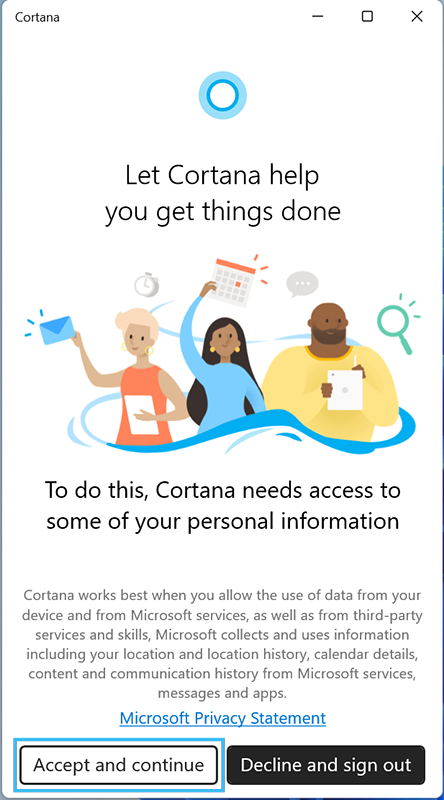
Aktywacja w parametrach systemu:
- Otwórz Ustawienia systemowe (Win+I), przejdź do „Apps” („Apps”), a następnie „Aplikacje i funkcje” („Apps & Features”);
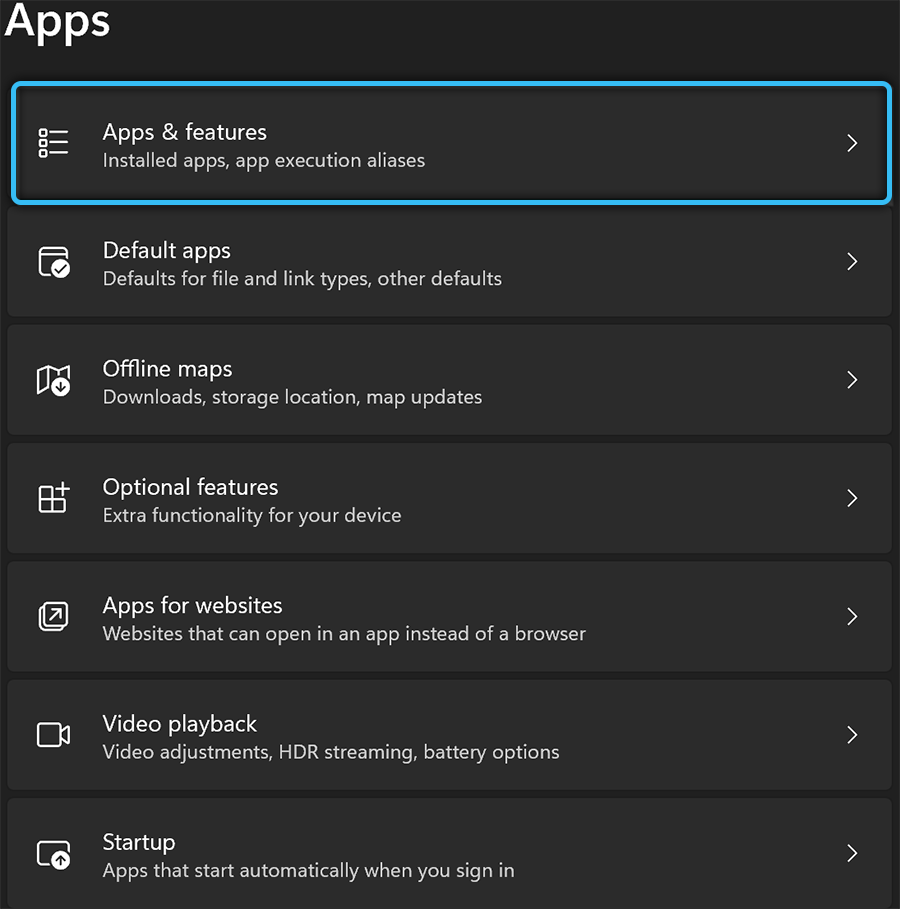
- Znajdujemy Cortanę i przechodzimy do dodatkowych parametrów;
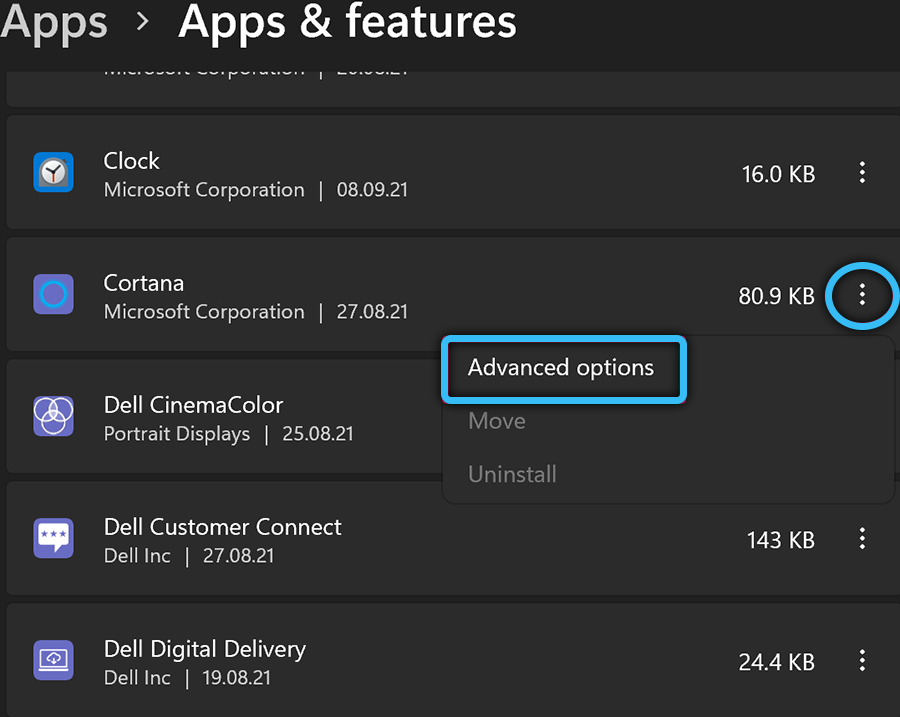
- Przełączamy przełącznik do aktywnej pozycji w pobliżu akapitu „wykonany przy wejściu”.
Środki śledzenia prądowych zadań pozwala również aktywować Cortanę:
- Na przykład uruchamiamy dyspozytor sprzętu, na przykład przy użyciu kombinacji kluczowej Ctrl+Shift+Del lub Ctrl+Shift+ESC;
- Przechodzimy do zakładki „Automobile”;
- Kliknij PKM na linii Cortana Wybierz z opcji menu („Włącz”).
Jeśli zdecydujesz się przywrócić asystenta na komputerze, możesz aktywować wcześniej zdalną funkcję, przechodząc tą samą ścieżką, ale wypełniając odwrotne działanie (w zależności od metody dezaktywacji, na przykład zmień wartość lub przełączyć przełącznik na pozycja włączenia).
Instalacja z App Store
Mimo że całkowicie usunąłeś Cortanę z systemu, łatwo jest ją zwrócić poprzez ponowne wprowadzenie aplikacji Microsoft z oficjalnego sklepu:
- Przechodzimy na stronę sklepu Microsoft Store;
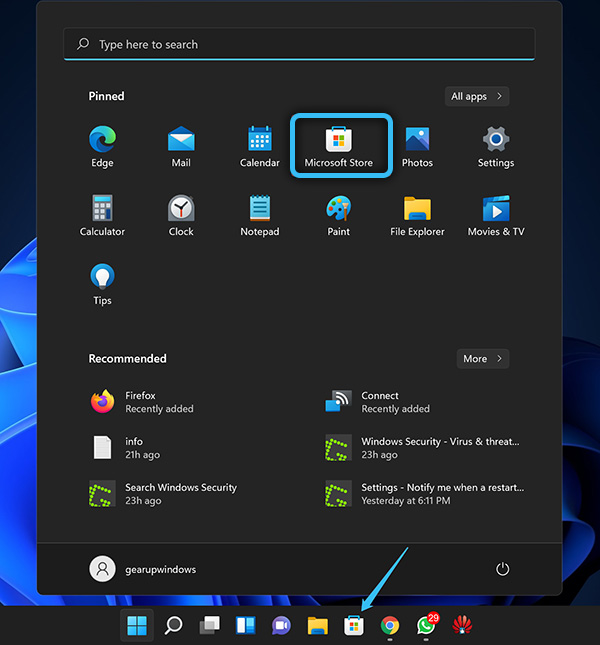
- Naprzeciwko produktu „Cortana” kliknij Niebieski przycisk „Get” („Get”);
- Ponadto oprogramowanie jest instalowane w sposób standardowy.
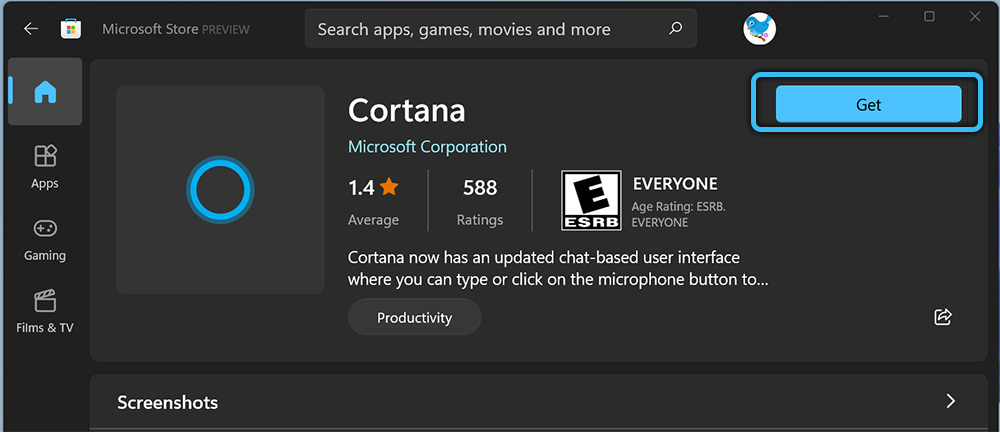
Jak usunąć Cortanę w systemie Windows 11
Chociaż w systemie Windows 11 funkcja nie jest zbyt nachalna, wielu użytkowników chce pozbyć się asystenta głosowego ze względu. Istnieje kilka sposobów wyłączenia lub usunięcia Cortany z systemu. Rozważ opcje, które na to pozwalają.
Możesz dezaktywować asystenta głosowego standardowymi systemami systemu, a niektóre metody sugerują obecność niektórych umiejętności u użytkownika.
Odłączenie w ustawieniach systemu
Aby wyłączyć asystenta, wykonujemy następujące działania:
- Przechodzimy do ustawień (Win+I), gdzie w sekcji „Apps” Sekcja „Aplikacje i funkcje” („Apps & Feature”);
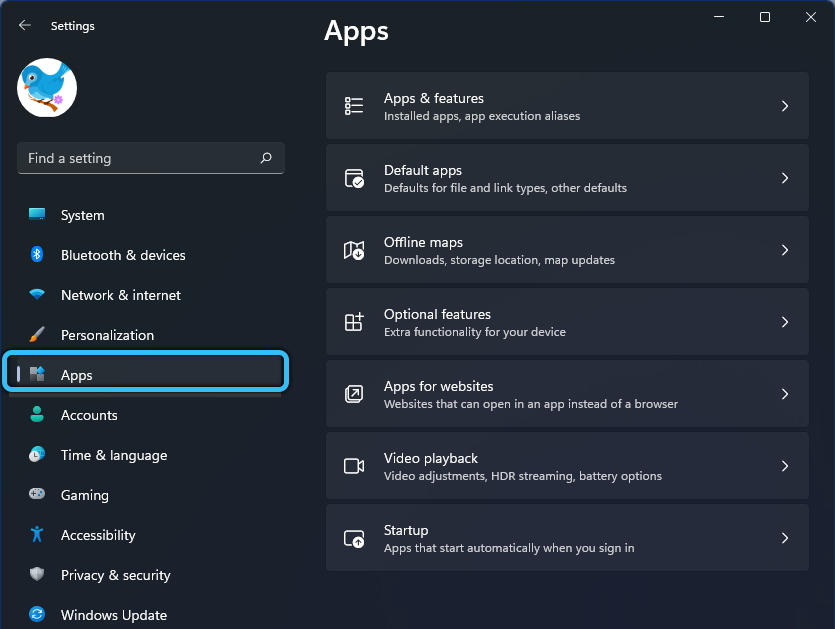
- W wierszu wyszukiwania tego podsekcji poproś o „Cortana” i w pobliżu znalezionego asystenta, kliknij przycisk menu (trzy punkty), po czym przechodzimy do rozszerzonych parametrów systemu, naciskając w odpowiednim punkcie („Opcje zaawansowane”) ;
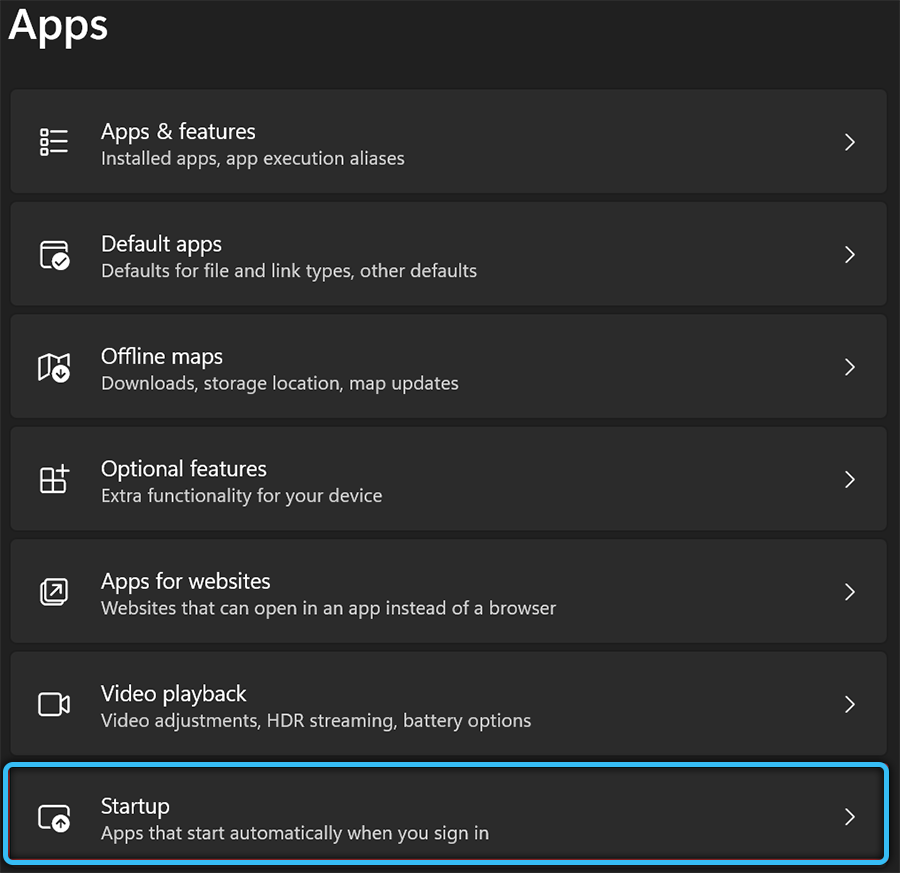
- W przypadku elementu „Odłącz Cortanę przy wejściu”, w wyniku czego asystent nie zacznie się domyślnie po wejściu do systemu.
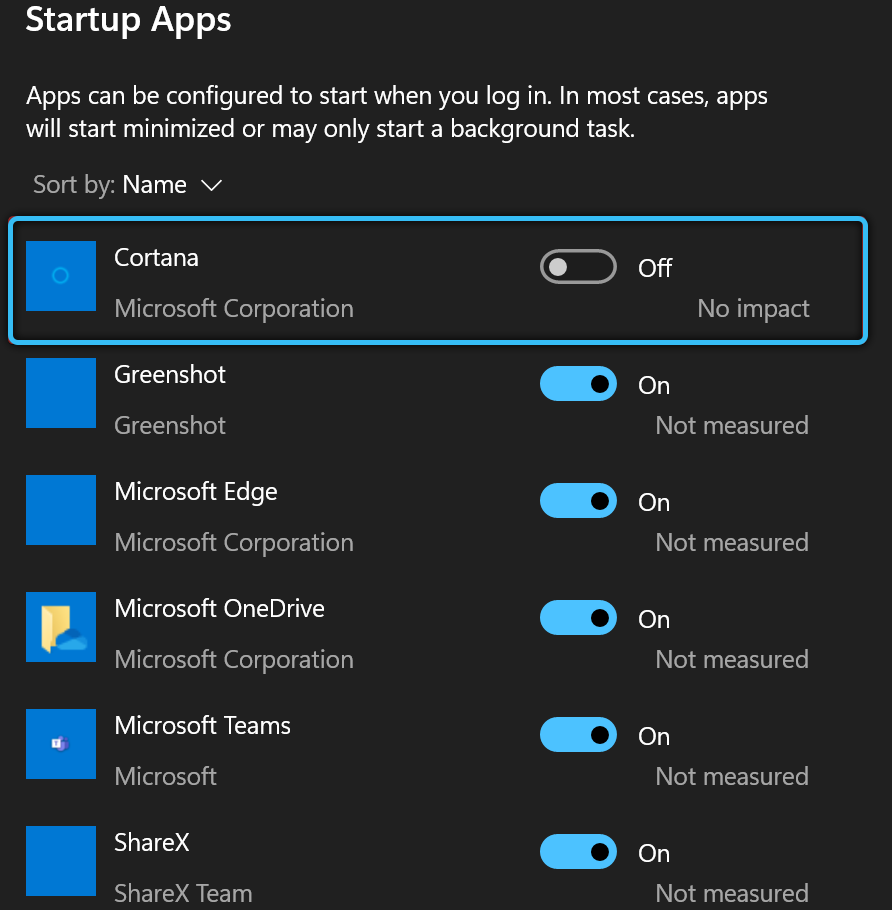
W wysyłce zadań
Alternatywne rozwiązanie - odłączenie za pośrednictwem znanego sprzętu „Manager”:
- Na przykład narzędzie systemowe otwieramy za pomocą klawiszy Hot Ctrl+Shift+ESC;
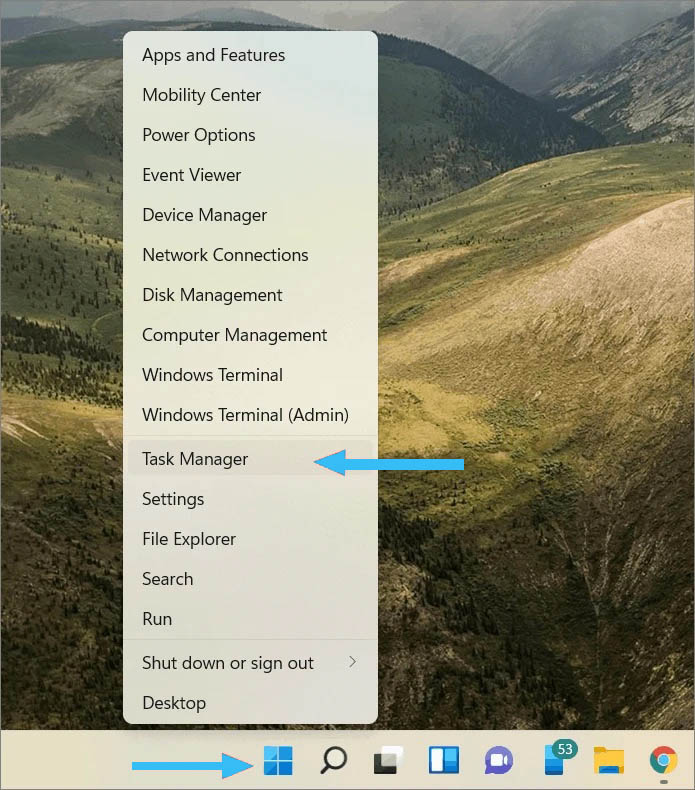
- Na karcie uruchamiania (uruchamianie) znajdujemy Cortanę wśród dostępnych obiektów, zaczynając od systemu operacyjnego i wyłączaj asystent, naciskając przycisk „Wyłącz”.
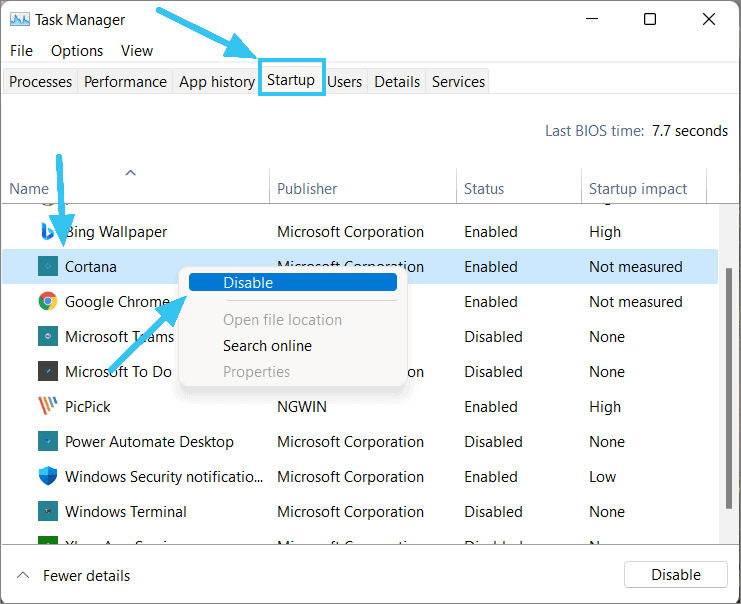
Korzystanie z edytora zasad grupy
Dezaktywacja funkcji za pomocą usługi jest wykonywana w następujący sposób:
- Otwórz konsolę „Wykonaj” (Win+R) i użyj polecenia GPEDIT.MSC;
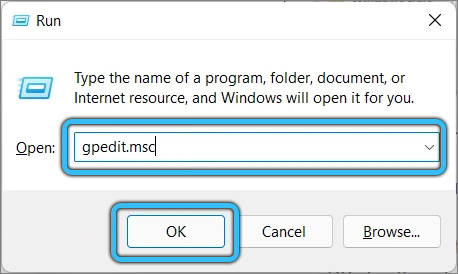
- Idziemy do gałęzi „Konfiguracja komputerowa” - „Szablony administracyjne” - „Komponenty systemu Windows” - „Search”;
- Kliknij dwukrotnie „Zezwalaj na Kortana” Otwórz okno zmian parametrów;
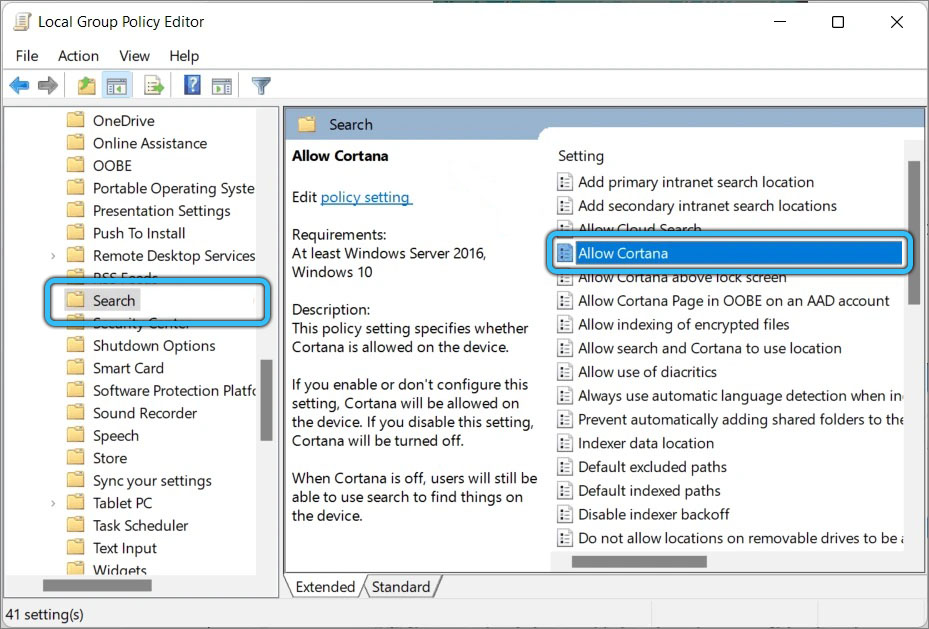
- W nowym oknie wybierz tryb stanu „wyłączony” („niepełnosprawny”) i naciśnij „OK”;
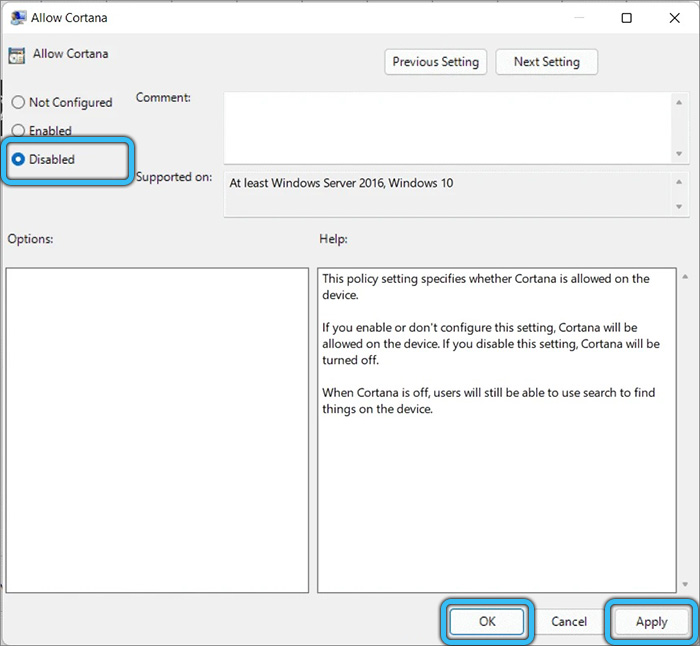
- Przeładowanie, aby zmiany w życie.
Za pośrednictwem rejestru
Metoda jest przeznaczona dla pewnego siebie użytkownika, który ma doświadczenie w pracy z rejestrem systemu.
WAŻNY. Zalecamy najpierw dokonanie kopii zapasowej, aby móc cofnąć zmiany w przypadku siły Majereure. Nieprawidłowe działania w rejestrze mogą prowadzić do nieprzyjemnych konsekwencji, w tym w postaci nieoperacyjności OS.Aby wykonać zadanie, musisz wykonać następujące czynności:
- Korzystanie z konsoli „Wykonaj” (Win+R) i Rededit Commands przechodzimy do edytora rejestru;
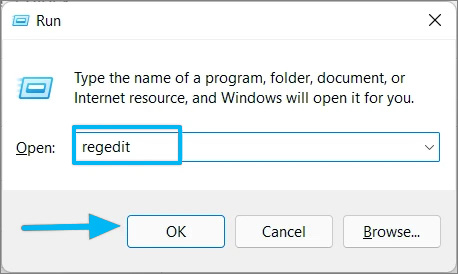
- Przechodzimy w sposób, w jaki hey_local_machine \ oprogramowanie \ PLICIES \ Microsoft \ Windows \ Windows Search;
- Po prawej stronie edytora kliknij PKM w wolnym obszarze, wybierz „Utwórz” - „Wartość Dword (32 -bit)”. W przypadku braku folderu wyszukiwania systemu Windows należy to zrobić, po czym utworzyć w nim nowy parametr;
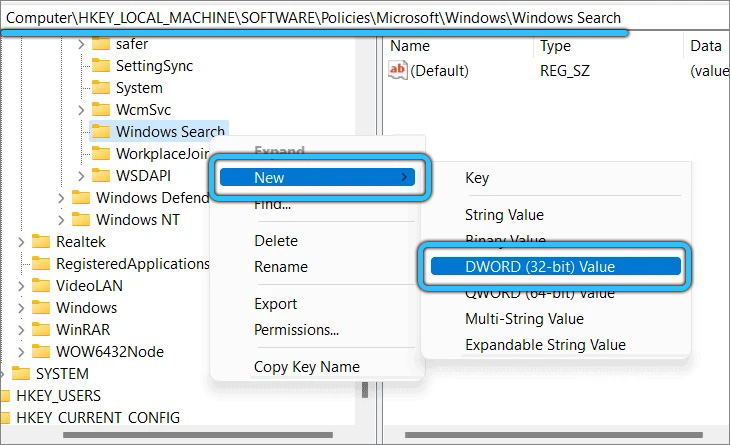
- Przypisujemy parametr nazwa „zezwolenie. Asystent jest wyłączony.
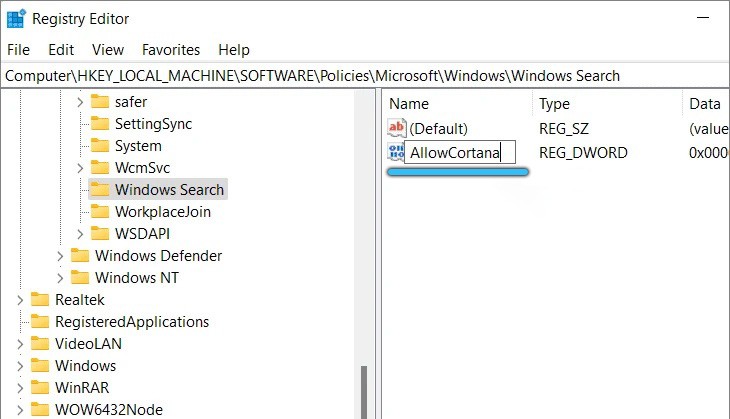
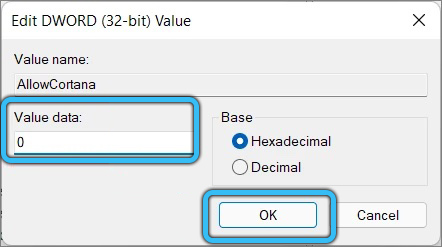
Jeśli zdecydujesz się zwrócić funkcję, musisz pójść tą samą ścieżką, teraz przypisując parametr ALLEMCortana „1”.
Korzystanie z praw administratora i odpowiednich zespołów
Możesz także całkowicie zburzyć Cortanę za pomocą terminalu administratora i odpowiednich poleceń. Możesz wykonać zadanie w następujący sposób:
- Otwórz PowerShell- Kliknij klawisz Windows i znajdź w wyszukiwaniu, wybierając opcję otwarcia w imieniu administratora (lub znajdź początek z menu Start);
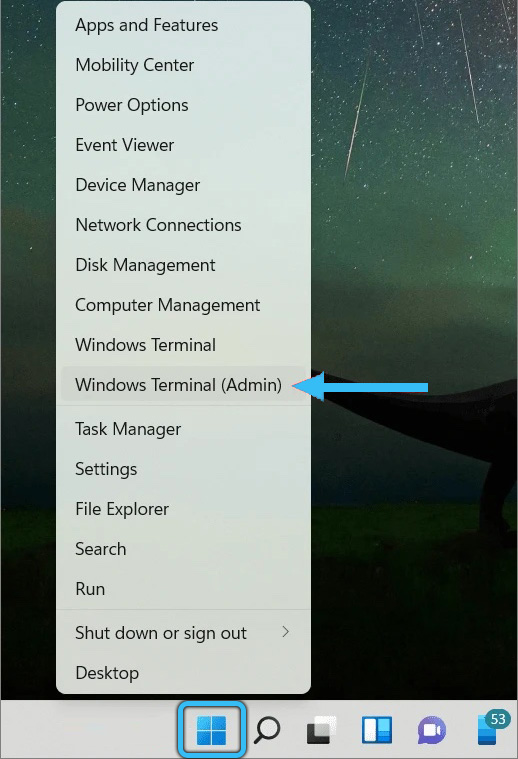
- Przepisujemy polecenie get -appxpackage -Allusers *Microsoft.549981c3f5f10* | Usuń-plecak i naciśnij klawisz wejściowy, aby usunąć asystenta dla całego systemu operacyjnego;
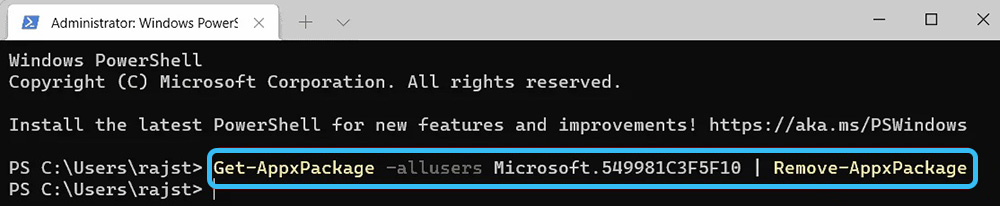
- Jeśli chcesz usunąć Cortanę tylko dla bieżącego profilu (jest to istotne, gdy komputer ma kilku użytkowników, a w systemie każdy z nich ma swój własny profil), używamy polecenia Get -AppXPackage -Allusers Microsoft.549981c3f5f10 | Usuń-appxpackage.
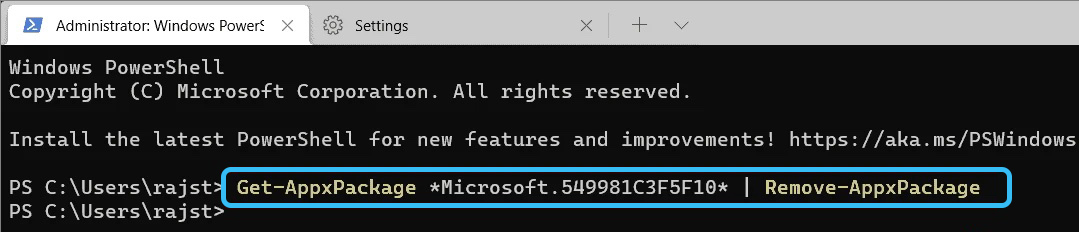
Po wykonaniu procedury asystenta nie będzie już wśród zainstalowanego oprogramowania, w automatycznym ładowaniu i menu „Start”. Ale nawet na zawsze pozbywając się asystenta głosowego na komputerze, możesz zmienić decyzję i zwrócić Cortanę, instalując ją. Jak to zrobić, patrz wyżej.
- « Sposoby wyświetlania ikony mojego komputera na komputery stacjonarne
- W systemie Windows 11 przyczyny przewodu i metody wyeliminowania problemu hamują przewodnik »

