Jak zresetować Windows 11 do ustawień fabrycznych

- 1875
- 54
- Pan Edmund Kubacki
Wiele mobilnych gadżetów obsługujących zastrzeżone systemy operacyjne ma funkcję rozładowania do ustawień fabrycznych, co pozwala zwrócić urządzenie do stanu, w którym było ono w momencie zakupu. Począwszy od systemu Windows 10, taka funkcja pojawiła się w najczęstszym systemie operacyjnym komputerowym. W takim przypadku można zapisać pliki użytkownika. Musisz jednak zrozumieć, że w przeciwieństwie do środków odzyskiwania z wycofaniem się do wybranej daty, zresetować - Procedura jest bardziej radykalna: wszystkie aplikacje ustawione przez użytkownika zostaną usunięte, wszystkie wykonane ustawienia zostaną przesiedlone - wskrzeszone.

Ściśle mówiąc, zwolnienie do ustawień domyślnych jest zasadniczo procedurą ponownej instalacji systemu Windows, chociaż bez udziału użytkownika.
Istnieją dwa sposoby na zerowanie ustawień. Jeden z nich jest scenariuszem wykorzystującym personel systemu operacyjnego, jeśli jest on zwykle ładowany. Jeśli pojawią się problemy z ładowaniem, procedura rozładowania będzie nieco inna. W każdym razie, ostatecznie, otrzymasz skuteczny czysty system bez zgromadzonych błędów. Jeśli chodzi o dane użytkownika, będziesz mieć wybór - zapisz je lub usuń.
Dlaczego może potrzebować rozładowania systemu Windows 11 do początkowych ustawień
Pompowanie systemu wszystkich instrukcji jest uważane za jedną z najbardziej radykalnych metod, które należy uciekać. Resetuj do ustawień fabrycznych to jeszcze bardziej ekstremalny sposób na zwrócenie komputera do oryginalnego warunku „boksu”. Dzięki czemu właściciel komputera zrobił taki krok?
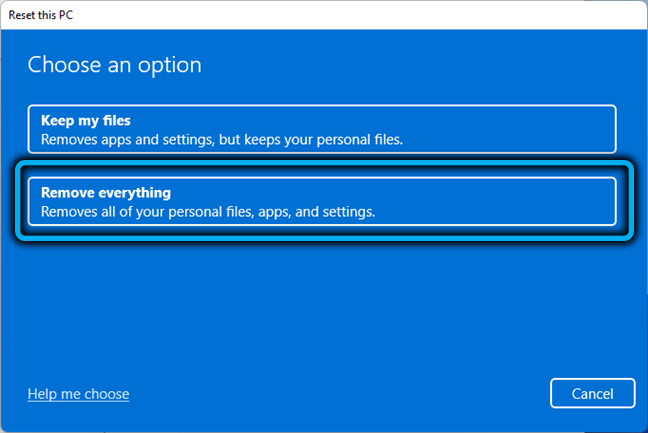
Przyczyny mogą być inne. Na przykład zamierzasz sprzedawać komputer i nie chcesz, aby nowy właściciel miał dostęp do danych osobowych, a nawet do preferencji przejawianych w wielu ustawieniach systemu operacyjnego. W takim przypadku masz okazję nie tylko usunąć wszystkie wcześniej zainstalowane aplikacje i pliki osobiste, ale także umożliwić je przywrócić (na jednym z etapów zamiast wybierać opcję „Po prostu usuń pliki”, musisz wybrać Parametr „Clean Data”).
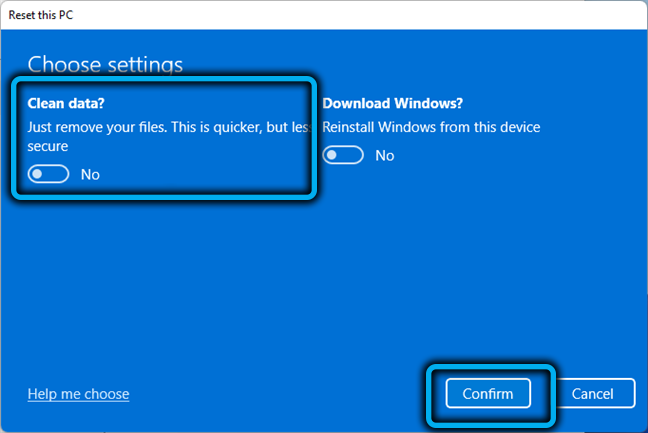
Drugi powszechny powód - komputer działa z awarią lub zbyt wolno i żaden inny sposób na zwrócenie dawnej pomocy wydajności. Resetuj do ustawień fabrycznych pomoże Ci uzyskać system operacyjny Virgin Clean, a jeśli chcesz, możesz zapisać dane osobowe (ale nie ustawienia i zainstalowane aplikacje).
Zauważ, że przy wyborze opcji resetowania z oczyszczaniem danych procedura będzie trwać dłużej - aby wykluczyć możliwość przywrócenia informacji, dysk będzie wielokrotnie zastąpiony przez specjalną sekwencję znaków. Jeśli objętość przechowywania jest duża, może to zwiększyć czas wymagany do wykonywania operacji o kilka godzin.
Jak zresetować system Windows 11 do ustawień fabrycznych za pomocą zwykłych środków
Zakrywanie systemu do ustawień domyślnych nie jest tym samym, co odzyskanie jednego z zapisanych punktów kontrolnych. Teoretycznie, jeśli Twoim celem jest zwrot komputera do komputera, utracony w wyniku nieudolnych lub nieświadomych działań, lepiej zacząć od przywrócenia dla określonej daty. Jednocześnie masz gwarancję, że nie stracisz danych użytkownika (dokumenty, muzyka, wideo), ale te aplikacje, sterowniki i aktualizacje, które zostały zainstalowane później, niż wybrana data znikną.
Oznacza to, że reset ustawień w systemie Windows 11 podejmie tę samą akcję co wycofanie, tylko data będzie najwcześniejsza - gdy system operacyjny został zainstalowany na komputerze.
Zastanów się, w jaki sposób odbywa się to przez zwykłe Windows:
- Przechodzimy do „Parametrów” (kombinacja Win+I, możesz także za pośrednictwem menu „Start”);
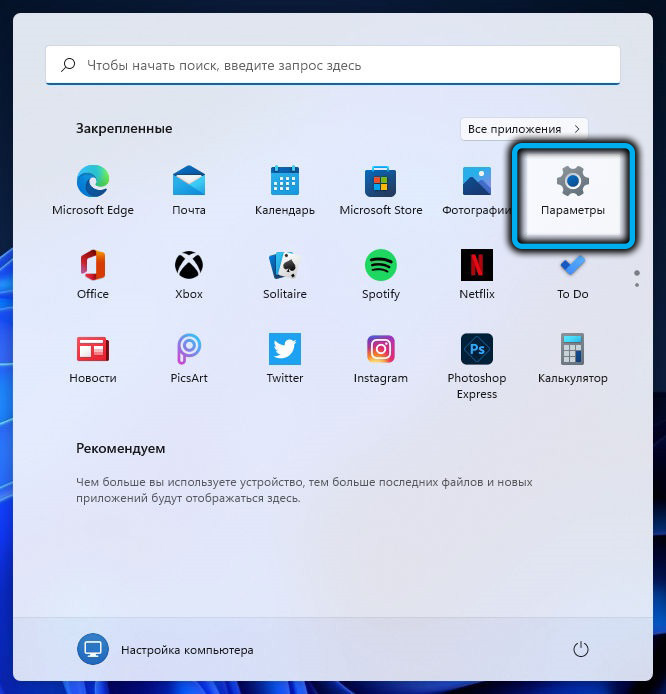
- W lewym bloku wybierz kartę „System”;
- W oknie po prawej stronie kliknij element „Restoration”;
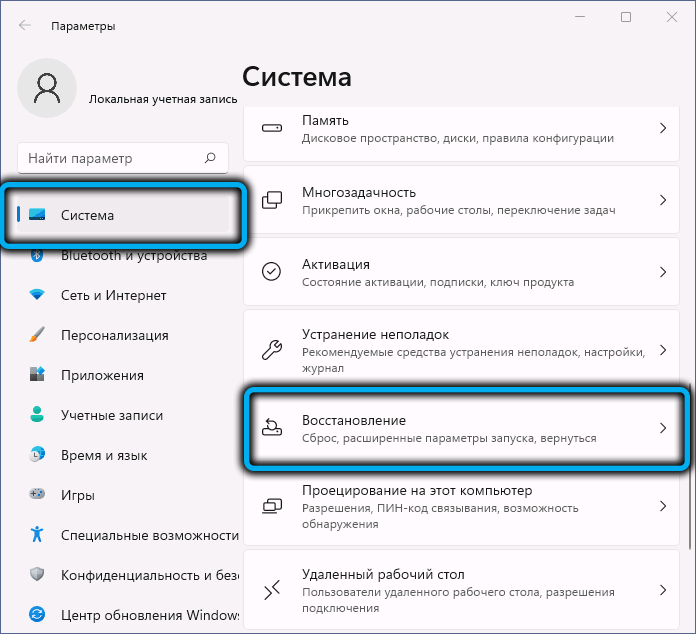
- W bloku „Parametry przywracania” kliknij przycisk PC REROOL, znajdujący się naprzeciwko zakładki „Zwróć komputer do jego pierwotnego stanu”;
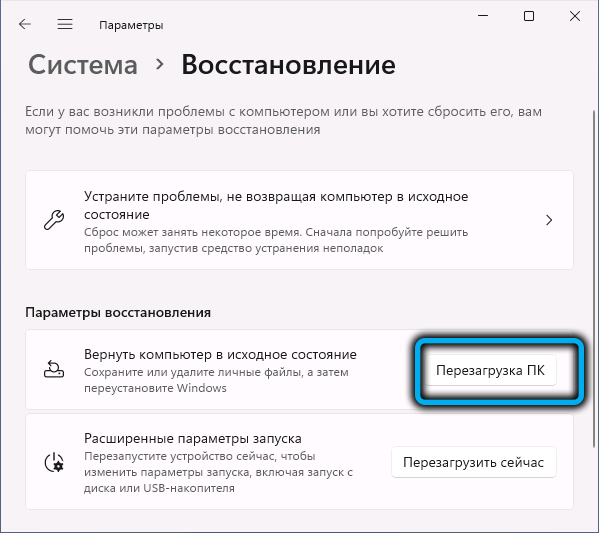
- Wszystkie opisane działania mogą być wykonywane szybciej, jeśli „grasz” komendę SystemReset -FactoryReset w konsoli;
- W rezultacie okno powrotu komputera otworzy się na ustawienia fabryczne, w których musisz wybrać jedną z dwóch opcji: Zapisz pliki użytkownika (tylko dokumenty lub dane multimedialne) lub usunąć wszystko, w tym konta użytkowników.
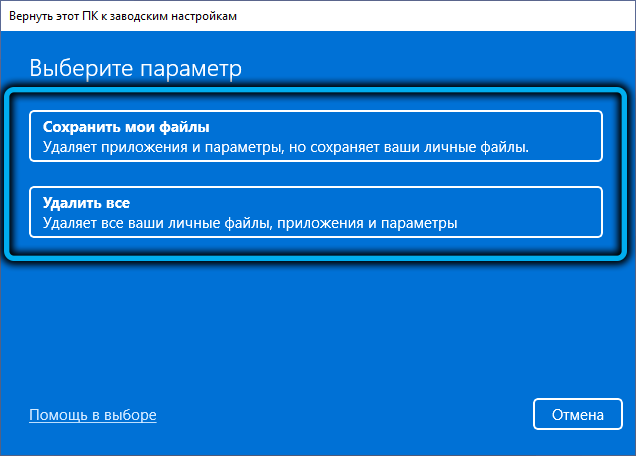
Jeśli na komputerze znajdują się dwa dyski lub sekcja, następuje pytanie: czy chcesz usunąć wszystkie dane tylko z napędu systemowego lub z reszty, musisz wziąć pod uwagę, że całkowite usunięcie może trwać znacznie dłużej.
W następnym oknie musisz wybrać metodę odzyskiwania komputera: z obrazu przechowywanego w chmurze Microsoft lub za pomocą plików przechowywanych na lokalnym komputerze niezbędnym do ponownej instalacji plików. W tym drugim przypadku operacja będzie wykonywana szybciej, ponieważ nie będziesz musiał niczego pobierać.
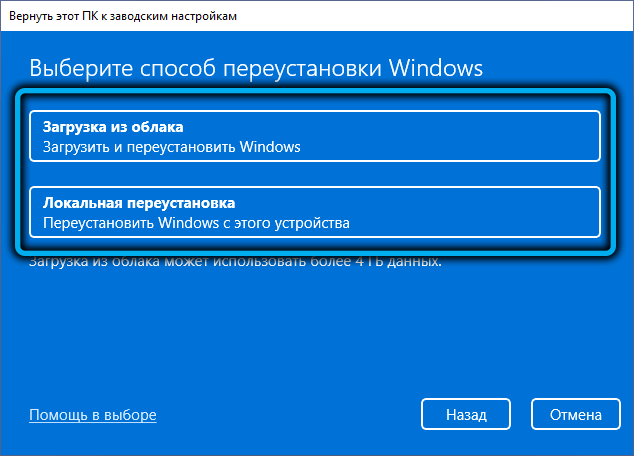
Następne okno to kontrola: Twoje wstępne instalacje zostaną wymienione, a jeśli gdzieś się pomyliłeś, możesz je dostosować, klikając link „Parametry zmiany”. Na przykład wybierz szybkie czyszczenie, instalując suwak parametru „Czyste dane” na „Nie”. W takim przypadku usunięcie zostanie wykonane tak szybko, jak to możliwe, ale jednocześnie niektóre pliki można przywrócić za pomocą programów specjalnych.
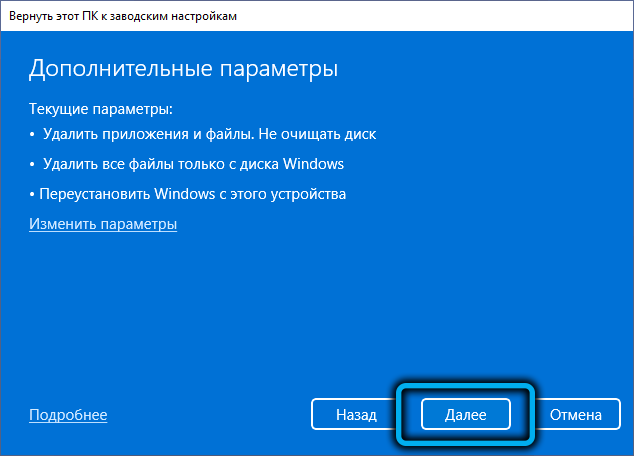
Jeśli chcesz upuścić laptopa lub komputer do ustawień fabrycznych, aby pozbyć się zgromadzonych błędów, ta opcja będzie optymalna. Jeśli Twoim celem jest sprzedaż komputera, lepiej wykonać pełne usunięcie, po czym możliwość przywrócenia plików zostanie całkowicie utracona i nieodwołalnie utracona.
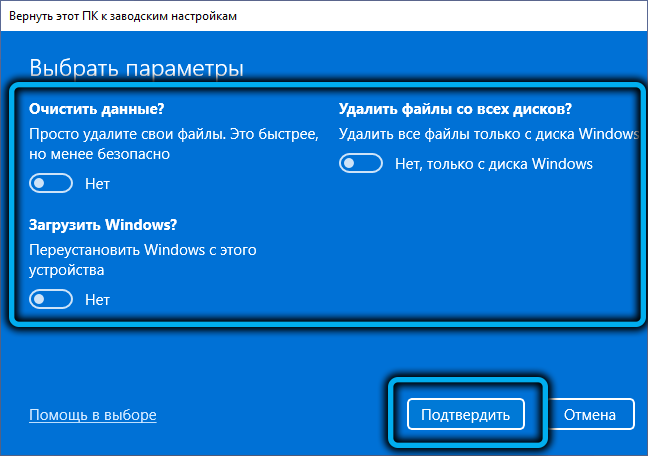
Aby zakończyć zmiany w ustawieniach, kliknij przycisk „Potwierdź”, aby rozpocząć proces odzyskiwania - przycisk „Dalej”. Otwiera się okno, w którym zostaniesz ostrzeżony przed konsekwencjami tego kroku:
- Wszystkie ustawienia, które wykonujesz, zostaną zresetowane do stanu początkowego;
- Jeśli wybierzesz „czyste dane”, wszystkie pliki zostaną usunięte, w tym osobiste, a także konta dostępne na komputerze;
- Wszystkie aplikacje zainstalowane przez użytkownika zostaną usunięte;
- Windows 11 zostanie ponownie zainstalowany z określonym źródłem (dysku lokalny lub chmura).
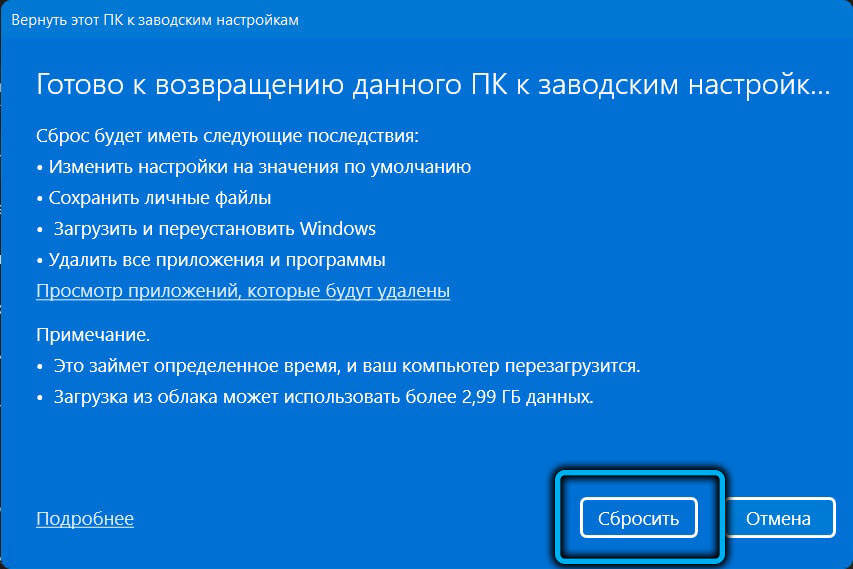
Pozostaje kliknięcie przycisku „Reset”, po czym nie będzie powrotu (podczas przywracania, wycofanie jest możliwe, ponieważ istnieje inna zasada - rejestracja według stanu komputera w określonym momencie w specjalnym pliku ).
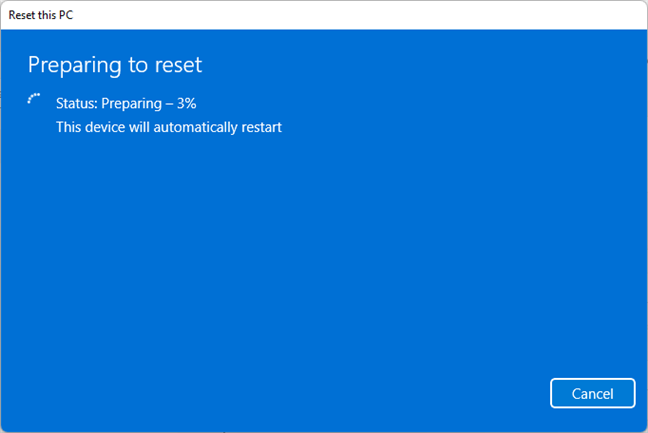
Dosłownie po kilku minutach komputer zostanie ponownie uruchomiony, po czym rozpocznie się proces automatycznego przywracania ustawień fabrycznych z ponowną instalacją systemu operacyjnego. Czas trwania tej operacji będzie zależeć od wielu czynników, w tym mocy żelaza, takich jak zastosowany napęd, wybrane parametry rozładowania i tak dalej.
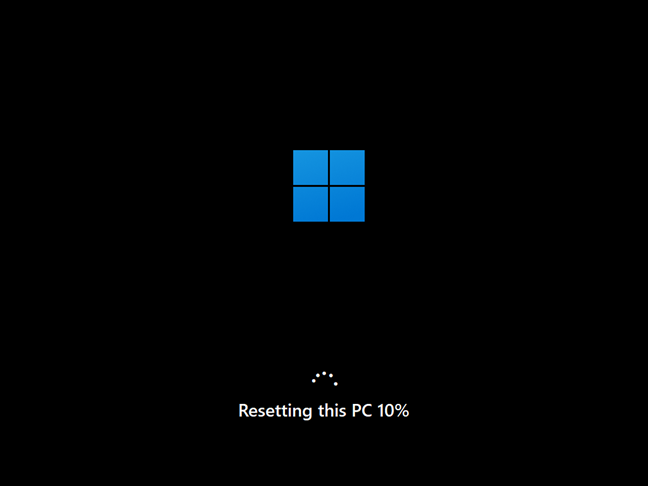
Po zakończeniu rozładowania będziesz musiał wykonać te same kroki, co w przypadku początkowej instalacji systemu Windows 11, to znaczy wybrać parametry regionalne i utworzyć nowe konta, zmień ustawienia poufności.
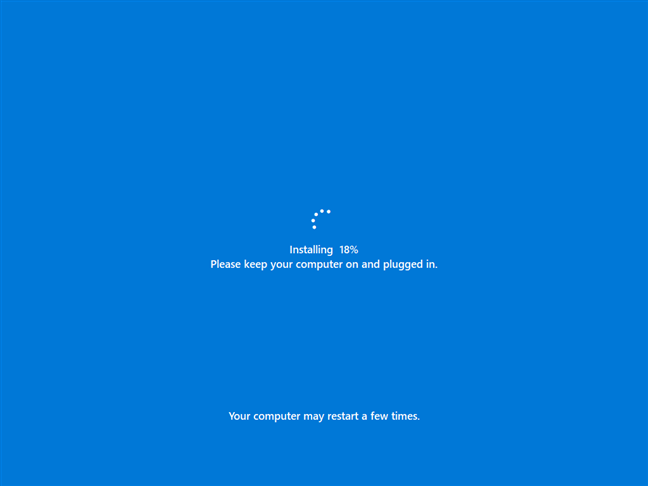
Jak zwrócić system Windows 11 do ustawień fabrycznych za pośrednictwem środowiska odzyskiwania
Problemy w obsłudze systemu operacyjnego mogą być inne. To jedno - okresowy wygląd niebieskiego ekranu lub niemożność pracy w niektórych aplikacjach i zupełnie inna - jeśli Windows 11 ogólnie odmawia załadowania. W takim przypadku mówimy o krytycznej awarii, którą można wyeliminować jedynie poprzez przywrócenie sali operacyjnej. I, jak już wiesz, pełny reset Windows 11 do ustawień domyślnych jest dokładnie lekkim opcją odzyskiwania.
Głównym warunkiem jest możliwość dotarcia do ekranu blokady, co pozwoli na użycie środowiska odzyskiwania do naszych celów. Aby to zrobić, na ekranie wejściowym, zaciskaj klawisz Shift na klawiaturze, klikając przycisk zasilania na monitor, a następnie kliknij przycisk „Uruchom ponownie”.
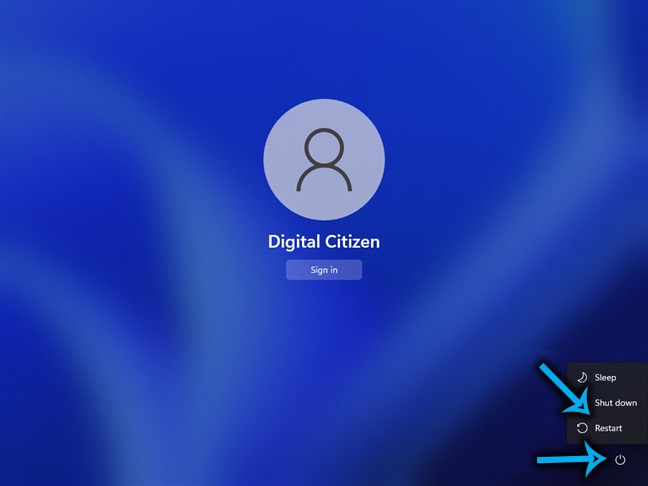
Ale co zrobić, jeśli wejście nie dociera do ekranu? Jest tutaj dane wyjściowe: włącz komputer, a po rozmowie z urządzeniem (możesz na przykład śledzić, migając diodami LED klawiatury), kliknij i utrzymuj przycisk zasilania komputera, aż wyłączy się. Wykonaj tę procedurę dwa razy więcej, po czym Windows 11 automatycznie uruchamia się na ekranie dodatkowych parametrów uruchamianie.
Dalsze działania:
- Na ekranie środowiska odzyskiwania wybierz przycisk nieprawidłowy;
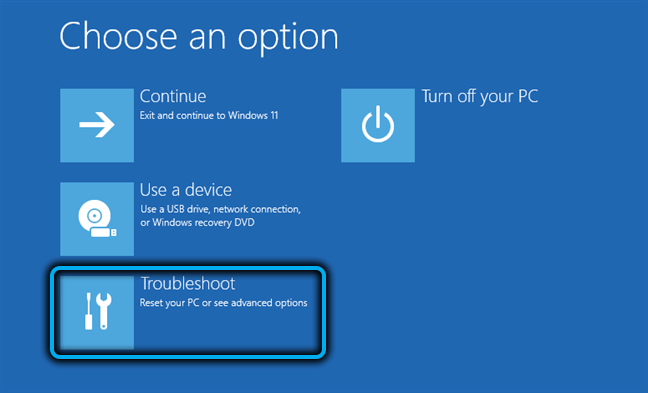
- Otworzy się okno diagnostyczne, w którym należy wybrać „Resetuj ten element komputera” („Zwróć komputer do pierwotnego stanu”);
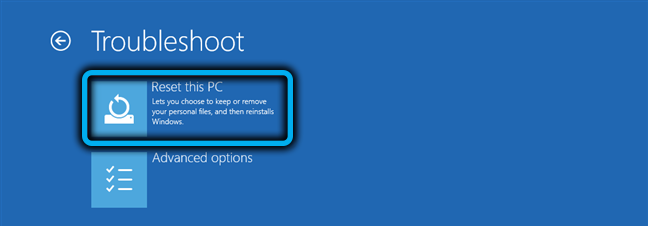
- Na następnym ekranie wybierz, czy zapisać dane użytkownika, czy usunąć wszystko, co jest na tym komputerze;
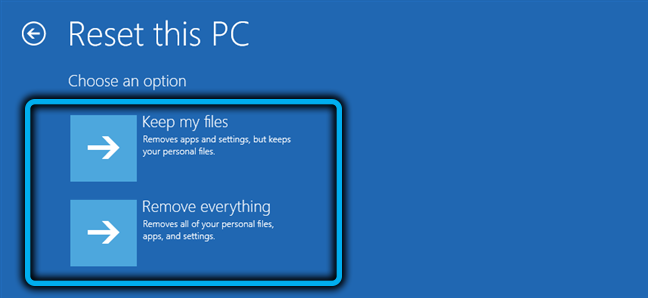
- Następnym krokiem jest wybór źródła obrazu: może to być zapisana wersja na komputerze lub obraz, który zostanie pobrany z serwerów Microsoft. Druga opcja jest zła, ponieważ trochę czasu zajmie pobranie obrazu, w zależności od prędkości dostępu do Internetu, ale z punktu widzenia niezawodności samego obrazu metoda ta można nazwać bardziej preferowaną. Opcja chmury jest również wybrana w przypadkach, w których próba lokalnego odzyskiwania kończy się błędem;
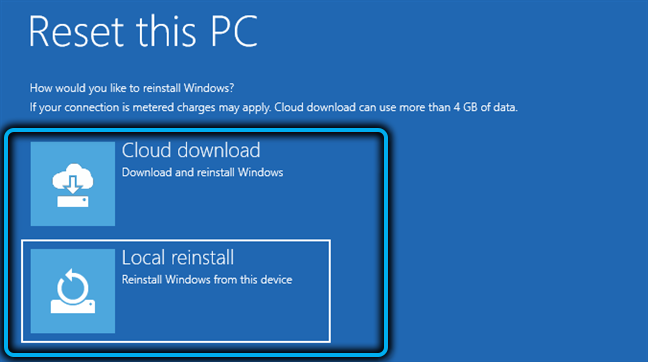
- Ostatnim krokiem jest naciśnięcie przycisku „Wróć do oryginalnego stanu”, po czym operacja nie będzie mogła anulować.
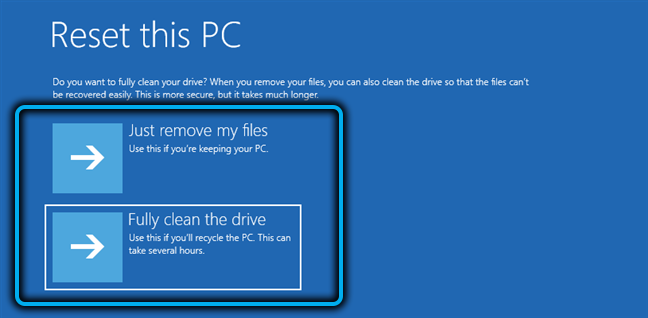
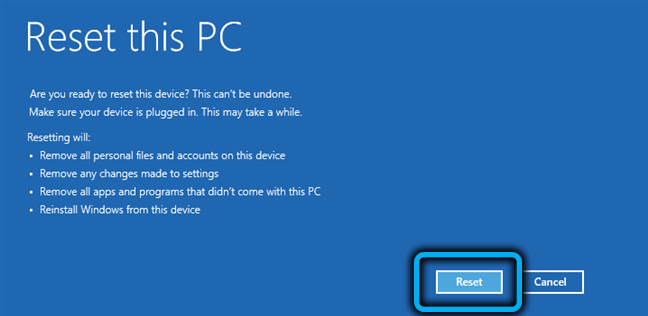
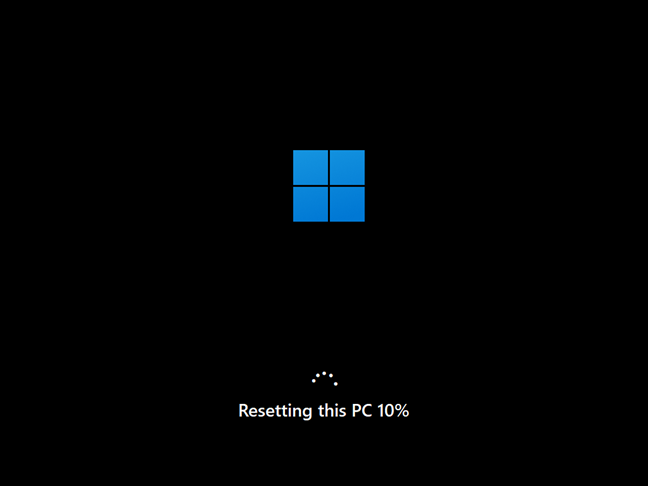
Po ponownym uruchomieniu komputera rozpoczyna się instalacja systemu Windows, po czym będziesz musiał wykonać drugie początkowe ustawienie systemu.
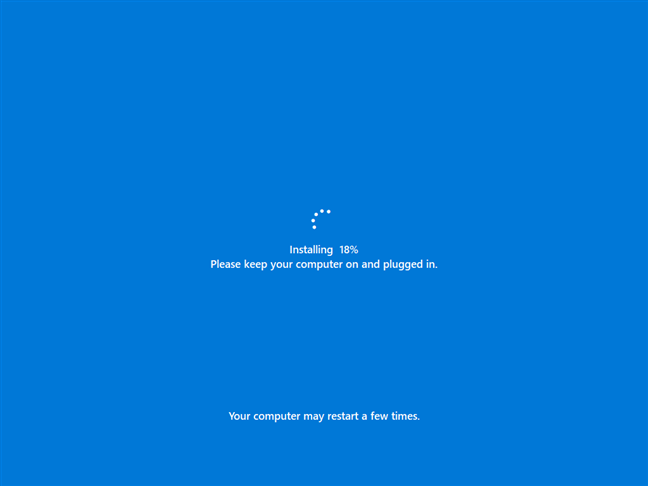
Wniosek
Pytasz, w jaki sposób resetowanie ustawień fabrycznych różni się od czystej instalacji systemu operacyjnego? Po pierwsze, nie będziesz musiał pracować z płytami i sekcjami, co wprowadza wielu użytkowników w otępienie. Po drugie, aby przywrócić system Windows 11 do ustawień fabrycznych, wystarczy nacisnąć kilka przycisków lub wpisać jedno polecenie z parametrami. Po trzecie, możesz zapisać swoje pliki osobiste lub możesz je zagwarantować je usunąć. Z końcową instalacją musisz zastosować pełne formatowanie przewoźnika.
- « Eliminacja nieprawidłowości mikrofonu w systemie Windows 11
- LiveKernelevent Błąd oznacza, jak to naprawić »

