Sposoby wyświetlania ikony mojego komputera na komputery stacjonarne

- 656
- 96
- Pan Ludwik Żak
Każdy użytkownik komputera lub laptopa konfiguruje dla siebie system, organizując środowisko pracy według własnego uznania. Jednym z głównych zadań jest organizacja komputerów stacjonarnych, w której elementy, które najczęściej muszą się kontaktować, w szczególności związane z zarządzaniem. Tak więc obecność niektórych obiektów na pulpicie jest kwestią wygody, ponieważ wszystkie niezbędne narzędzia powinny zawsze być pod ręką. W „dziesięciu” tradycyjnej ikonie „mój komputer”, do którego jesteśmy przyzwyczajeni w systemie Windows, nie jest wstępnie zainstalowane, aw poprzednich wersjach jego brak można wyjaśnić losowym (lub celowym) usunięciem, więc rozważymy istniejące rozwiązania Aby umieścić ten ważny element w szybkim dostępie.

Dlaczego potrzebujesz ikony „mojego komputera” na komputerze komputerowym w systemie Windows
Cała znana etykieta do dostępu do zawartości dysków została wywoływana w różnych wersjach systemu operacyjnego inaczej - „mój komputer”, „komputer”, „ten komputer”. W nowoczesnym systemie Windows 10 w ogóle zniknął z komputera, który nie zachwyca wielu użytkowników, którzy nie chcą się z nim rozstać i chcieliby poprawić sytuację, pomimo istniejącej alternatywy. Niezwykły interfejs, bogaty w wątpliwe ulepszenia, bardzo często staje się powodem niechęci do aktualizacji systemu, podczas gdy skrót „mój komputer” jest łatwo zainstalowany na komputerze z zwykłymi narzędziami i możesz go nazwać, jak chcesz.
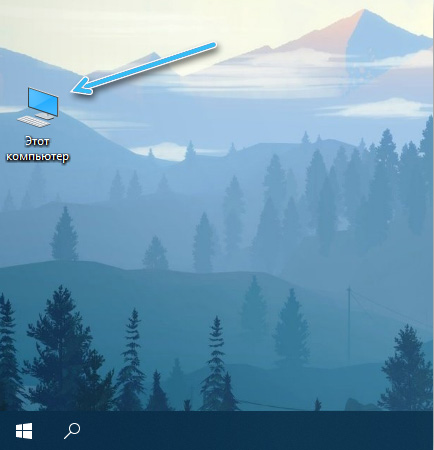
Jak dodać skrót komputerowy do systemu Windows do pulpitu
Gdy alternatywa dla zwykłej ikony nie odpowiada, możesz uzbroić się w jeden sposób, aby wyświetlić skrót do dostępu do danych.
Poprzez ustawienia personalizacji
Umieść ikonę komputera na komputerze w systemie Windows 10, łatwo zmieniając ustawienia personalizacji (metoda jest uniwersalna i odpowiednia dla dowolnej wersji i montażu systemu operacyjnego), które będą musiały podjąć kroki:
- Kliknij PKM w dowolnym bezpłatnym obszarze komputerów stacjonarnych;
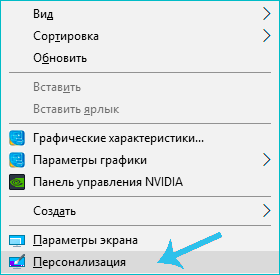
- Naciśnij „Personalizacja” (tutaj możesz również przejść przez sprzęt „Parametry” lub „Panel sterowania”);
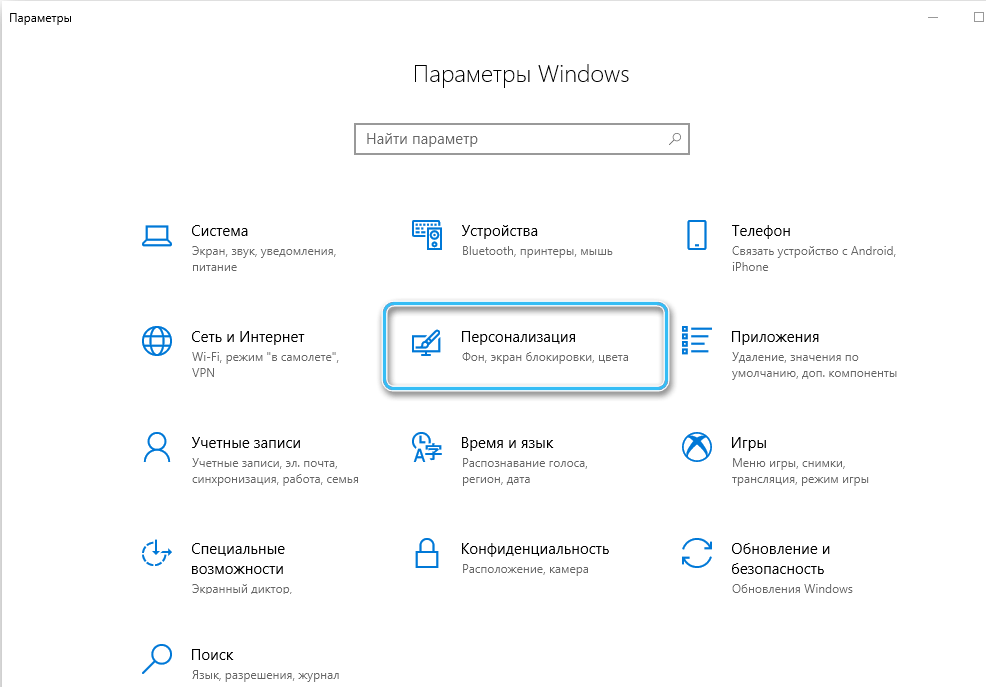
- Przechodzimy do podsekcji „tematu” i z towarzyszących parametrów wybieramy „Parametry ikon stacjonarnych”;
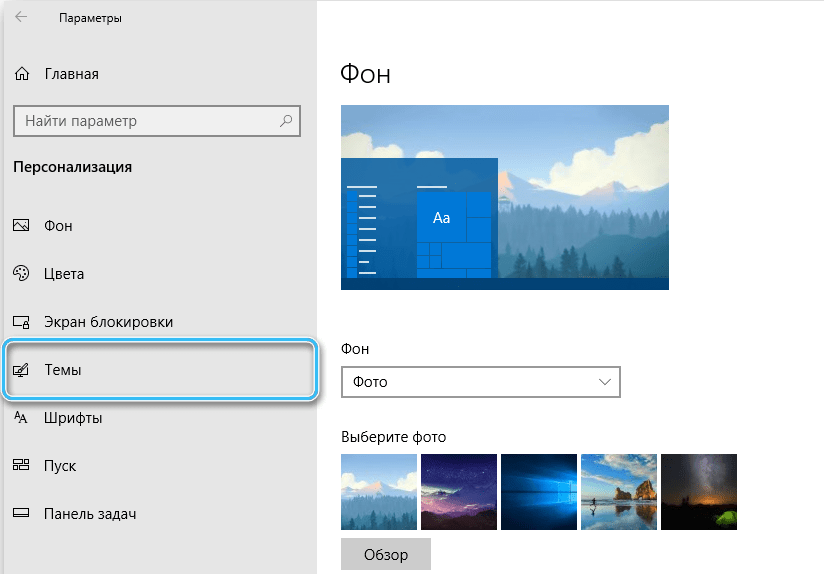
- W następnym oknie, z listy dostępnych ikon wstępnie zainstalowanych, wybierzemy „komputer”. W razie potrzeby umieszczamy znacznik wyboru (po drodze, w razie potrzeby można świętować inne aplikacje);
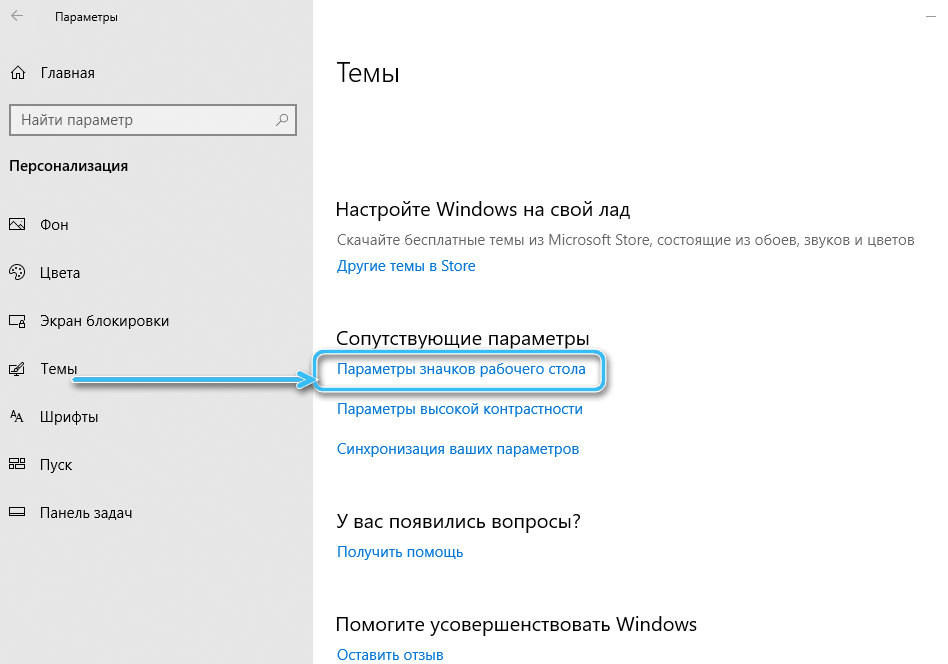
- Używamy zmian i klikamy „OK”.
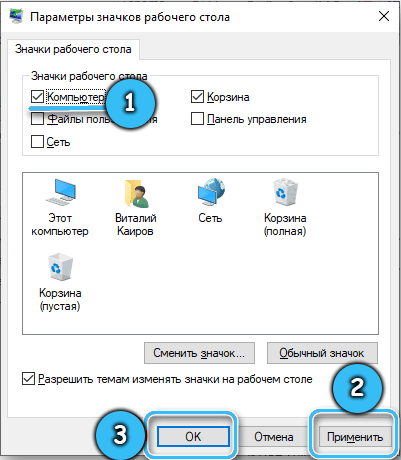
Poprzez menu „Start”
W przypadku świeżego montażu systemu operacyjnego ta opcja rozwiązania nie jest odpowiednia, ale można ją użyć, jeśli potrzebujesz umieszczenia „mojego komputera” na komputerze na komputerze w systemie Windows 7:
- W menu „Start” znajdujemy „mój komputer”;
- Kliknij PKM, aby uzyskać wyjście menu;
- Wybierz „Wyświetl na pulpicie”, co pozwoli Ci znosić ikonę.
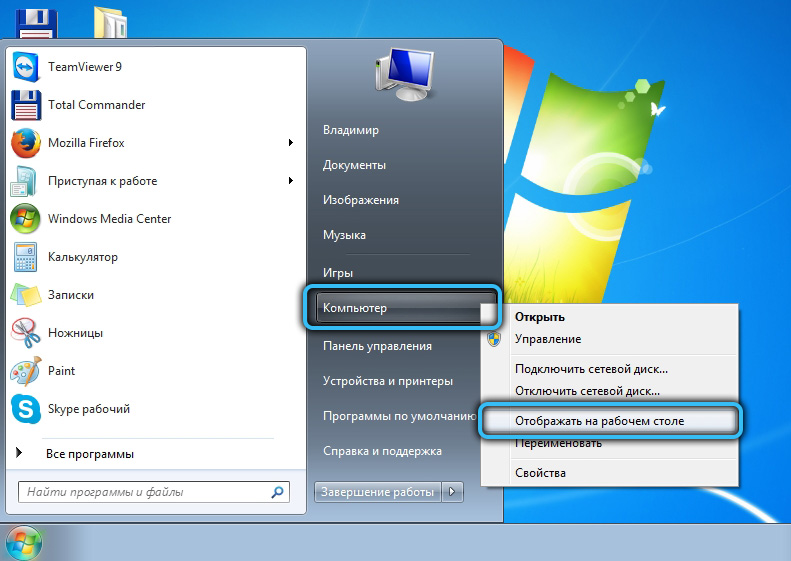
Przejdź do okna parametrów ikon (odpowiednie dla „dziesiątek”) możesz nie tylko poprzez personalizację, ale także przez menu przycisku „Start”:
- W linii wyszukiwania zbieramy „odznaki”;
- Z wydanych zbiegów okoliczności wybierz „Wyświetl lub ukryte zwykłe odznaki na komputerze”;
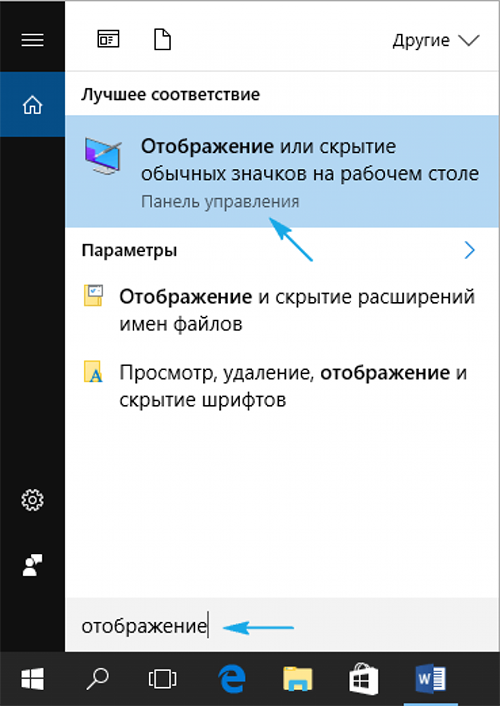
- Teraz pozostaje dodanie „mojego komputera”, zauważając niezbędny element, tak jak w powyższej wersji.
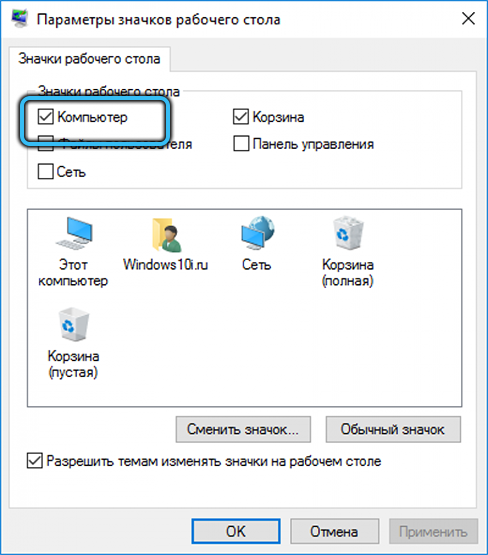
Przez konsolę „Wykonaj”
Kolejna szybka metoda umieszczania ikony poprzez edytowanie ustawień personalizacji obejmuje użycie specjalnego zespołu:
- Otwórz „Wykonaj” (Win+R);
- Wprowadź Rundll32 Shelldll, Control_Rundldesk do linii.Cpl ,, 5 i naciśnij OK lub wprowadź na klawiaturze;
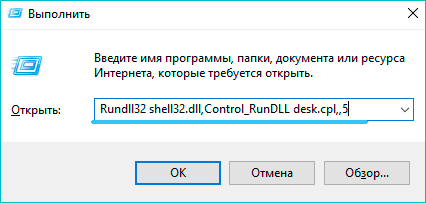
- Zespół otwiera parametry okien ikon, w których należy ustawić znak wyboru w pobliżu nazwy, aby uzyskać potrzebną etykietę.
Za pośrednictwem redaktora rejestru
Windows ma również możliwość edycji w rejestrze, aby ręcznie utworzyć ikonę systemu na komputerze stacjonarnym. Ta metoda nie różni się prędkością, ale jest odpowiednia, jeśli system nie jest aktywowany, opcja rozwiązania jest zaprojektowana dla pewnego siebie użytkownika z pewnymi umiejętnościami w pracy z rejestrem.
UWAGA. Wprowadzenie poprawek do rejestru systemowego jest powiązane z pewnym ryzykiem, nieprawidłowe kroki mogą wywoływać nieprzyjemne konsekwencje, w tym upadek systemu operacyjnego. Zalecamy wykonanie kopii zapasowej przed rozpoczęciem zadania.Jak zwrócić skrót przez rejestr:
- Uruchom konsolę „Wykonaj” (Win+R) i zastosuj polecenie Regedit;
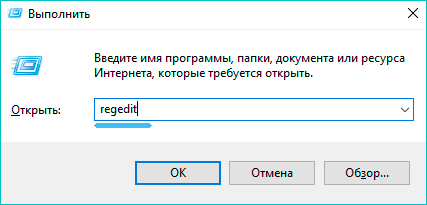
- Poruszamy się wzdłuż HKEY_CURRENT_USER \ Software \ Microsoft \ Windows \ CurrentVersion \ Explorer \ Advanced;
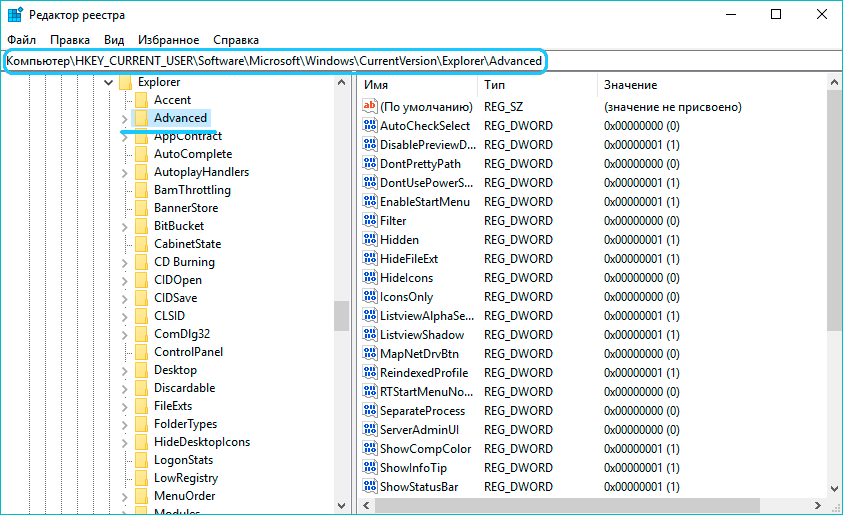
- Po prawej stronie edytora szukamy Hideicons i zmieniamy wartość 0 dla elementu.
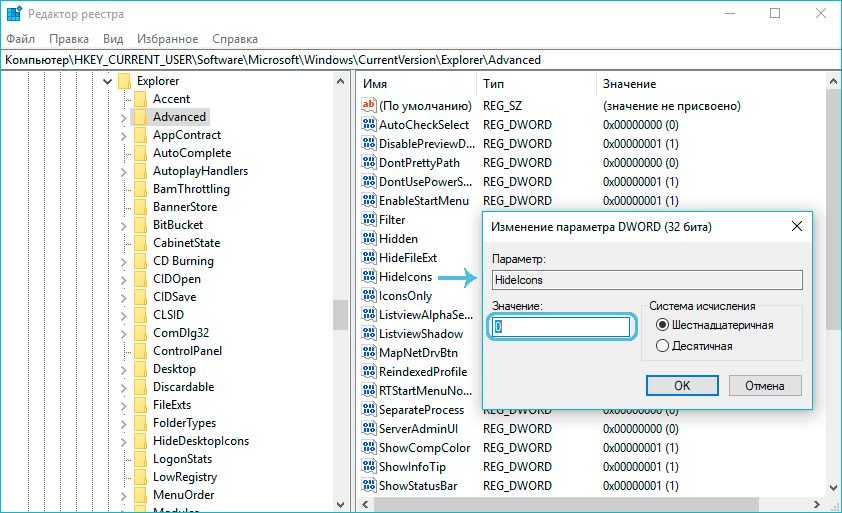
Jeśli parametr jest nieobecny, to na pustym polu naciśamy PKM i wybieramy opcję „Utwórz parametr DWORD (32 bity)”, wywołujemy Hideicons i ustawiamy wartość 0. Załaduj ponownie urządzenie.
Przeciągając etykietę
Najłatwiejszy sposób na przeniesienie ikony z „dyrygenta” lub wyciągnięcia „start” z menu. Aby to zrobić, znajdujemy skrót, przechwytujemy go za pomocą lewego klucza myszy, trzymaj go i przeciągnij do wolnego obszaru komputera stacjonarnego. Dostęp do danych zostanie przeprowadzony w taki sam sposób, jak w przypadku systemu, ale zostanie oznaczony jako link.
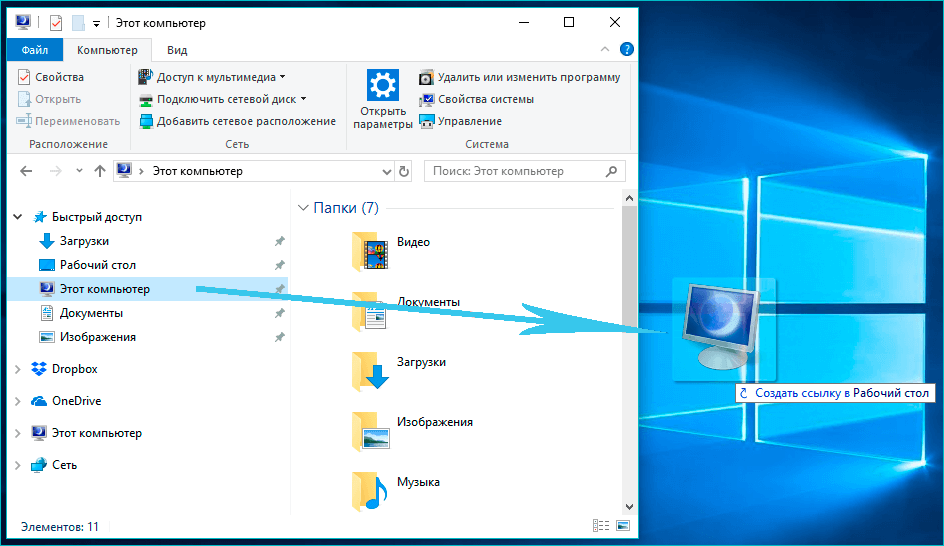
Jak zmienić ikonę etykiety „komputer”
W razie potrzeby możesz wybrać kolejny obraz z dostępnego w systemie:
- Przechodzimy do okna parametrów ikon (na przykład poprzez personalizację, CM. wyższy);
- Wybierz skrót, aby wymienić i kliknij przycisk „Zmień ikonę”;
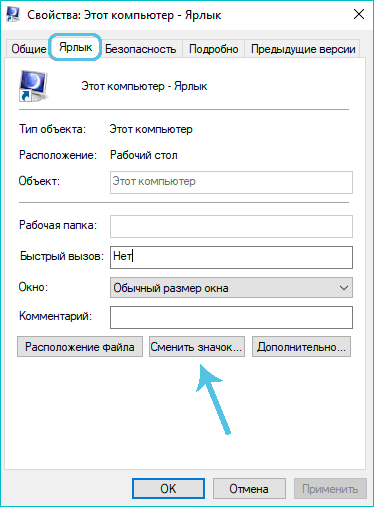
- Z elementów graficznych wyświetlanych w oknie wybierz żądaną i zastosuj zmianę.
Jak zmienić nazwę etykiety „komputer”
Pomimo faktu, że ikona należy do systemu, można go zmienić, nadając interfejsie bardziej spersonalizowany wygląd. Zmiana nazwy jest wykonywana podobnie do działań z innymi obiektami - kliknij PKM we właściwym elemencie, wybierz opcję „Zmień nazwę” i przypisz nową nazwę.
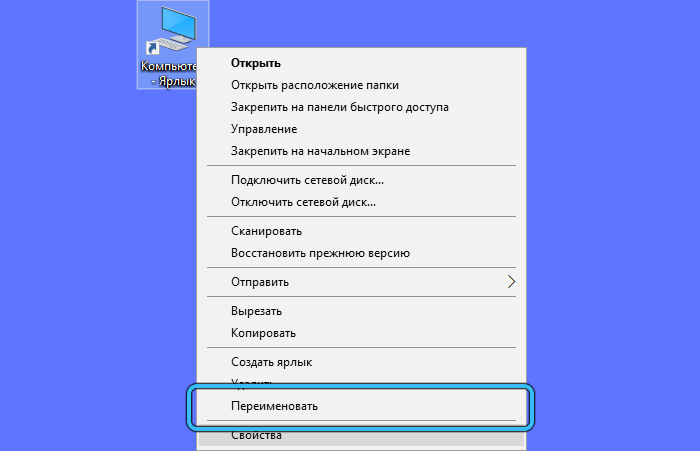
Jak widać, proces zwracania odznaki systemowej nie jest trudny i nie zajmuje dużo czasu. Aby wykonać zadanie za pomocą instrukcji, nawet niedoświadczony użytkownik komputera znajduje się w mocy, problemy z tym zwykle nie powstają.
- « Jak Windows Sandbox włącza się i odłącza w systemie Windows 11
- Instalacja i usunięcie asystenta głosowego Cortana w systemie Windows 11 »

