LiteManager Free Remote Desktop to potężny komputer do sterowania komputerem przez Internet i LAN

- 4511
- 1169
- Klara Kopeć
W tej recenzji na temat bezpłatnego programu zdalnego dostępu do działającego komputera - LiteManager za darmo. Należy podjąć tę decyzję o bliżej, jeśli TeamViewer nalega na pozyskanie licencji, nieustanne łamanie połączenia, AnyDesk nie pojawił się, a inne podobne narzędzia mają ograniczenia, na przykład niezdolność do zapoznania się z żądaniami dotyczącymi dokumentacji kontrolnej lub akt kontroli lub Blokowanie ekranu.
LiteManager Free pozwala łatwo łączyć się z Internetem i siecią lokalną z komputerami zdalnymi i laptopami z innych urządzeń: nie tylko Windows 10, 8.1 i Windows 7, ale także Mac OS, Linux, Android i iOS zarówno według adresów IP, jak i niezależnego identyfikatora, jeśli urządzenie jest podłączone do sieci za pośrednictwem routera lub po prostu dla wygody. Program jest całkowicie w języku rosyjskim - to rozwój rosyjski. Inne podobne programy: najlepsze bezpłatne programy na zdalny pulpit.
Gdzie pobrać i jak zainstalować za darmo Litemanager
Możesz pobrać LiteManager za darmo z oficjalnej strony internetowej http: // litanaganager.Ru/, aplikacje na urządzenia mobilne są dostępne na oficjalnym rynku sklepów zabaw dla Androida i App Store na iPhone'a/iPada.
LiteManager Free i Pro nie są indywidualnymi instalatorami, ale tym samym archiwum z instalatorami, wystarczy podczas instalowania LiteManager Viewer, aby wybrać wersję Free, jego ograniczenie to tylko 30 komputerów, kilka funkcji nie jest również dostępnych (na przykład głos i wideo i wideo czat), ale zwykle nie są krytyczne. Oficjalne wsparcie doniesienia, że komercyjne korzystanie z LiteManager Free jest dopuszczalne.
Następnie zostanie rozważona instalacja wersji Litemanager za darmo dla systemu Windows (przetestowana w systemie Windows 10):
- Pobierz archiwum Litemanager dla Windows, rozpakuj go.
- W środku jest dwóch instalatorów: Litemanager Pro Server do instalacji na zdalnym komputerze (do którego zostanie podłączony) i Litemanager Pro Viewer (do instalacji na komputerze, z którego zostanie wykonane połączenie). Przypomnę ci, że bez aktywacji Pro wersja będzie działać jako bezpłatne bez żadnych istotnych ograniczeń dla zwykłego użytkownika.

- Podczas instalowania serwera LiteManager musisz ustawić hasło do łączenia się z tym komputerem, a w razie potrzeby identyfikator łaciny i liczb, które są dla Ciebie wygodne zamiast adresu IP (bieżące adresy w sieci lokalnej i Internecie będzie wskazane na dole tego samego okna).
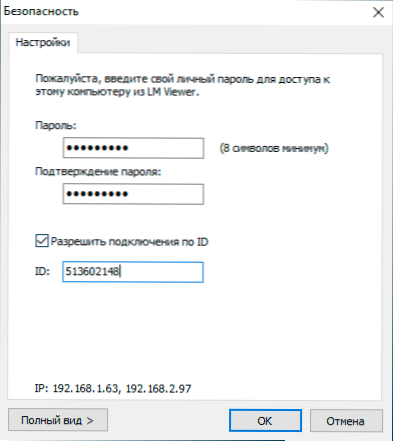
- Podczas instalowania LiteManager Viewer wskazujemy wersję - darmową lub pro, a w rzeczywistości wszystko możesz się połączyć.
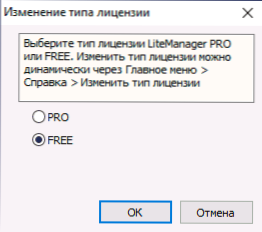
Ważny: Jeśli musisz połączyć się z zdalnym komputerem każdego użytkownika, który poprosił o obsługę, możesz poinstruować go, aby pobrał plik serwerowy, który nie wymaga instalacji - są to pliki Romserver.Exe jest niższa na stronie głównej oficjalnej witryny, pracownicy szybkiego wsparcia użytkownika (Quicksupport).
I kolejna uwaga - w tym samym archiwum, którego używaliśmy do instalacji, zawiera instalator serwera NOIP, którego można użyć do uporządkowania połączenia w „przebiegłych” sieciach korporacyjnych, w których tylko jakiś serwer ma Internet, a dostęp z zewnątrz musi być uzyskane do innych komputerów w sieci lokalnej. Możesz znaleźć instrukcje dotyczące konfigurowania identyfikatora routera NOIP w internetowym łączeniu programu.
Połączenie ze zdalnym komputerem w Litemanager za darmo
Aby połączyć się z komputerem z innego komputera z systemem Windows (jednak na Androidzie było prawie takie samo, jednak subiektywnie sprawdziłem, że połączenie jest wolniejsze z urządzenia mobilnego) składa się z następujących kroków:
- Uruchom LiteManager Viewer na komputerze, z którego wykonuje się połączenie (zakłada się, że na komputerze, do którego łączymy się, jest instalowany przez serwer).
- Naciśnij przycisk „Dodaj nowe połączenie” w menu głównym lub w oknie w środku.
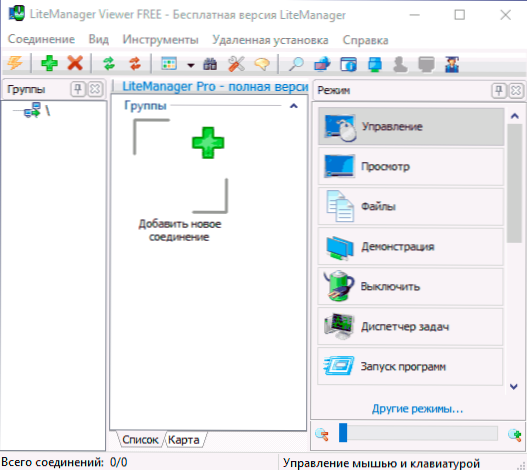
- Wprowadź adres IP lub identyfikator zdalnego komputera, kliknij OK.
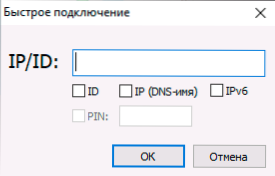
- Wprowadź hasło do łączenia.
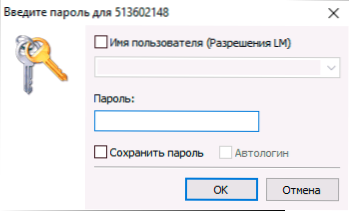
- Po zakończeniu połączenia wrócisz do okna głównego, ale komputer zdalny i jego status zostaną wyświetlone na liście dostępnych urządzeń. Aby się połączyć, wystarczy wybrać odpowiedni tryb (tryb „zarządzania” to zwykły zdalny pulpit ze wszystkimi możliwościami sterowania) i dwukrotnie naciśnięte na miniaturę ekranu zdalnego komputera.
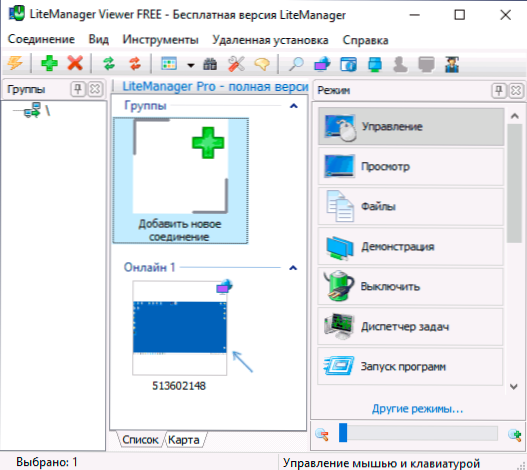
- Połączenie z zdalnym pulpitem rozpocznie się (w trybie „Zarządzanie”). Po pierwsze, polecam kliknięcie Ctrl+F12 i studiowanie dostępnych ustawień, myślę, że niektóre z nich mogą się przydać.
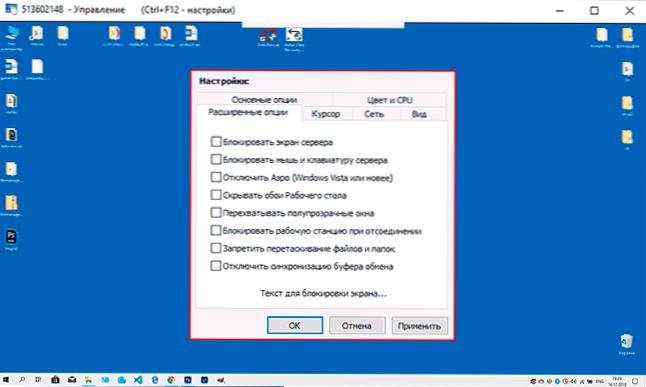
- Zwróć również uwagę na panel szybkiej akcji, który otwiera się, gdy wskaźnik myszy zostanie przyniesiony do paska w górnej części zdalnego pulpitu. Wszystkie działania są podpisane (jeśli zdobędziesz i zatrzymasz nad nimi wskaźnik myszy).
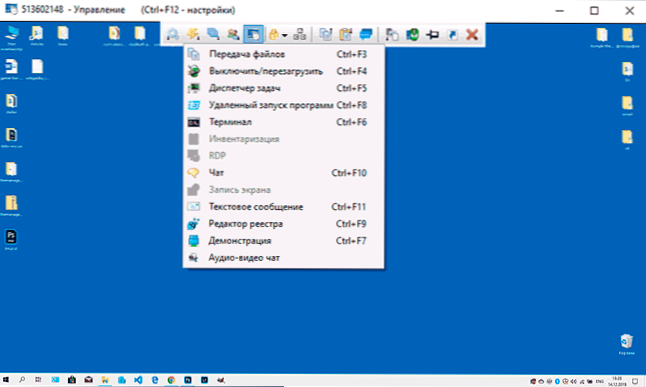
- Jedno z najbardziej przydatnych menu znajduje się w sekcji „Tryby”, w której można osobno uruchomić terminal (wiersz polecenia), menedżera plików do przesyłania plików między komputerem lokalnym i zdalnym (na zrzucie ekranu poniżej) i wykonywania innych akcji.
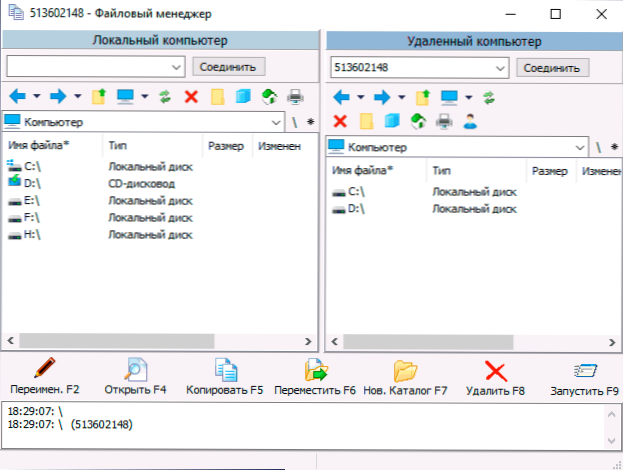
- Ogólnie - wszystko działa poprawnie i nie jest trudno to rozgryźć: wystarczy przeczytać wyjaśnienia, a jeśli to konieczne, zapoznaj się z oficjalnym certyfikatem. Dostęp do żądań UAC, ekranu blokady i innych elementów systemowych, które nie są widoczne w niektórych programach zdalnego sterowania, jest tutaj domyślnie.
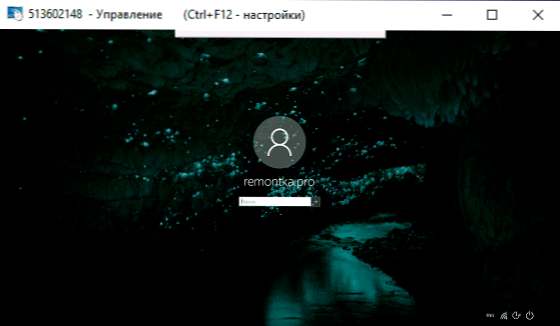
- Wśród innych funkcji - możliwość przesyłania danych przez schowek, nagrywanie wideo z ekranu, czat tekstowy. Wersja pro dostępna również przez RDP (Microsoft Remote Desktop), czat audio i wideo, zrzut ekranu na ekranach.
Część serwera ma również własne ustawienia, których dostęp można uzyskać poprzez naciśnięcie prawej myszy Button przez powiadomienie w panelu zadań. Wśród dostępnych ustawień są parametry sieci, automatyczne uruchomienie, wymagania dotyczące autoryzacji na zdalnym komputerze i niektóre inne, na przykład tworzenie wirtualnych użytkowników o różnych prawach zdalnego dostępu (akapit „uprawnienia LM”).
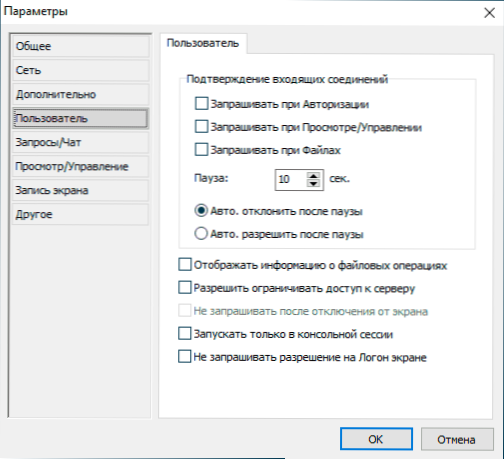
Podsumowanie: funkcjonalność jest doskonała, wszystko działa poprawnie. Między innymi istnieje forum na stronie internetowej Litemanager, w której programista aktywnie odpowiada na pytania użytkowników, więc jeśli nie ma odpowiedzi, polecam, abyś tam pojechał.
- « Jak przenieść system Windows 10 na SSD lub inny dysk twardy na Macrium Reflect Free
- Pisanie wideo z komputerów stacjonarnych i gier w Studio US »

