Pisanie wideo z komputerów stacjonarnych i gier w Studio US

- 1252
- 171
- Jozue Noga
Wśród programów do nagrywania wideo z ekranu komputera lub laptopa, zarówno płatne, jak i bezpłatne, Studio OS jest prawdopodobnie jednym z najlepszych narzędzi: jest dostępne całkowicie bezpłatne, działa w systemie Windows, Mac i Linux, a dla większości użytkowników zapewnia wystarczający zestaw możliwości prawie do każdego zadań nagrania ekranu i transmisji w Internecie.
W tej recenzji szczegółowo o użyciu głównych funkcji Studio OS do nagrywania wideo z komputera z gier i programów, ustawień programu, a także dodatkowych informacji, które mogą być przydatne. Jeśli z jakiegoś powodu ten program nie jest dla Ciebie odpowiedni, zwróć uwagę na najlepsze programy do nagrywania wideo z ekranu.
- Instalacja, pierwsze uruchomienie, ustawienia
- Pisanie filmu z ekranu w Studio OS
Instalacja, pierwsze uruchomienie i ustawienia Studio STO
Pobierz Studio OS x64 i 32-bit (po rosyjsku) dla systemu Windows 10, 8.1 i Windows 7, a także dla innych obsługiwanych OSS, możesz na oficjalnej stronie https: //.com/ru/pobierz. Instalacja bez specjalnych niuansów (przenośna jest również dostępna Studio OB w archiwum zip), ale: Przy braku niezbędnych bibliotek systemowych na komputerze zostaniesz zaoferowany, aby je zainstalować, podając link do pobrania. Po zainstalowaniu bibliotek instalator STUS Studio będzie musiał zostać ponownie uruchomiony.
Po pierwszym uruchomieniu Studio OBS zostaniesz zaproponowany na uruchomienie magistra automatycznych ustawień programu w zależności od zadań: nagrywanie wideo lub nadawania.
Podczas ustawień automatycznych zostanie określone preferowane rozdzielczość nagrywania, FPS, kodek (sprzęt lub kodowanie oprogramowania). Zwykle parametry są określane w optymalny sposób, ale nie zawsze, na przykład:
- Program po automatycznym strojeniu często ustawia mniej z pozwoleniem wyjściowym, pomimo dość produktywnego sprzętu. Polecam zmianę „Ustawienia” - „wideo” w taki sposób, że rozdzielczość wyjściowa jest równa faktycznej rozdzielczości filmowego materiału.

- Jeśli masz problemy z nagraniem wideo (zamrażanie, coś innego), polecam eksperymentować z ustawieniami w sekcji „Wniosek”. Na przykład nakręcam wideo w 4K 60 FPS na niezbyt napędowym, ale nie najwolniejszym komputerze, a przy wyborze enkodera sprzętowego z rekordem, pojawia się problemy, a z komputerem oprogramowania bardziej niż copes (choć automatycznie jest to zalecane zalecane Wybierz sprzęt). Tutaj możesz wybrać format plików, jakość nagrywania lub nadawania, miejsce oszczędzania wideo.
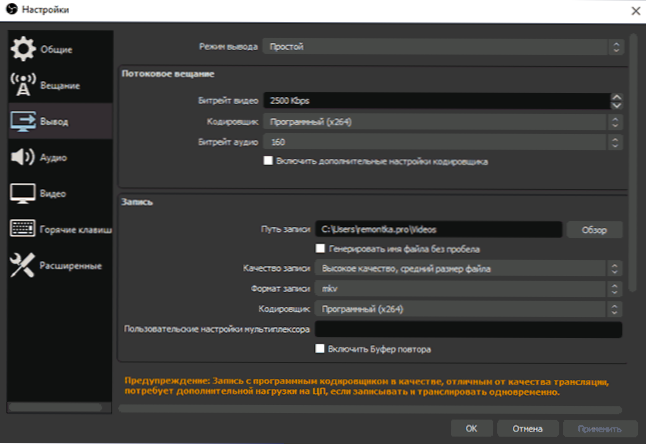
- Polecam zapamiętanie elementu „Ustawienia” - „gorące klucze”. Ten element może się przydać, gdy już masz do czynienia z wideo z ekranu: na przykład, podczas nagrywania za pomocą klawiszy, możesz przełączać sceny (z przejściami między nimi), ukryć poszczególne elementy z nagranych lub transmisji treści transmisji.
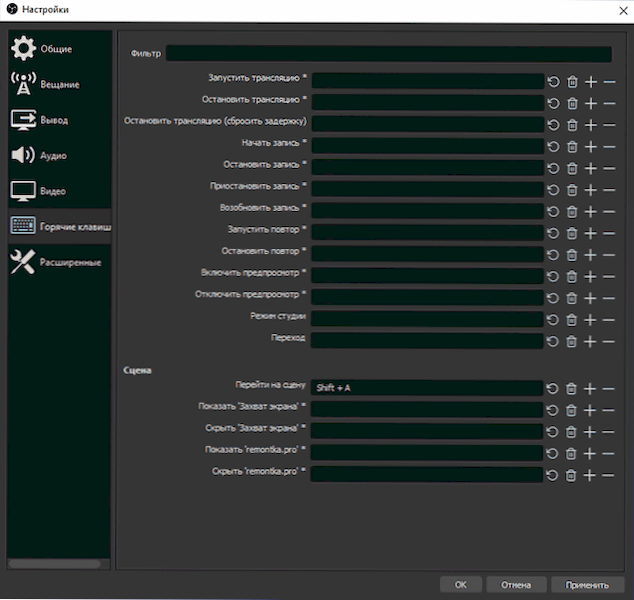
- Jeśli planujesz nagrywać dźwięk z różnych źródeł, spójrz na sekcję „audio”, być może ustawienia się przydadzą. Ważny: Jeśli masz system Windows 10 i dźwięk z mikrofonu nie jest rejestrowany, przejdź do Start - Parametry - poufność - mikrofon, aw sekcji „Zezwalaj na klasyczne aplikacje na dostęp do mikrofonu”.
Proces nagrywania wideo z ekranu w Studio OS
Studio STS zapisuje sceny (domyślnie, ale możesz stworzyć więcej i przełączać się między nimi w procesie), z których każde zawiera wybrane źródła, i może być kilka. Na przykład:
- W sekcji „Źródła” naciskamy plus i dodajemy „zrzut ekranu”, podajemy nazwę źródłem, używamy ustawień - nasz ekran jest wyświetlany w oknie (nawet jeśli nie jesteś zawstydzony efektem niekończącego się lustra , Kiedy zaczniemy nagrywać i przekształcić Studio OS, program przestanie zapisywać w sposób, w jaki nie będzie takiego efektu). Czasami występuje problem z czarnym ekranem w oknie wstępnym przeglądu i na płycie, o korekcie: jak naprawić czarny ekran podczas nagrywania w Studio STUS.
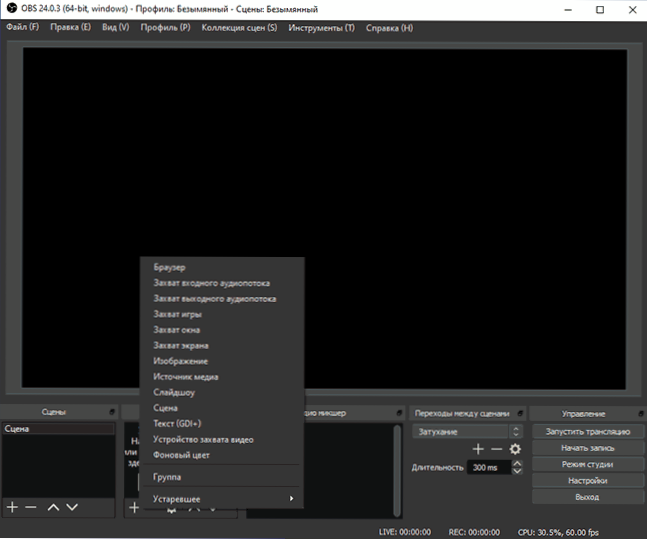
- W razie potrzeby możemy dodać nowe źródła: na przykład tekst do logo, zdjęcie, wideo z kamery internetowej, nagrywanie okna konkretnego programu, wideo z osobnego pliku. Źródło jest wyższe na liście „źródeł” na płycie „powyżej” poprzedniego źródła, to znaczy blokować. Możemy wybrać każde źródło bezpośrednio w oknie wstępnego przeglądania i przesunąć lub zmienić rozmiar. A jeśli istnieje potrzeba, możesz nagrać wideo z kilku monitorów jednocześnie lub przełączać się między nimi.
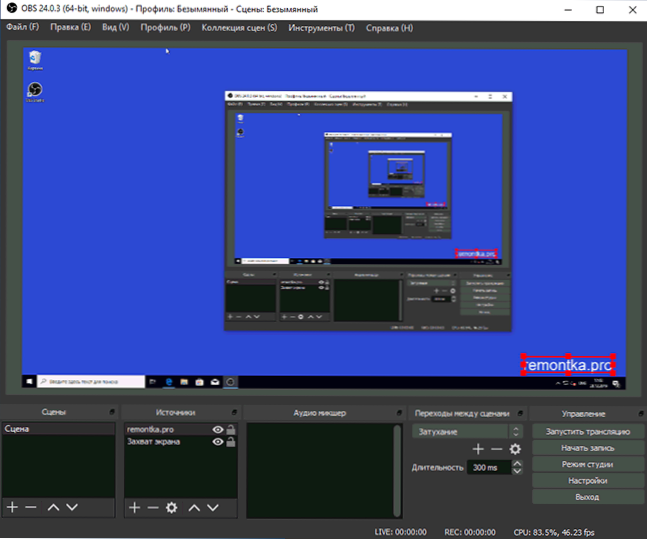
- Dostępne są różne ustawienia dla różnych źródeł. Na przykład w przypadku „przechwytywania gry” jest ich więcej, a dla prostego „szycia” (do nagrania pulpitu) - mniej, możesz tylko włączyć lub wyłączyć nagrywanie wskaźników myszy.
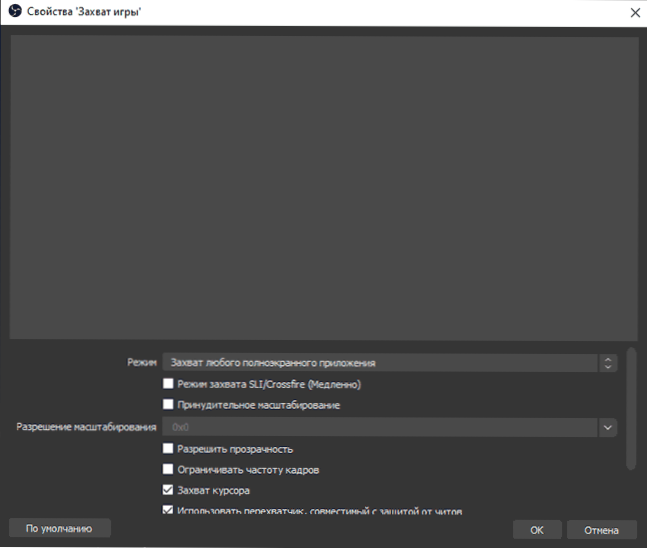
- Ponieważ źródła są dodawane w sekcji „Audio Miksher”, pojawią się oddzielne ścieżki dźwiękowe, dla których wolumin jest możliwy, pełne zamknięcie źródła, a także niektóre efekty audio (można otworzyć w menu kontekstowym dźwięku źródło).
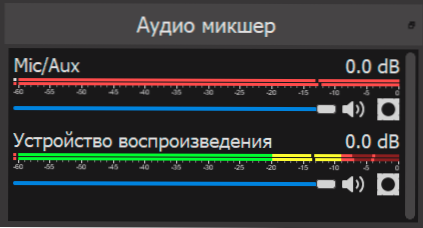
- Jeśli podczas nagrywania użyjesz więcej niż jednej sceny, możesz włączyć „tryb studyjny”, aby zobaczyć, co dzieje się jak na nagranej (przetłumaczonej) w tej chwili i tej, na którą możesz się przełączyć.
Mam nadzieję, że w innych funkcjach, gdy program jest używany i pojawienie się takiej konieczności, każdy użytkownik będzie w stanie wymyślić. Polecam to i osobiście używam go tylko Studio US. Podsumowując, przypomniałem sobie kolejny niuans dotyczący tego programu: z powodzeniem zapisuje wideo z ekranu w przypadkach, w których inne programy rejestrują tylko czarne okno (na przykład podczas przesyłania obrazu z Androida na komputer, reprodukcja wideo).
- « LiteManager Free Remote Desktop to potężny komputer do sterowania komputerem przez Internet i LAN
- Jak ustawić okres ważności hasła Windows 10 »

