Jak przenieść system Windows 10 na SSD lub inny dysk twardy na Macrium Reflect Free
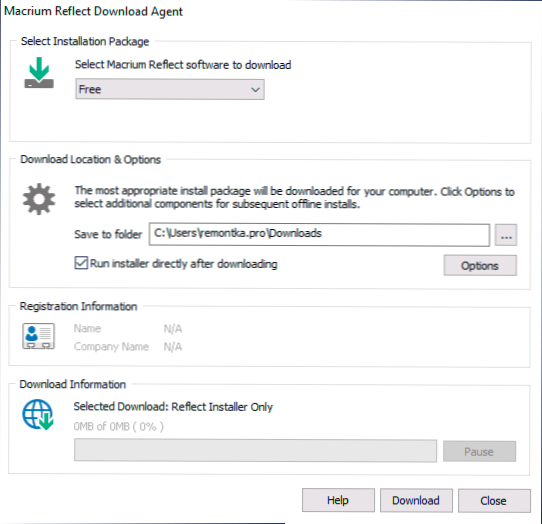
- 1014
- 141
- Pan Natan Sawicki
Istnieją różne płatne i bezpłatne programy, które pozwalają stosunkowo łatwo przenieść system Windows 10 na inny dysk - SSD lub HDD. Jednym z moich ulubionych bezpłatnych programów do tych celów jest Macrium Reflect Free. Narzędzie powstało przede wszystkim w celu tworzenia kopii zapasowych systemu (patrz. Jak utworzyć kopię zapasową systemu Windows 10 w Macrium Reflect), ale radzi sobie bez żadnych ograniczeń z zadaniem przeniesienia systemu operacyjnego na inny dysk.
Te instrukcje są szczegółowo opisane na temat przeprowadzania transferu systemu Windows 10 do SSD lub innego dysku twardego za pomocą MacRium odzwierciedlają za darmo, niektóre niuanse transferu, a także instrukcje wideo. Wszystko opisane jest odpowiednie dla innych systemów operacyjnych. Może to być również przydatne: Windows 10 przenieś na inny dysk w Minitool Partition Wizard Bezpłatnie.
- Macrium odzwierciedla bezpłatne funkcje instalacji
- Jak przenieść system Windows 10 na SSD lub HDD na Macrium Refleksja
- Instrukcja wideo
Instalacja makrium refleksja za darmo
Instalacja programu odzwierciedlająca makrium nie jest skomplikowana, ale biorąc pod uwagę brak rosyjskiego języka interfejsu, niektórzy użytkownicy mogą powodować problemy, dlatego zauważę pewne niuanse.
Możesz pobrać Macrium odzwierciedlać bezpłatnie z oficjalnej strony internetowej https: // www.Macrium.Com/reflectFree (kliknij przycisk użycia domu - do użytku domowego zostaniesz zarejestrowany - nie jest to konieczne, po prostu kliknij kontynuuj bez wprowadzania adresu e -mail), po pobraniu pliku, uruchom go i ::::::::
- Okno otworzy się tam, gdzie trzeba wybrać wersję do instalacji (wybrany bezpłatnie) i miejsce, w którym instalator zostanie pobrany (domyślnie - w folderze „ładuj”).
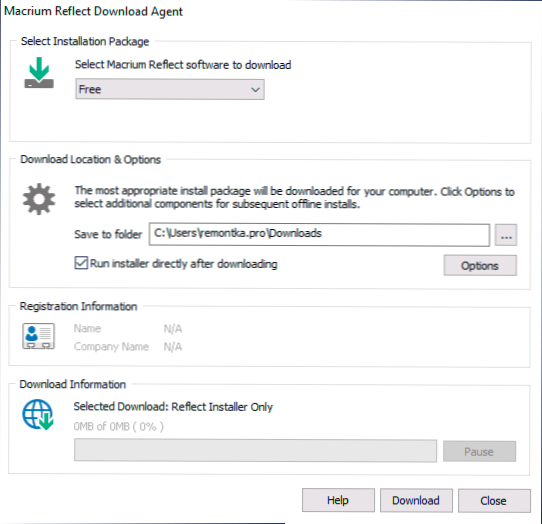
- Po załadowaniu instalatora rozpocznie się automatycznie, na jednym z etapów będziesz musiał wybrać „Home” - użycie domu, klucz zostanie wprowadzony automatycznie.
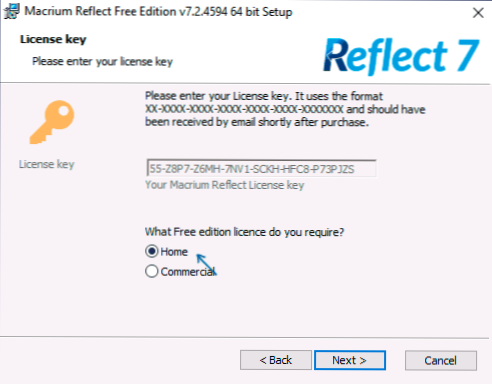
- Następne po tym oknie zostanie również zarejestrowane do rejestracji. To nie jest konieczne: wystarczy usunąć znak rejestracyjny.
Po tym, jak wszystko będzie gotowe, przechodzimy do przeniesienia systemu na inny dysk.
Proces przesyłania systemu Windows 10 do SSD lub innego dysku twardego w Macrium odzwierciedlają za darmo
Po procesie instalacji program (jeśli nie usuniesz automatycznego znaku uruchomienia) natychmiast rozpocznie się na karcie Utwórz kopię zapasową, w której wszystkie potrzebne działania zostaną wykonane:
- Upewnij się, że pożądany dysk systemowy z systemem Windows 10 lub inny system operacyjny jest wybrany u góry okna, kliknij link „klon ten dysk” (klon ten dysk).
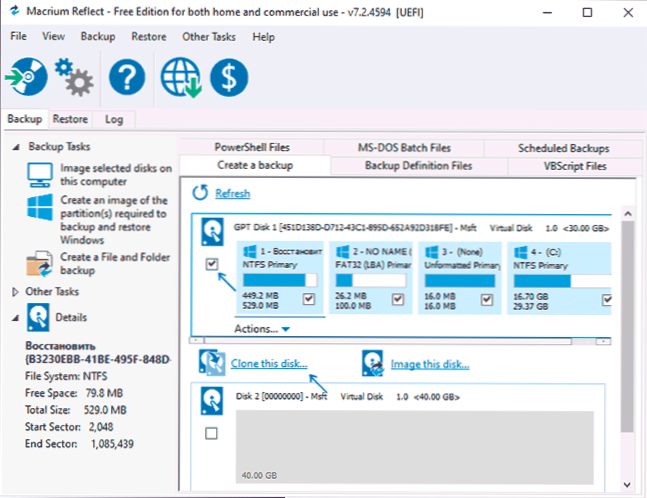
- W następnym oknie kliknij „Wybierz dysk, aby sklonować” i wskaż dysk, który musisz sklonować. Notatka: Jeśli „górny” dysk zawiera nie tylko sekcje systemowe, ale także te, które nie muszą być przesyłane, na przykład sekcje z danymi, usuń z nich znak. Kolejna przystępna metoda: przeciągnąć sekcje myszy, które muszą być klonem na nowym dysku.
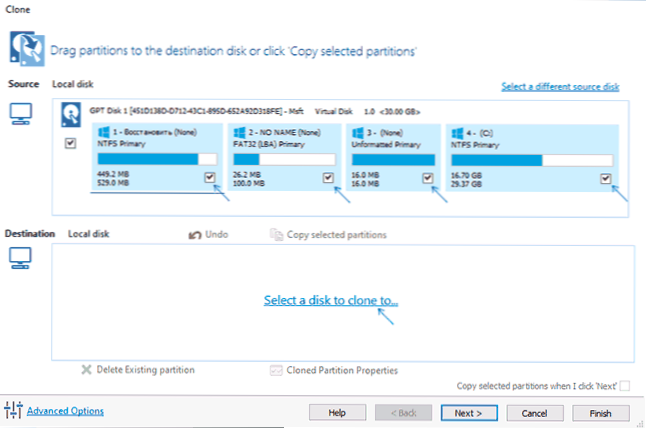
- Rozważać: Dane na dysku, na którym wykonana jest kopia, zostaną usunięte. Może się również okazać, że sekcje pierwotnego dysku nie są umieszczane na dysku docelowym. W takim przypadku możesz kompresować sekcje dysku przekrojowych w „Zarządzaniu dyskami” (Win+R - DiskMGMT.MSC). Druga metoda: Zmień rozmiar podczas kopiowania w samym programie - w tym celu wybierz sekcję na dysku.
- Po kliknięciu „Dalej” zostaniesz zaoferowany w celu utworzenia harmonogramu klonowania, nie potrzebujemy tego, więc ponownie klikamy „Dalej” (dalej).
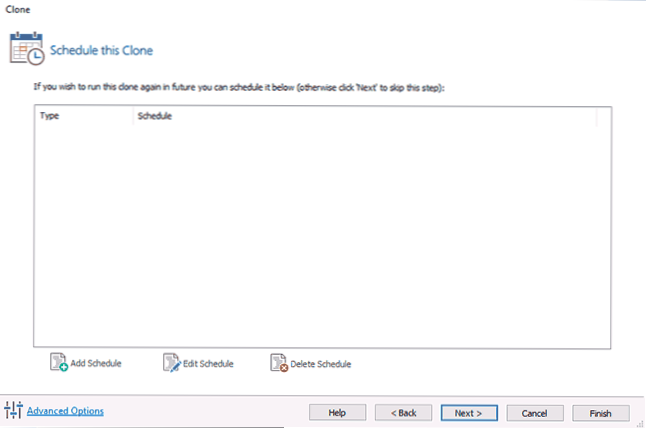
- W następnym oknie zobaczysz listę operacji, które zostaną wykonane. Kliknij „Zakończ”.
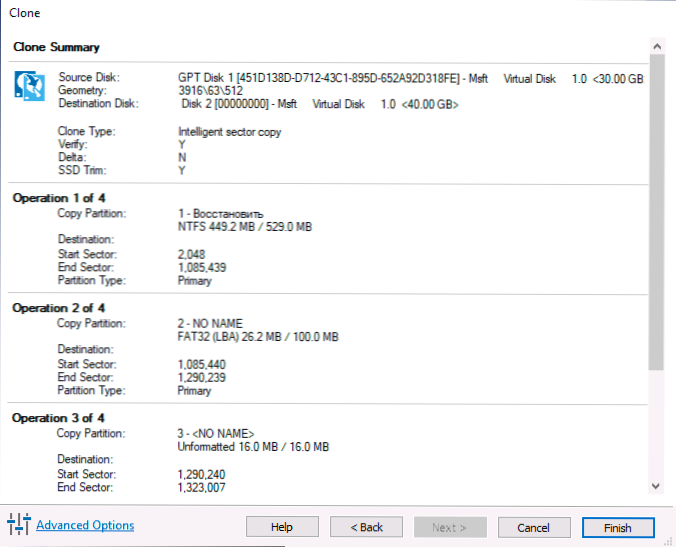
- Kolejne okno pojawi się przed rozpoczęciem klonowania: zostawmy znak „Uruchom ten kopię zapasową teraz” (rozpocznij kopię zapasową, w naszym zadaniu - przeniesienie na inny dysk), a drugi znak można usunąć (zachowuje parametry kopii do ponownego użycia).
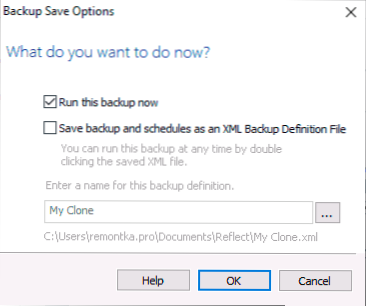
- Pozostaje tylko poczekać na proces klonowania sekcji systemów z jednego dysku na inny dysk twardy lub dysk SSD.
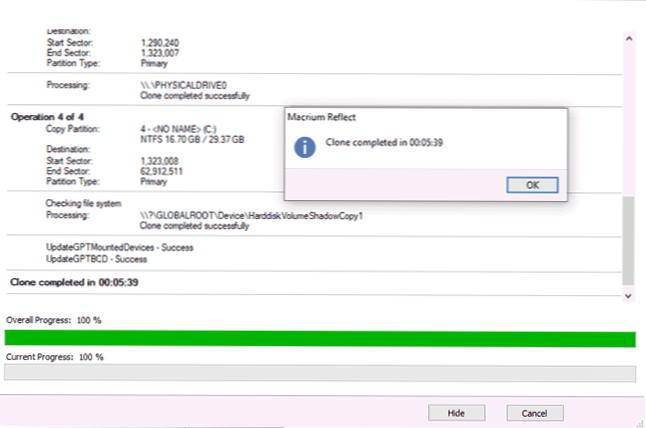
Proces jest zakończony na ten temat i możesz ustawić obciążenie z dysku na BIOS/UEFI, do którego system został przeniesiony, aby odnieść sukces.
Niektóre możliwe niuanse, które możesz napotkać podczas przenoszenia systemu na inny dysk:
- Jeśli po załadowaniu z nowego dysku w systemie Windows 10 nie jest widoczny, po prostu przypisz go list, więcej szczegółów: Windows nie widzi drugiego dysku - co zrobić?
- W przypadku, gdy początkowe sekcje są mniejsze niż miejsce na dysku docelowym, część przestrzeni może nie być rozłożona (a w przewodzie dysk „zmniejszy się”). Można to rozwiązać, rozszerzając sekcję w „Zarządzaniu dyskami”, klikając sekcję przed „nie dystrybuowanym” przez odpowiedni przycisk myszy i wybierając „Rozwiń głośność” (pokazane na filmie).
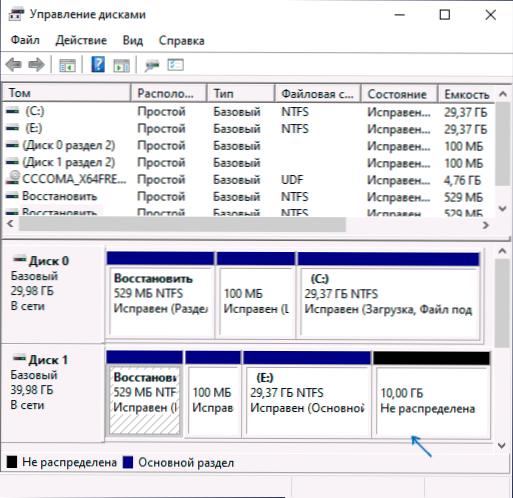
- Jeśli masz już dwa fizyczne dyski na komputerze lub laptopie oraz sekcje bootloadera i systemu na jednym, a system z drugiej i przesyłam to wszystko na trzeci dysk, wszystko opisane może nie działać w razie potrzeby. I w takich przypadkach zdecydowanie zaleciłbym, żebym nie mógł przenieść, ale wdrożenie czystej instalacji systemu Windows 10 na nowym dysku, i jest pożądane, z innymi dyskami, tak że sytuacja z sekcjami systemowymi znajdującymi się na różnych fizycznych dyski tego nie powtarzają.
Instrukcje wideo dotyczące przeniesienia systemu na inny dysku
Mam nadzieję, że instrukcja była przydatna. W sytuacji, w której coś się nie udaje, możesz zostawić komentarz, opisując szczegółowo problem, być może będę w stanie pomóc.
- « Windows 10 Przeniesienie do SSD lub innych dysk minitoolowych dysk darmowy
- LiteManager Free Remote Desktop to potężny komputer do sterowania komputerem przez Internet i LAN »

