Upewnij się, że plik znajduje się na woluminie NTFS w systemie Windows 10 - jak go naprawić
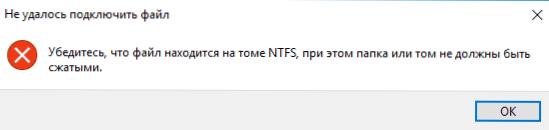
- 4626
- 821
- Pan Sara Łapiński
Jednym z problemów, które użytkownik Windows 10 może napotkać podczas zamontowania pliku obrazu ISO za pomocą standardowych narzędzi Windows 10, jest komunikat, którego nie można podłączyć plik ”, upewnij się, że plik jest w woluminie NTFS, podczas gdy folder lub ton ton nie powinien być ściśnięty ”.
W tych instrukcjach szczegółowo, jak poprawić sytuację „nie udało się podłączyć pliku” podczas montażu ISO zbudowanych -w środkach.
Usuwamy atrybut „sluttered” dla pliku ISO
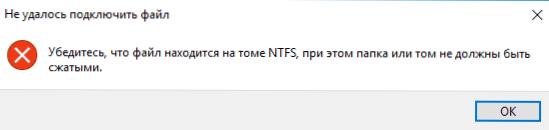
Najczęściej problem jest rozwiązany przez proste usunięcie atrybutu „rzadkiego) z pliku ISO, który może być obecny dla pobranych plików na przykład z torrentów.
Aby to zrobić, jest stosunkowo proste, procedura będzie następująca.
- Uruchom wiersz poleceń (niekoniecznie od administratora, ale jest lepiej - w przypadku, gdy plik znajduje się w folderze, w przypadku zmian, w których wymagane są zwiększone prawa). W celu uruchomienia możesz zacząć pisać „wiersz poleceń” w wyszukiwaniu paska zadań, a następnie naciśnij prawy przycisk myszy zgodnie z wynikiem znaleziony i wybrać żądany punkt menu kontekstowego.
- W wierszu poleceń wprowadź polecenie:
fsutil rzadki setflag „Full_put_k_fail” 0
I kliknij Enter. Wskazówka:. - Na wszelki wypadek sprawdź, czy atrybut jest nieobecny „Rozwiąż” za pomocą polecenia
FSUTIL Rzadki Queryflag „Full_put_k_fail”
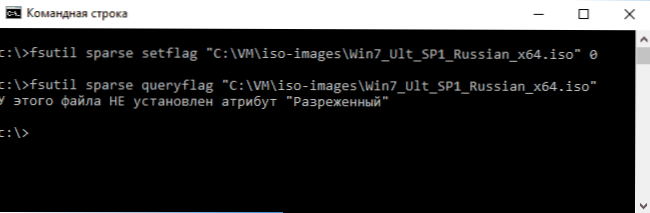
W większości przypadków opisane kroki wystarczą do błędu „Upewnij się, że plik jest na woluminie NTFS”, nie pojawia się już, gdy ten obraz jest podłączony przez ISO.
Nie udało się podłączyć pliku ISO - dodatkowe sposoby rozwiązania problemu
Jeśli działania z rzadkim atrybutem nie wpłynęły na korekcję problemu, możliwe są dodatkowe sposoby znalezienia jego przyczyn i podłączenia obrazu ISO.
Aby rozpocząć, sprawdź (jak powiedziano raport błędu) - czy to, folder lub folder z tym plikami, czy też plik ISO jest skompresowany. Aby to zrobić, możesz wykonać następujące działania.
- Aby sprawdzić głośność (sekcja dysku) w przewodzie, naciśnij prawy przycisk myszy w tej sekcji i wybierz „Właściwości”. Upewnij się, że znak „kompresuj ten dysk, aby zaoszczędzić przestrzeń” nie jest zainstalowany.
- Aby sprawdzić folder i obraz - podobnie otwórz właściwości folderu (lub pliku ISO) oraz w sekcji „Atrybuty”, kliknij inne ”. Upewnij się, że folder nie ma „kompresować zawartości”.
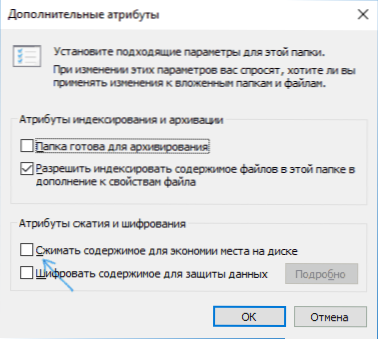
- Domyślnie, w systemie Windows 10 dla kompresowanych folderów i plików, wyświetlana jest ikona dwóch niebieskich strzelanek, jak na zrzucie ekranu poniżej.
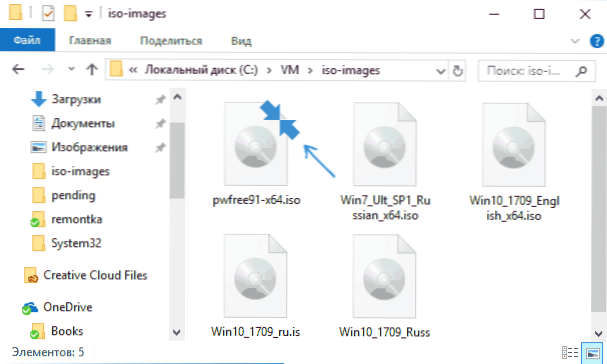
Jeśli sekcja lub folder jest skompresowany, spróbuj po prostu skopiować obraz ISO z nich do innej lokalizacji lub usuń odpowiednie atrybuty z bieżącej lokalizacji.
Jeśli to nie pomogło, oto kolejna rzecz do wypróbowania:
- Skopiuj (nie przesyłać) obrazu ISO na komputer stacjonarny i spróbuj go stamtąd podłączyć - ta metoda jest bardzo prawdopodobne, że usunie komunikat „Upewnij się, że plik znajduje się na woluminie NTFS”.
- Według niektórych doniesień problem był spowodowany aktualizacją KB4019472, opublikowaną latem 2017 roku. Jeśli w jakiś sposób zainstalowałeś go dopiero teraz i otrzymałeś błąd, spróbuj usunąć tę aktualizację.
To wszystko. Jeśli problemu nie można rozwiązać, opisz w komentarz.
- « Domyślne programy Windows 10
- Jak wyczyścić pamięć podręczną DNS w systemie Windows 10, 8 i Windows 7 »

