Jak wyczyścić pamięć podręczną DNS w systemie Windows 10, 8 i Windows 7
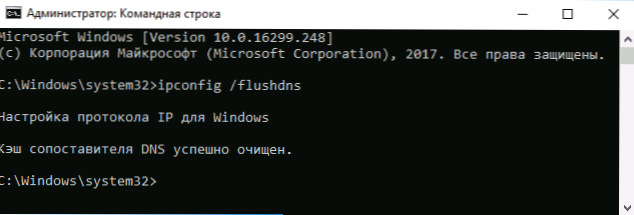
- 4784
- 269
- Klara Kopeć
Jedno z częstych działań niezbędnych do rozwiązywania problemów z Internetem (takie jak błąd ERR_NAME_NOT_RESOLVED i inne) lub podczas zmiany adresów serwerów DNS w systemie Windows 10, 8 lub Windows 7 - Czyszczenie pamięci podręcznej DNS (pamięć podręczna DNS zawiera korespondencję między stronami w ” Ludzki format „i ich faktyczny adres IP w Internecie).
Niniejsze instrukcje są szczegółowo o tym, jak wyczyścić (zresetować) pamięć podręczną DNS w systemie Windows, a także dodatkowe informacje na temat oczyszczania danych DNS, które mogą być przydatne.
Czyszczenie (reset) pamięć podręczna DNS w wierszu poleceń
Standardowym i bardzo prostym sposobem zresetowania pamięci podręcznej DNS w systemie Windows jest użycie odpowiednich poleceń wiersza poleceń.
Kroki w celu wyczyszczenia pamięci podręcznej DNS w tym samym czasie będą następujące.
- Uruchom wiersz poleceń w imieniu administratora (w systemie Windows 10, w tym celu możesz zacząć pisać „wiersz polecenia” w wyszukiwaniu paska zadań, a następnie kliknij przycisk myszy na wyniku znaleziony i wybierz „Uruchom w imieniu administrator ”w menu kontekstowym (patrz. Jak uruchomić wiersz poleceń w imieniu administratora w systemie Windows).
- Wprowadź prosty zespół Ipconfig /flushdns I kliknij Enter.
- Jeśli wszystko poszło pomyślnie, w rezultacie zobaczysz przesłanie, że „pamięć podręczna Rady DNS zostanie pomyślnie oczyszczona”.
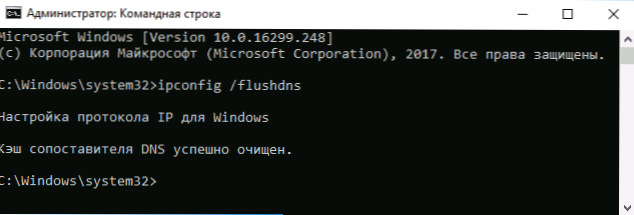
- W systemie Windows 7 możesz dodatkowo ponownie uruchomić obsługę klienta DNS, w tym celu w wierszu poleceń w kolejności, aby wykonać następujące polecenia
- Net Stop DnScache
- Net Start DnScache
Po wykonaniu opisanych działań rozładowanie pamięci podręcznej Windows DNS zostanie zakończone, jednak w niektórych przypadkach mogą pojawić się problemy, że przeglądarki mają również własną bazę danych korespondencji adresu, którą można również wyczyścić.
Czyszczenie wewnętrznej pamięci podręcznej DNS Google Chrome, Yandex Browser, Opera
W przeglądarkach opartych na Chromium - Google Chrome, Opera, Yandex Browser istnieje własna pamięć podręczna DNS, którą można również wyczyścić.
Aby to zrobić, wprowadź linię adresu w przeglądarce:
- Chrome: // Net-Internarnals/#DNS - Dla Google Chrome
- Browser: // Net-Interternals/#DNS - Dla przeglądarki Yandex
- Opera: // Net-Internarnals/#DNS - Dla opery
Na stronie możesz zobaczyć zawartość pamięci podręcznej przeglądarki DNS i wyczyścić ją, klikając przycisk „Wyczyść pamięć podręczną hosta”.
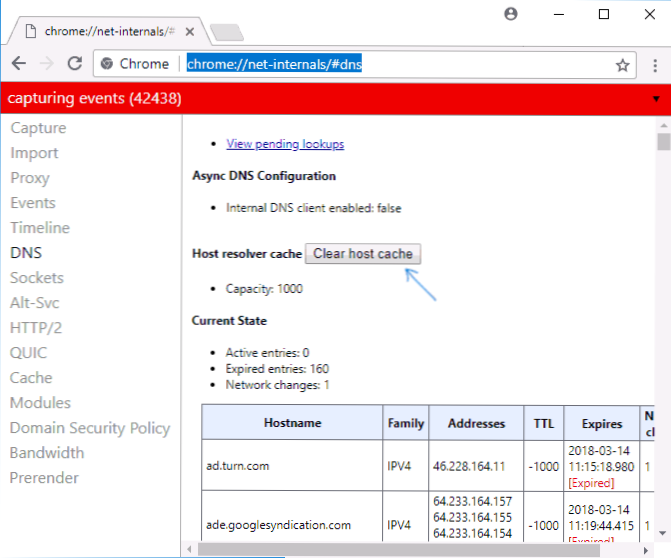
Dodatkowo (w przypadku problemów z połączeniami w konkretnej przeglądarce) czyszczenie gniazd w sekcji Gniazda (przycisk basenów spłukiwających) może pomóc w czyszczeniu.
Oba te działania - rozładowanie pamięci podręcznej DNS i czyszczenie gniazd można szybko wykonać, otwierając menu akcji w prawym górnym rogu strony, jak na zrzucie ekranu poniżej.
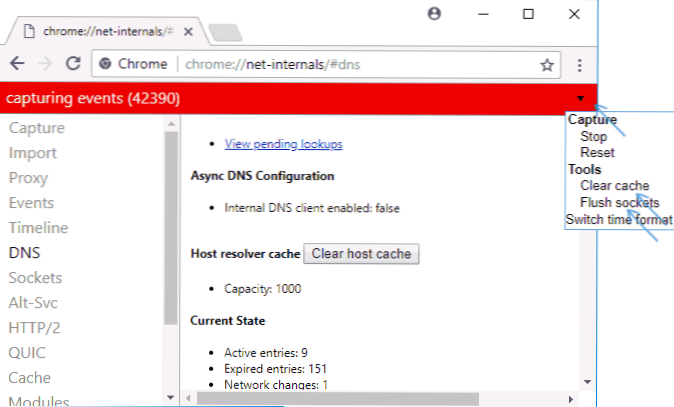
Dodatkowe informacje
Istnieją na przykład dodatkowe sposoby zresetowania pamięci podręcznej DNS w systemie Windows,
- W systemie Windows 10 znajduje się opcja automatycznego resetowania wszystkich parametrów połączenia, CM. Jak zresetować ustawienia sieciowe i internetowe w systemie Windows 10.
- Wiele programów do korygowania błędów systemu Windows zbudowało funkcje w zakresie czyszczenia pamięci podręcznej DNS, jeden z tych programów skierował dokładnie do rozwiązywania problemów z połączeniami sieciowymi - naprawa NetAdaptera w jednym (program zawiera oddzielny przycisk pamięci podręcznej DNS DNS do rozładowania DNS DNS).

Jeśli proste czyszczenie nie działa w twoim przypadku, gdy jesteś pewien, że strona, którą próbujesz uzyskać dostęp do pracy, spróbuj opisać sytuację w komentarzach, być może będę w stanie Ci pomóc.
- « Upewnij się, że plik znajduje się na woluminie NTFS w systemie Windows 10 - jak go naprawić
- Jak otworzyć centrum kontroli sieci i całkowity dostęp w systemie Windows 10 »

