Domyślne programy Windows 10
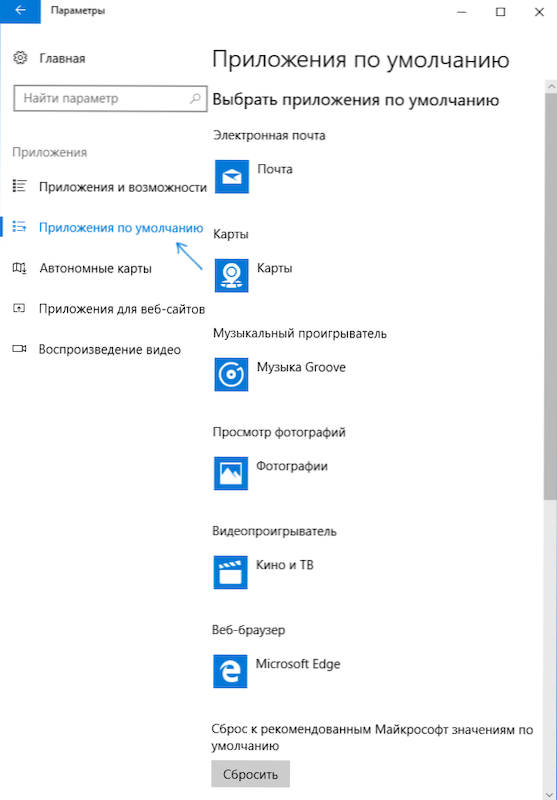
- 4746
- 989
- Gracja Piekarski
Domyślne programy w systemie Windows 10, podobnie jak w poprzednich wersjach systemu operacyjnego - programy, które są uruchamiane automatycznie po otwarciu określonych rodzajów plików, linków i innych elementów - t.mi. Te programy są porównywane z tego typem plików jako główne dla ich otwarcia (na przykład otwierasz plik JPG i automatycznie otwiera aplikację „Zdjęcia”).
W niektórych przypadkach może być konieczne zmiana domyślnych programów: najczęściej przeglądarka, ale czasami może być przydatna i niezbędna do innych programów. Ogólnie rzecz biorąc, nie jest to trudne, ale czasami mogą pojawić się problemy, na przykład, jeśli potrzebujesz zainstalować domyślny program według przenośnego. Metody instalacji i zmian w domyślnych programach i aplikacjach w systemie Windows 10 i będą rozpatrywane w niniejszych instrukcjach.
Instalacja domyślnych aplikacji w parametrach Windows 10
Główny interfejs do instalowania programów domyślnie w systemie Windows 10 znajduje się w odpowiedniej sekcji „Parametry”, które można otworzyć, naciskając ikonę przekładni w menu Start lub za pomocą klawiszy Hot Win+I I I I I I I I I I I.
Parametry zawierają domyślnie kilka możliwości ustawiania aplikacji.
Domyślnie konfiguracja głównych programów
Główna (według Microsoft) domyślna aplikacja została wydana osobno - jest to przeglądarka, aplikacja e -mail, karty, przeglądarka zdjęć, odtwarzacz wideo i muzyki. Aby je skonfigurować (na przykład, aby zmienić domyślną przeglądarkę), wykonaj następujące kroki.
- Przejdź do parametrów - Aplikacje - Domyślne aplikacje.
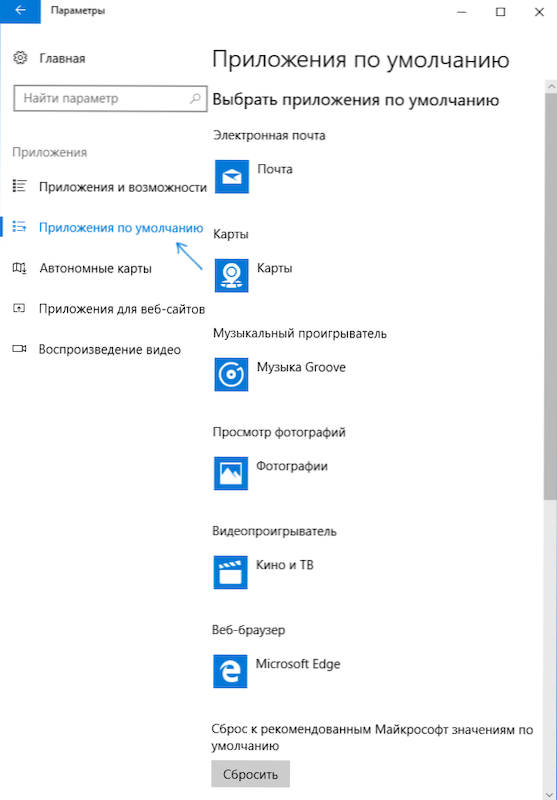
- Kliknij aplikację, którą należy zmienić (na przykład, aby zmienić domyślną przeglądarkę, kliknij aplikację w sekcji „Przeglądarka internetowa”).
- Wybierz domyślny program z listy.
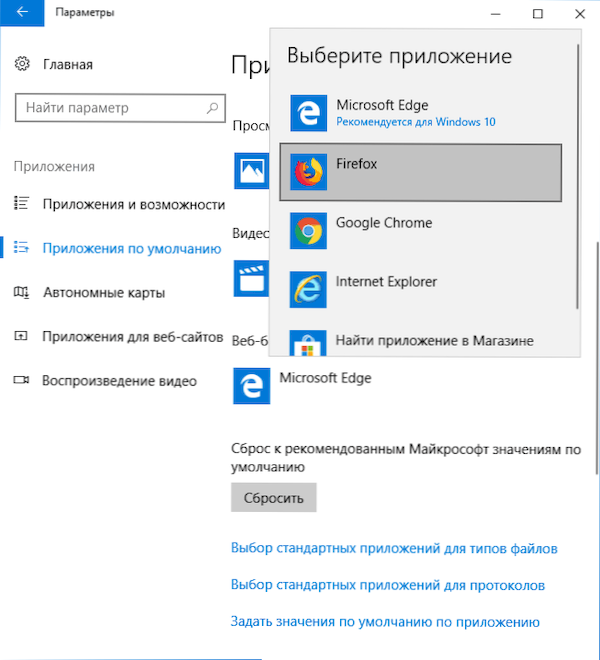
Działania są zakończone w tej sprawie, a nowy standardowy program dla wybranego zadania zostanie zainstalowany w systemie Windows 10.
Jednak zmiana nie zawsze jest wymagana tylko dla określonych rodzajów aplikacji.
Jak zmienić domyślne programy dla typów plików i protokołów
Poniżej listy domyślnych aplikacji w parametrach można zobaczyć trzy linki - „Wybór standardowych aplikacji dla typów plików”, „Wybieranie standardowych aplikacji dla protokołów” i „Ustaw wartości domyślne”. Najpierw rozważ pierwsze dwa.
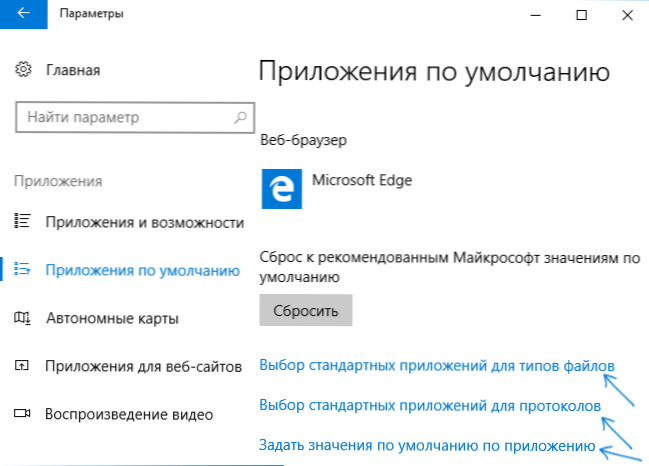
Jeśli potrzebujesz określonego typu plików (pliki z określonym rozszerzeniem) Otwórz określony program, użyj „Wybór standardowych aplikacji dla typów plików”. Podobnie w elemencie „dla protokołów” domyślne aplikacje są ustawione dla różnych typów linków.
Na przykład potrzebujemy, aby pliki wideo w określonym formacie nie są otwarte przez aplikację „Cinema and TV”, ale przez inny odtwarzacz:
- Przechodzimy do ustawiania standardowych aplikacji dla typów plików.
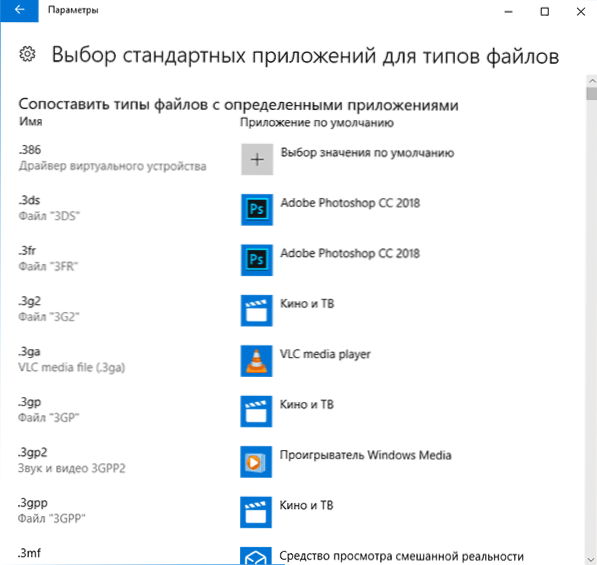
- Na liście znajdujemy pożądane rozszerzenie i kliknij aplikację wskazaną przez pobliski.
- Wybór aplikacji, której potrzebujemy.
Podobnie w przypadku protokołów (główne protokoły: poczta - linki e -mail, Callto - Linki do numerów telefonów, kanału i kanałów - linki do RSS, HTTP i HTTPS - Linki do witryn). Na przykład, jeśli wymagane jest, aby wszystkie linki do witryn nie były otwarte przez Microsoft Edge, ale z inną przeglądarką instalujemy go dla protokołów HTTP i HTTPS (chociaż jest łatwiejsze i bardziej poprawnie zainstalowane jako domyślna przeglądarka, jak w poprzednim metoda).
Porównanie programu z obsługiwanymi typami plików
Czasami podczas instalowania programu w systemie Windows 10 automatycznie staje się on domyślnym programem dla niektórych rodzajów plików, ale dla reszty (które można również otworzyć w tym programie) Ustawienia pozostają systemowe.
W przypadkach, w których musisz „przenieść” ten program i resztę typów plików obsługujących IT, możesz:
- Otwórz punkt „Ustaw wartości domyślne przez aplikację”.
- Wybierz odpowiednią aplikację.
- Lista wszystkich rodzajów plików, które ta aplikacja powinna obsłużyć, zostanie wyświetlona, ale niektóre z nich nie będą z nią powiązane. W razie potrzeby możesz to zmienić.
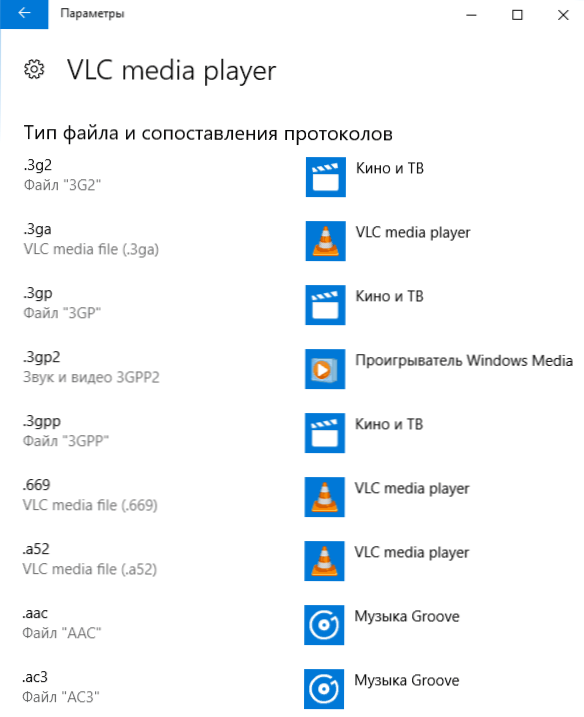
Instalacja przenośna domyślnie program
Na liście wyboru aplikacji w parametrach programy te, które nie wymagają instalacji na komputerze (przenośnym), nie są wyświetlane, a zatem nie można ich zainstalować jako program domyślny.
Można to jednak po prostu naprawić:
- Wybierz plik typu, który należy domyślnie otworzyć w wymaganym programie.
- Kliknij go za pomocą odpowiedniego przycisku myszy i wybierz w menu kontekstowym „Otwórz za pomocą” - „Wybierz inną aplikację”, a następnie „więcej aplikacji”.
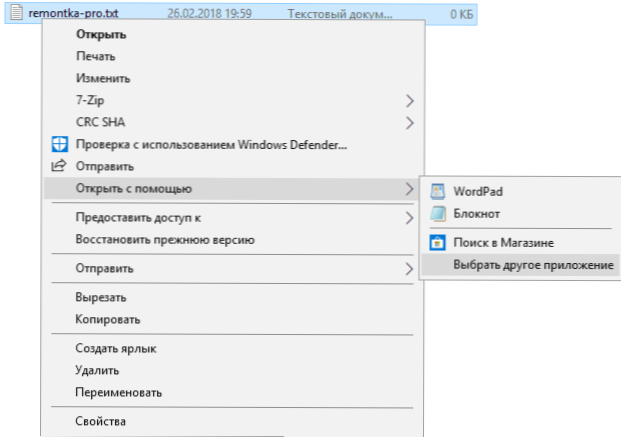
- Na dole listy kliknij „Znajdź inną aplikację na tym komputerze” i wskazuj ścieżkę do wymaganego programu.
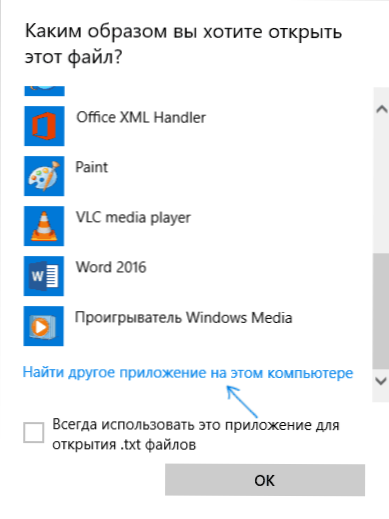
Plik zostanie otwarty w określonym programie, aw przyszłości pojawi się na listach w domyślnych parametrach aplikacji dla tego typu plików oraz na liście „Otwórz użyj”, gdzie można ustawić znak ” Aplikacja do otwarcia ... ”, która sprawia, że program jest używany domyślnie.
Domyślny zestaw programu dla typów plików za pomocą ciągu polecenia
Istnieje sposób na ustawienie domyślnych programów, aby otworzyć określony typ pliku za pomocą wiersza polecenia Windows 10. Procedura będzie następująca:
- Uruchom wiersz poleceń w imieniu administratora (patrz. Jak otworzyć wiersz polecenia Windows 10).
- Jeśli żądany typ pliku jest już zarejestrowany w systemie, wprowadź polecenie Assoc .rozszerzenie (Rozszerzenie jest określane z myślą o rozszerzeniu zarejestrowanego typu pliku, patrz. Zrzut ekranu dalej) i pamiętaj o rodzaju pliku, który mu odpowiada (w zrzucie ekranu - txtFile).
- Jeśli żądane rozszerzenie nie jest zarejestrowane w systemie, wprowadź polecenie Assoc .Rozszerzanie = type_fila (Typ pliku jest wskazany jednym słowem, cm. na zrzucie ekranu).
- Wprowadź polecenie
FTYPE type_fila = "Way_k_ Program" %1
i kliknij Enter, aby w przyszłości ten plik otworzył się z określonym programem.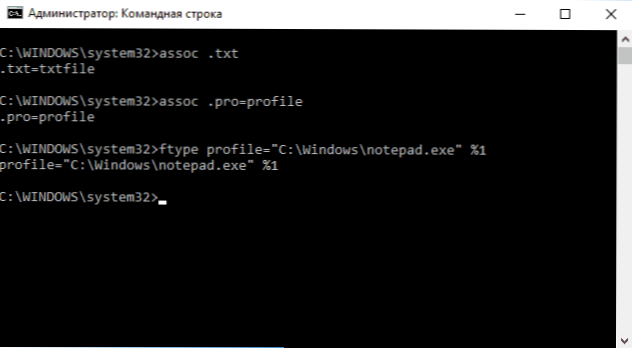
Dodatkowe informacje
Oraz dodatkowe informacje, które mogą być przydatne w kontekście domyślnej instalacji programu w systemie Windows 10.
- Na stronie domyślnej parametrów aplikacji znajduje się przycisk „Reset”, który może pomóc, jeśli ustawiłeś coś złego, a pliki nie są otwarte przez potrzebny program.
- We wczesnych wersjach systemu Windows 10 domyślne ustawienia były również dostępne w panelu sterowania. W bieżącym czasie pozostaje tam element „Programu domyślnego”, ale wszystkie ustawienia otwarte w panelach sterowania automatycznie otwierają odpowiednią sekcję parametrów. Niemniej jednak istnieje sposób na otwarcie starego interfejsu - naciśnij klawisze Win+R i wprowadź jedną z następujących poleceń
Control /Nazwa Microsoft.DefaultPrograms /strona PageFileASSOC
Control /Nazwa Microsoft.DefaultPrograms /strona pageedfaultProgram
Możesz odczytać o tym, jak korzystać z starego interfejsu domyślnego ustawień programu w osobnych instrukcjach dla stowarzyszenia plików Windows 10. - I ostatnia: metoda opisana powyżej, instalacja aplikacji przenośnych używanych domyślnie nie zawsze jest wygodna: na przykład, jeśli mówimy o przeglądarce, należy ją porównać nie tylko z typami plików, ale także z protokołami i protokołami i protokołami i inne elementy. Zazwyczaj w takich sytuacjach musisz uciekać się do edytora rejestru i zmienić ścieżki na przenośne z aplikacjami (lub wskazać własne) w klasach HKEY_CURRENT_USER \ Software \ i nie tylko, ale być może wykracza poza temat obecnego aktualnego tematu bieżącego tematu bieżącego instrukcja.
- « Przywrócenie zdalnych zdjęć na Androidzie w DiskDigger
- Upewnij się, że plik znajduje się na woluminie NTFS w systemie Windows 10 - jak go naprawić »

