Punkty odzyskiwania w tworzeniu systemu Windows 11, funkcje użytkowania

- 3706
- 400
- Wiara Kita
Narzędzie do odzyskiwania pojawiło się w systemie Windows, zaczynając od wersji ME, a od tego czasu niezliczone czasy pomogły użytkownikom zwrócić wydajność komputera. W niektórych wydaniach ta funkcja okazała się domyślnie aktywowana. Sądząc po recenzjach użytkowników, Windows 11 należy do drugiej kategorii - automatyczne tworzenie punktów odzyskiwania tutaj jest odłączone. Przyczyny takiej decyzji można odgadnąć - w trakcie wersji, która w ten sposób system pozwala zapisać miejsce na dysku, które jest wymagane na przewoźniku systemowym niż poprzednicy. Tak czy inaczej, ale zalecamy aktywację funkcji i powiedzenie, jak używać jej w nowym systemie operacyjnym.

Jak skonfigurować w systemie Windows 11, tworząc punkty odzyskiwania
Parametry domyślne, jeśli funkcja ta jest aktywowana, działaj w taki sposób, aby punkty odzyskiwania są tworzone wyłącznie z krytycznymi zmianami w komponentach systemu operacyjnego. Na przykład po aktualizacji. Nawet to może wystarczyć, aby przywrócić wydajność systemu w przypadku problemów. W naszym przypadku funkcja jest wyłączona, więc pierwszą rzeczą jest włączenie.
Ustawienie odzyskiwania systemu w systemie Windows 11
Aby uzyskać dostęp do ustawień tej ważnej funkcji, wykonujemy następującą sekwencję działań:
- Za pomocą menu „Start” otwórz parametry aplikacji ”;
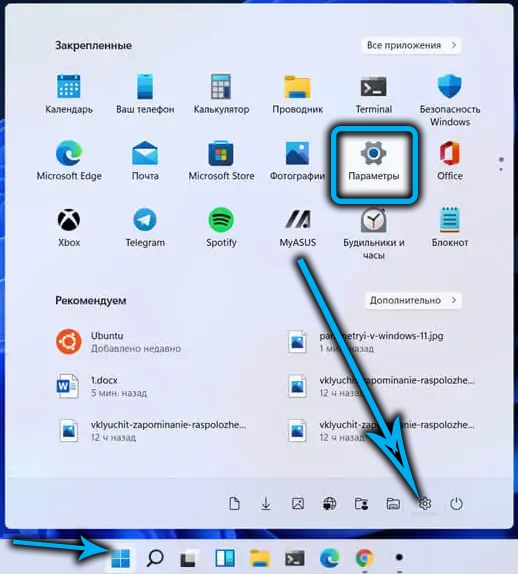
- Klikamy kartę „System”, we właściwym bloku znajdujemy linię „w systemie”, kliknij ją;
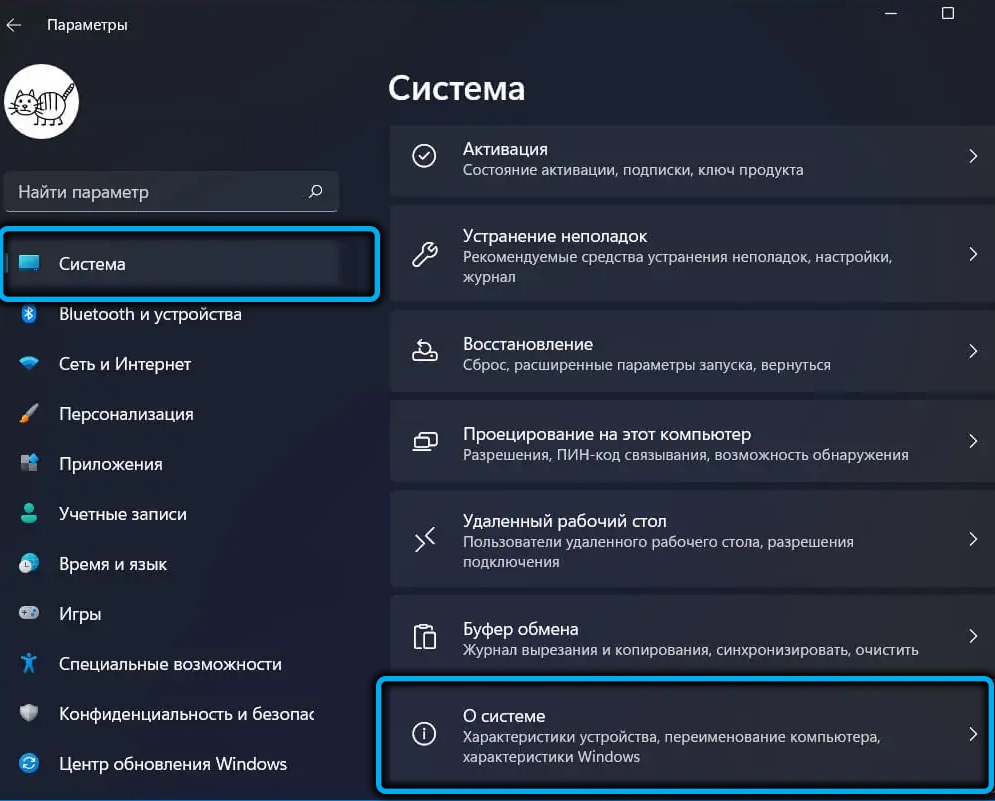
- W bloku „Linki na temat„ Kliknij punkt „Ochrona systemu”;
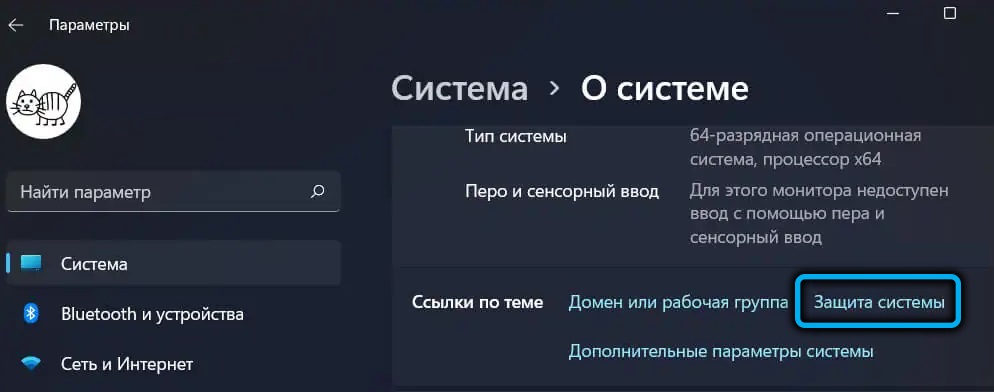
- Otworzy się okno usługi „Właściwości systemowe”, gdzie na karcie „Ochrona systemu” można skonfigurować niektóre parametry do korzystania z funkcji odzyskiwania.
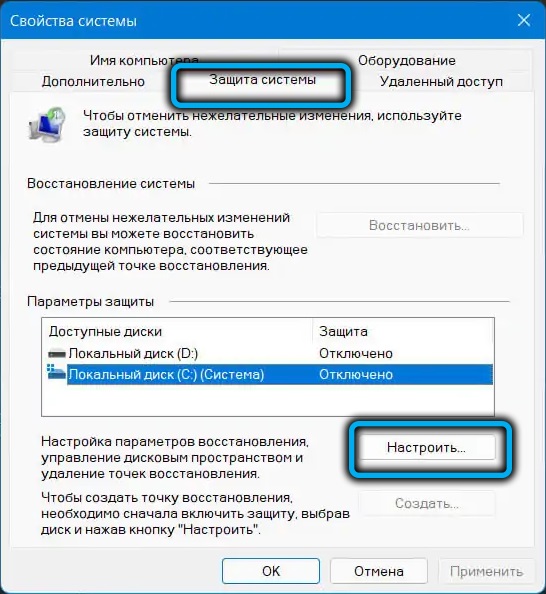
Jak aktywować odbudowę systemu Windows 11
Ponieważ domyślnie funkcja jest wyłączona, tworzenie punktów kontrolnych nie wystąpi.
Aby to zrobić, w oknie „Właściwości systemowe” na karcie „Ochrona systemu” wybraliśmy w poprzedniej sekcji, sprawdzamy status podsystemu dysku komputerowego. Patrzymy na „ochronę parametrów ochrony”. Jeśli jest „niepełnosprawne”, oznacza to, że na ten dysk odzyskiwanie nie jest aktywowane.
Aby aktywować funkcję, musisz kliknąć żądany dysk (zwykle dysk systemowy wymaga ochrony), a następnie kliknąć przycisk „Odniesienie”.
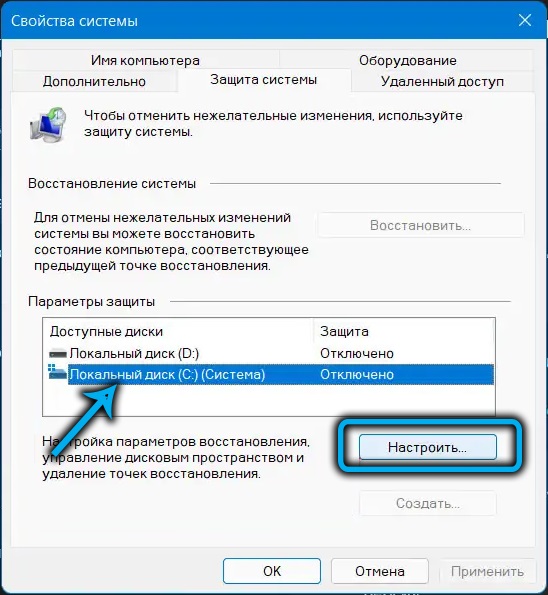
Otworzy się okno „Ochrona systemu” dla wybranego dysku, w którym aktywujemy opcję „Włącz ochronę systemu”.
W dolnym bloku, za pomocą biegacza, musisz wybrać określoną ilość miejsca na dysku, aby utworzyć punkty odzyskiwania. Trudno nazwać określoną wartość, zaleca się przydzielenie około 5-15% wielkości rozdziału chronionego. Ponadto, jeśli utworzenie następnego punktu odzyskiwania nie ma łaski przydzielonego miejsca, najstarszy punkt odzyskiwania zostanie usunięty.
Pozostaje naciśnięcie przycisku „Zastosuj” i zamknąć okno, naciskając OK.
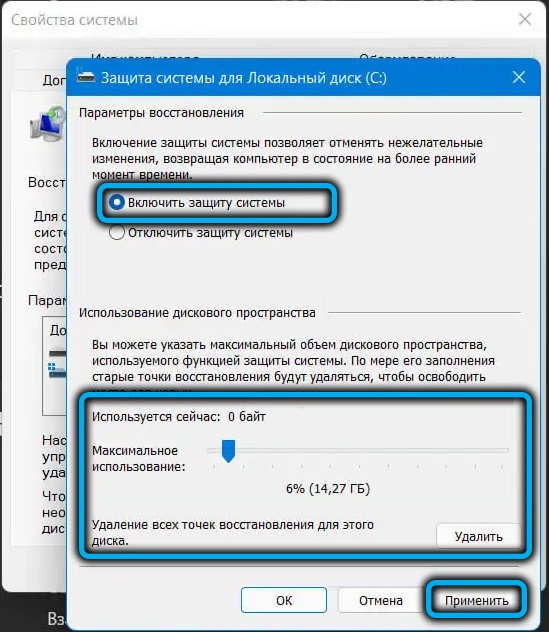
Następnie, za każdym razem podczas instalowania nowego programu lub podczas aktualizacji systemu, kopia zapasowa zostanie automatycznie utworzona jako stan poprzedzający, aby wprowadzić zmiany w systemie operacyjnym.
UWAGA. Aktywacja odbudowy na dysku nie systemowym nie ma sensu, ponieważ komponenty OS są nieobecne. Wyjątkiem są przypadki podczas instalowania nowych aplikacji w tej sekcji, a nie tylko na dysku C.Jak utworzyć ręczny punkt odzyskiwania w bieżącym dniu w systemie Windows 11
Dzięki aktywowanej funkcji tworzenie punktów dla wycofania systemu operacyjnego występuje automatycznie, ale możesz je utworzyć według własnego uznania.
Aby to zrobić, w oknie „Właściwości systemowe” na tej samej karcie „Kliknij ochronę systemu”, kliknij żądany dysk, wybierając go, a następnie kliknij przycisk „Utwórz”.
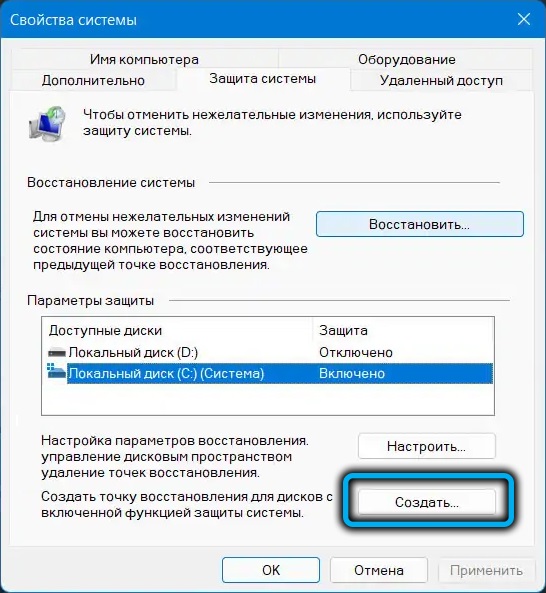
Okno otworzy się z propozycją nadania nazwy punkcie odzyskiwania, na końcu którego data i godzina tworzenia wycofania zostaną automatycznie zakończone.
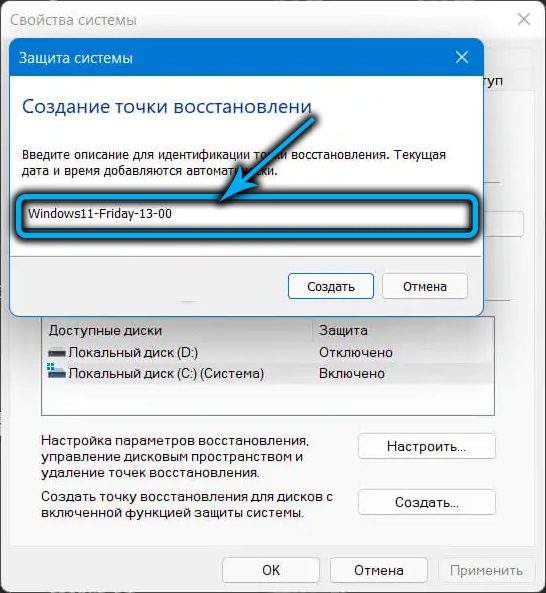
Ponieważ podczas tworzenia kopii zapasowej odbędzie się duża liczba plików, proces może przeciągnąć przez kilka minut (do tuzina), chociaż stanie się to w tle.
Gdy tylko utworzenie punktu odzyskiwania zakończy się, otrzymasz wiadomość o tym w osobnym oknie.
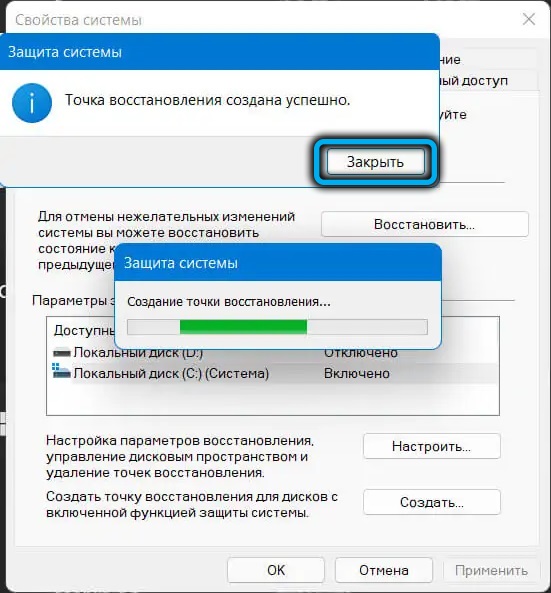
Tworzenie telewizji za pośrednictwem wiersza poleceń
To samo działanie można wykonać w oknie terminalu wiersza poleceń, wprowadzając następujący tekst:
Wmic.Exe /namespace: \\ root \ domyślna ścieżka SystemRestore Call CreateStorePoint „name_tochiks_tostainiaction”, 100, 7
Tutaj masz również możliwość wymienienia punktu w imieniu bieżącej sytuacji, a godzina i data będą również obecne na końcu nazwy.
Niuanse użycia w wygranych 11 punktach odzyskiwania
Teraz zastanów się, jak przywrócić system Windows 11 w przypadku problemów. Problemy te mogą być tak znaczące, że zapobiegną normalnemu obciążeniu systemu. Procedura odzyskiwania w takich przypadkach obejmuje wdrożenie wielu dodatkowych działań, które omówimy później.
Jeśli Windows załaduje się
W takim przypadku sekwencja działań będzie następująca:
- Ponownie nazywamy okno „Właściwości systemu”, jak opisano powyżej, i przechodzimy do zakładki „Ochrona” (szybki sposób uruchomienia okna - użycie polecenia RSTRUI.exe w konsoli „wykonuj”);
- Kliknij przycisk „Uruchamianie przywracania systemu”;
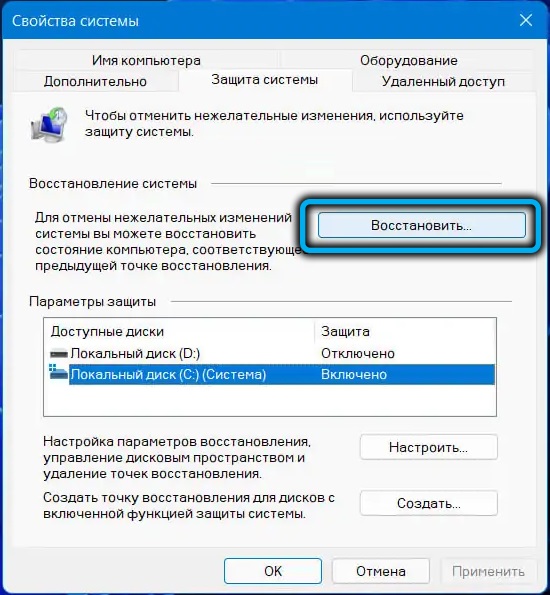
- Otwarte okno, w którym zostaniesz ostrzeżony, że niedawno zainstalowane programy, aktualizacje lub sterowniki zostaną usunięte. Zgadzamy się, naciskając przycisk „Następny”;
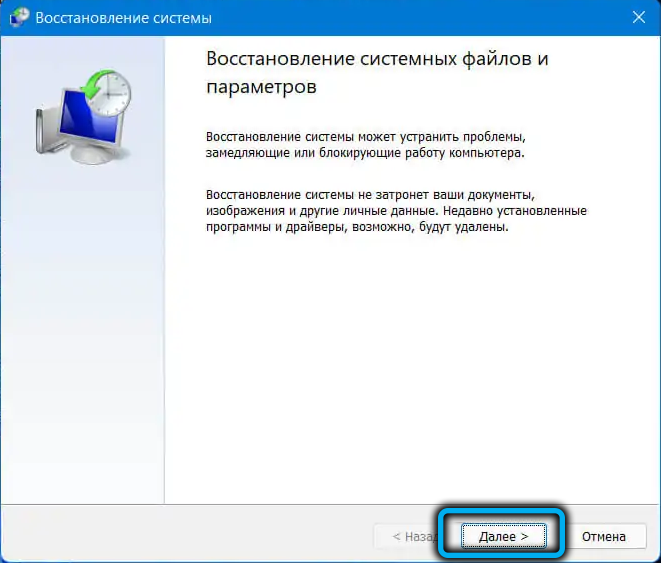
- Otwarte nowe okno, w którym domyślnie zostanie wyświetlony tylko ostatni punkt sterowania. Jeśli ci to nie odpowiada, zaznaczamy parametr „Pokaż inne punkty odzyskiwania” za pomocą znaku kontrolnego, a lista zostanie uzupełniona innymi wcześniejszymi datami. Wybierz konieczne;
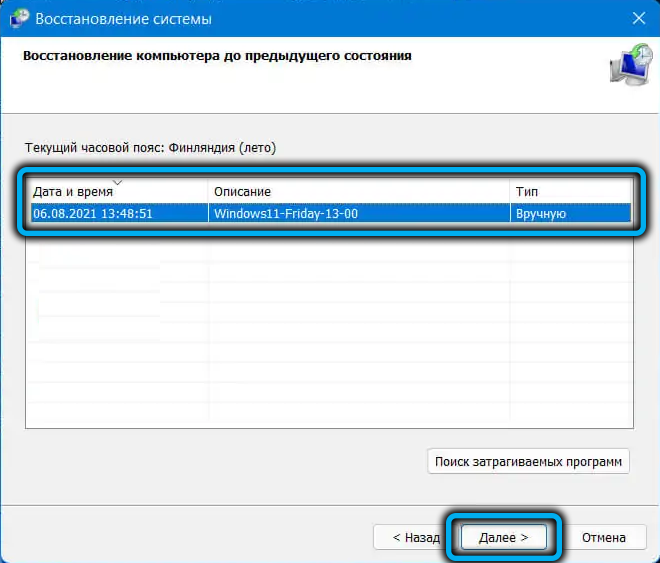
- Naciśnięcie przycisku „Wyszukaj programy ciosu” wskazuje, które programy/aktualizacje lub inne elementy systemu operacyjnego otrzymają wycofanie;
- Kliknij przycisk „Gotowy” i poczekaj na koniec procedury. Zakończy się ponownym uruchomieniem komputera, ale odzyskiwanie może również trwać wystarczająco długo, więc bądź cierpliwy.
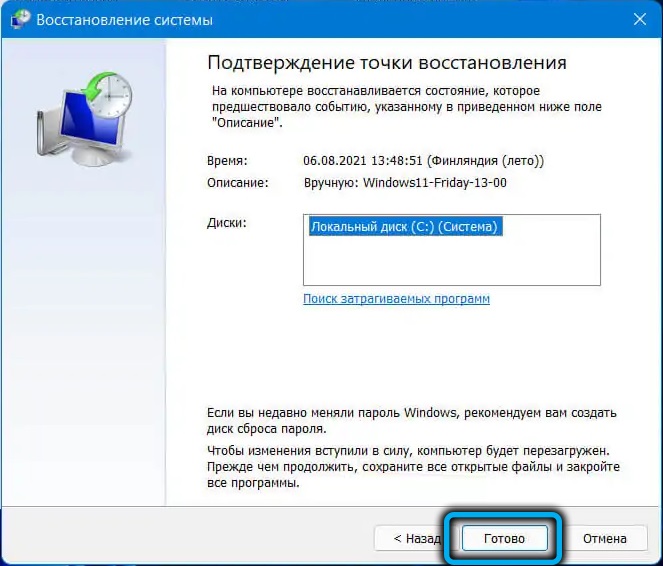
Jeśli Windows nie ładuje
Jeśli działania użytkownika lub złośliwego oprogramowania doprowadziły do całkowitego zawalenia się sali operacyjnej, w wyniku czego nie dociera ono do ładowania pulpitu, ten algorytm może przywrócić poprzedni stan roboczy systemu:
- Jeśli ładunek osiągnie wygląd ekranu blokady, musisz kliknąć przycisk „zasilanie” po prawej stronie poniżej;
- Pojawi się menu składające się z dwóch punktów. Zacisk klawisz Shift i wybierz element „Reloading”, aby dostać się do środowiska odzyskiwania;
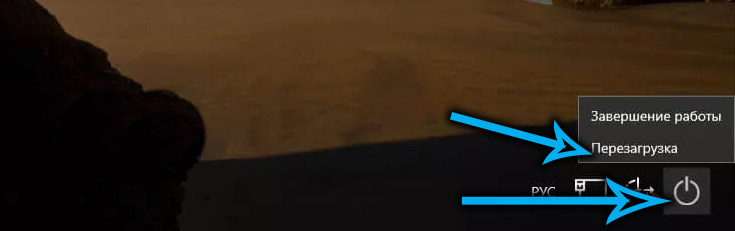
- Jeśli sprawa nie dotrze do ekranu blokującego, ale po naciśnięciu kombinacji Ctrl+Alt+Del, rozpoczyna się „Dispatcher Tasksks” lub wyzwalacze konsoli „Wykonaj” (naciśnięcie+R), wpisujemy polecenie RSTRUI.Exe i kliknij Enter (w dyspozytorze zadań musisz poszukać Exoshnik Rstrui.exe za pomocą menu „Plik”);
- Jeśli obciążenie zostanie zatrzymane z wyjściem komunikatu o błędzie i istnieje przycisk „Dodatkowe parametry”, kliknij go, a także przejdź do środowiska odzyskiwania;
- W najgorszym przypadku używamy napędu flash ładowania (ustawienie odpowiedniej opcji w Boo Tmenu), naciskając przycisk „Dalej” po oknie początkowym, a następnie wybierasz opcję „Przywrócenie systemu”;
- Jeśli nie ma napędu flash, a wszystkie inne metody nie są dostępne, możesz spróbować przejść do środowiska odzyskiwania systemu Windows 11 w alternatywny sposób. Zaleca się, aby był używany w ostateczności, ponieważ jest uważany za potencjalnie niebezpieczny dla systemu plików. Istotą metody jest wymuszone wyłączenie komputera na początkowym etapie ładowania systemu (przedłużone naciskanie przycisku zasilania na jednostce systemowej). Po dwóch z rzędu takie okiennice po raz trzeci medium odzyskiwania zostaną załadowane lub pojawi się niebieski ekran z przyciskiem „Dodatkowe parametry” u dołu;
- W oknie środowiska odzyskiwania przechodzimy do zakładki „wyszukiwanie/eliminacja nieprawidłowości”;
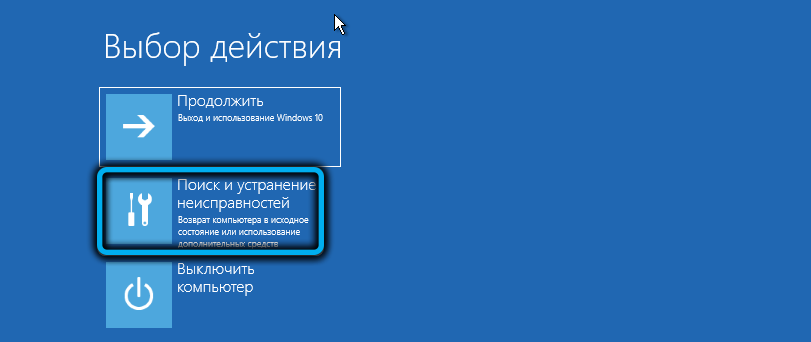
- Wybierz w zakładce „Diagnostics” dodatkowe parametry ”w oknie„ Diagnostics ”;
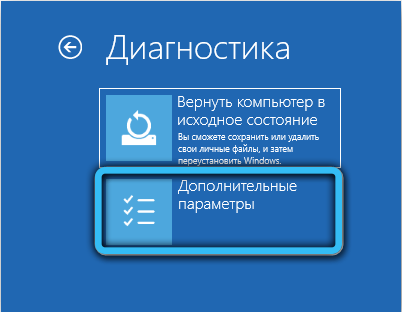
- Wreszcie, w następnym oknie, kliknij kartę „Punkt przywrócenia”, po czym wykonujemy działania opisane w poprzedniej sekcji.
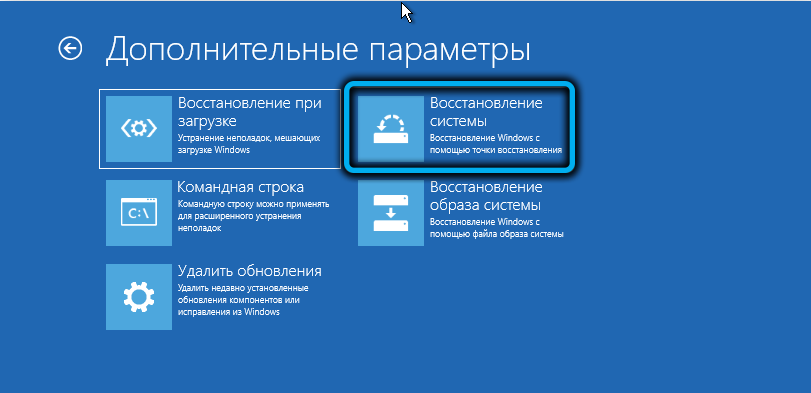

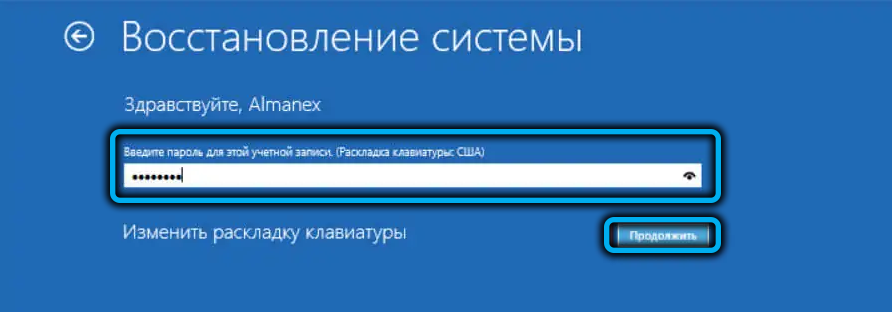
Co zrobić, jeśli system systemu lub tworzenie punktów odzyskiwania ręcznie zakończą się błędami
Przyczyny możliwych problemów podczas pracy z systemem „Przywrócenie systemu”:
- „Kopiowanie objętości” nie jest aktywowane (domyślny parametr usługi - ręczne uruchomienie). Możesz aktywować usługę poprzez uruchomienie usług.MSC;
- Ważne pliki systemowe systemu operacyjnego są uszkodzone. Poprawione przez uruchomienie odpowiedniej usługi (SFC/Scannow) za pośrednictwem wiersza poleceń, ale koniecznie w imieniu administratora;
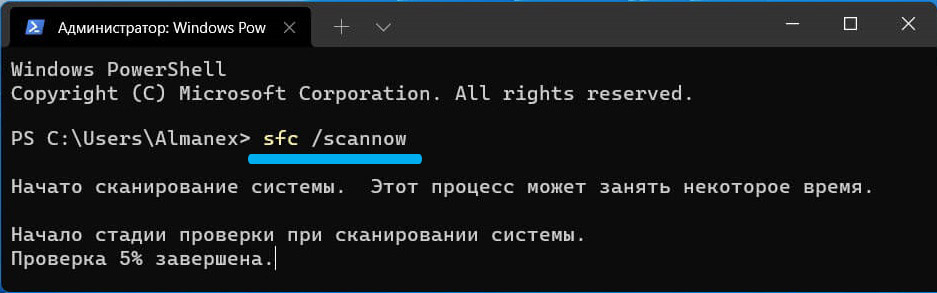
- Profil użytkownika jest uszkodzony. Spróbuj utworzyć nowego użytkownika, wypełniając go prawami administratora i wprowadzając system pod tym użytkownikiem.
Deweloperzy z systemu Windows 11 upewnili się, że w przypadku poważnych naruszeń w działaniu systemu operacyjnego istniała możliwość powrotu do ustawień fabrycznych bez utraty ważnych danych.
Teraz wiesz, jak utworzyć punkt odzyskiwania w systemie Windows. Mamy nadzieję, że nasze instrukcje były dla Ciebie przydatne!
- « Jak przywrócić uszkodzone system Windows 11
- Metody włączania/wyłączania trybu hibernacji w systemie Windows 11 »

