Metody włączania/wyłączania trybu hibernacji w systemie Windows 11

- 2806
- 201
- Wiara Kita
Nie wszyscy użytkownicy wiedzą, że wyłączenie komputera można wykonywać na różne sposoby. Najczęściej używa po prostu przycisku „Wyłącz komputer”, podczas gdy kolejne włączenie zajmuje dużo czasu i zawsze zwraca system Window.
Tymczasem korzystanie z trybu hibernacji jest znacznie bardziej wydajne, w którym komputer się wyłącza, ale po włączeniu powraca do stanu, w którym był w momencie włączenia trybu, ze wszystkimi otwartymi programami i dokumentami. W tym celu system operacyjny zapisuje bieżącą sesję w specjalnym pliku (Hiberfil.Sys), zlokalizowany w korzeni dysku systemowej, a po włączeniu odczytuje z niego wszystkie niezbędne dane.

Oczywiście podczas korzystania z tej funkcji włączenie komputera nastąpi dłużej niż zwykle, ale otrzymasz stan komputera, w którym był on w momencie wyłączania.
Jak włączyć tryb hibernacji w systemie Windows 11
Przed aktywacją funkcji wskazane jest zrozumienie różnic między reżimem snu a bełkotem. Jeśli po wyłączeniu komputera wybierzesz „sen”, nie wyłączy się, ale przejdzie w tryb zmniejszonego zużycia energii elektrycznej. W tym samym czasie późniejsza aktywacja nie zajmie dużo czasu, a komputer będzie w tym samym stanie, gdy naciśnięto parametr „Dream”. Z tego możemy stwierdzić, że w przypadku komputera stacjonarnego lepiej jest korzystać z trybu uśpienia, ponieważ problem oszczędności energii elektrycznej. Kolejną rzeczą jest laptop, który nawet przy niskim zużyciu energii elektrycznej na noc może całkowicie rozładować akumulator, więc preferowany jest dokładnie system hibernacji.
Rozważmy główne metody uwzględnienia hibernacji w systemie Windows 11.
Za pomocą wiersza poleceń
Najłatwiejsza i najczęstsza metoda będzie wymagała podjęcia następujących kroków:
- Włącz menu przycisku „Start”;
- Na liście aplikacji szukamy wiersza terminalu Windows (administrator), zawsze z prawami administratora;
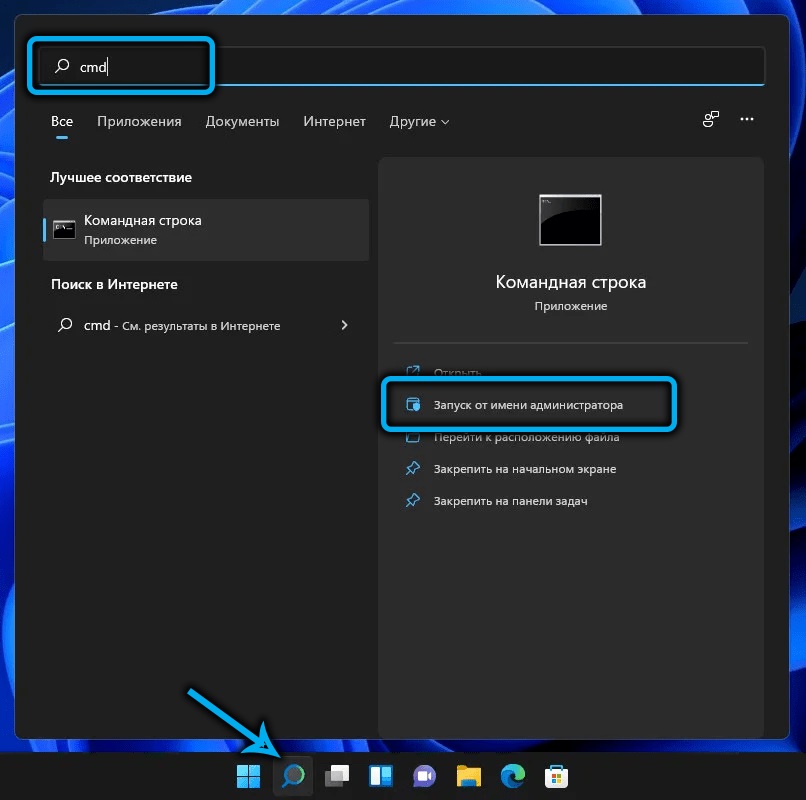
- Jeśli istnieją osobne profile dla wiersza poleceń lub PowerShell, możesz ich użyć, ale także z uprzywilejowanymi prawami;
- Wprowadź Powercfg-H na konsoli, potwierdź Enter, naciskając;
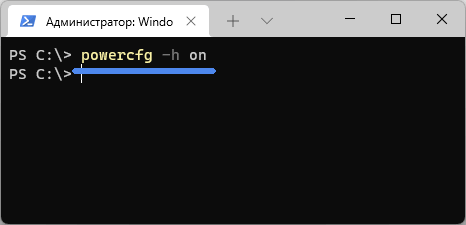
- Opuszczamy terminal Windows.
Gibernation włączy natychmiast, bez potrzeby potwierdzenia operacji lub ponownego przetwarzania komputera.
Metoda jest naprawdę prosta i szybka, jej jedyna wada - musisz zapamiętać zarówno sam zespół, jak i jej parametry.
Upewnij się, że zespół działał, możesz w przewodzie: na dysku systemowym w katalogu głównym, plik HiberFil powinien pojawić się.SYS nieobecny.
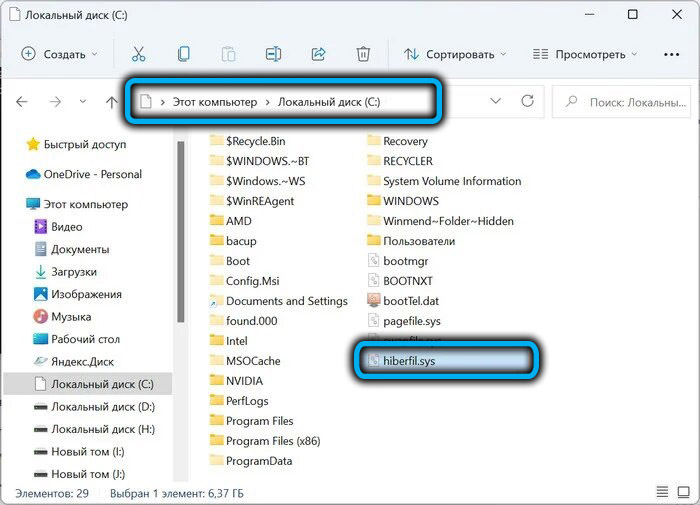
Gibernation w rejestrze systemowym
Tę metodę można zalecić tylko doświadczonym użytkownikom: edycja rejestru z najbardziej drobnymi błędami jest obarczona poważnymi konsekwencjami. Jeśli jesteś pewny swoich umiejętności, kontynuujemy:
- Kliknij kombinację Win+R, aby rozpocząć konsolę „Wykonaj”;
- Wprowadzamy Regedit, potwierdzamy Enter, naciskając;
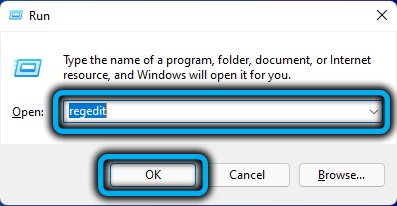
- Otwórz HKEY_LOCAL_MACHINE \ System \ Branch, a następnie CurrentControlset \ Control \ Power;

- Otwórz parametr hibernacji w prawym bloku;
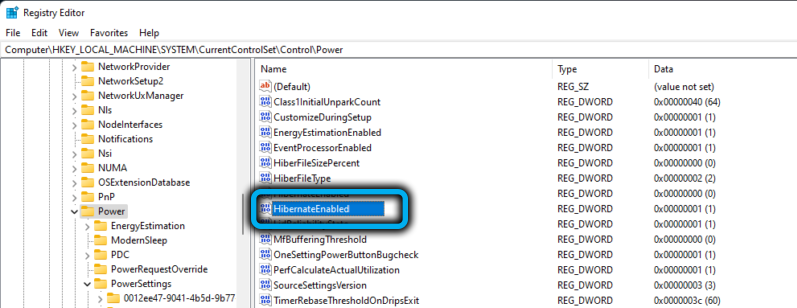
- Ustaw wartość tego parametru w jednostce;
- Kliknij OK i zamknij okno edytora rejestru.
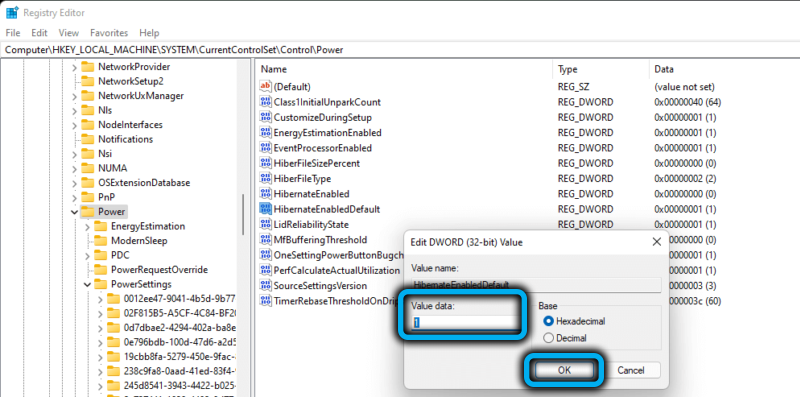
Podczas korzystania z tej metody, aby zmiany wejdą w życie, konieczne będzie ponowne uruchomienie komputera, ale aby ta opcja pojawiła się w menu komputerowym, musisz najpierw wykonać inną operację.
Dodanie elementu hibernacji w menu Zamknięcia
Podajemy algorytm kroku -krotności:
- Nazywamy konsolę „wykonaj” ponownie, wprowadzamy Powercfg.Cpl, kliknij OK lub wpisz;
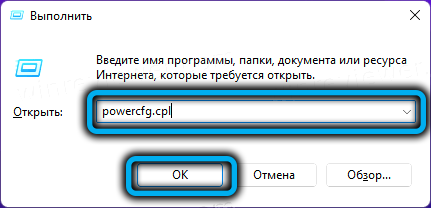
- Otwarte okno parametrów zasilania komputera. W lewym bloku wybierz element menu „Działanie przycisków zasilania”;
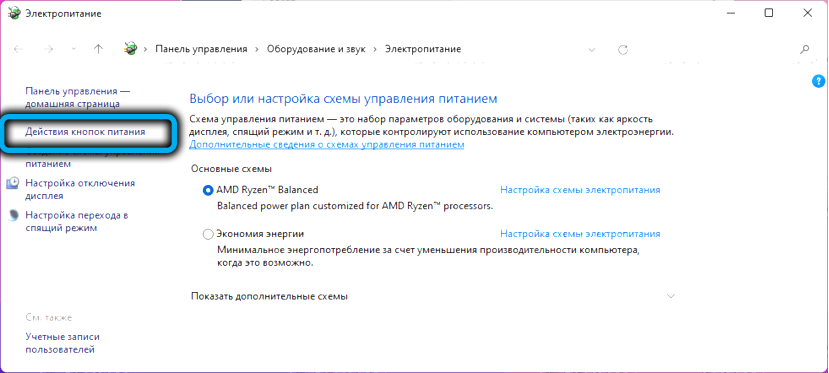
- W następnym oknie kliknij wiersz „Zmiana parametrów, które nie są dostępne”;
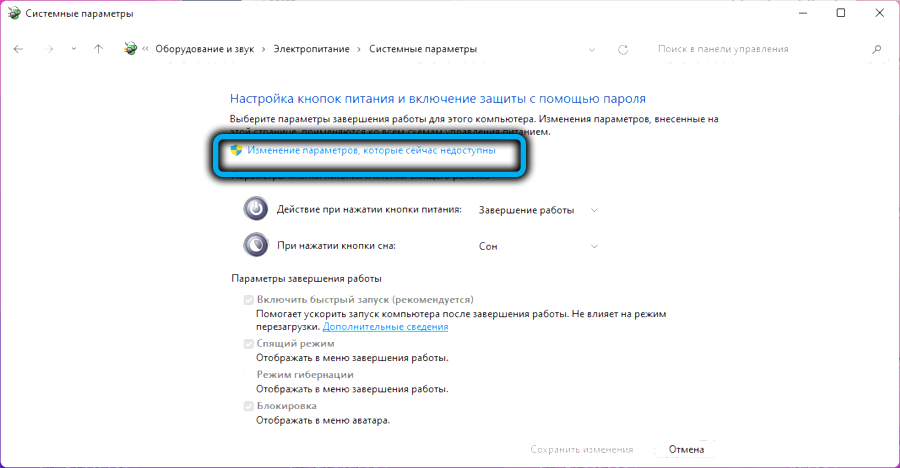
- Aktywujemy reżim hibernacji, ustawiając znacznik kontrolny wręcz przeciwnego tego parametru (aby wykonać tę operację, musisz mieć uprawnienia administratora);
- Kliknij przycisk „Zapisz zmiany”;
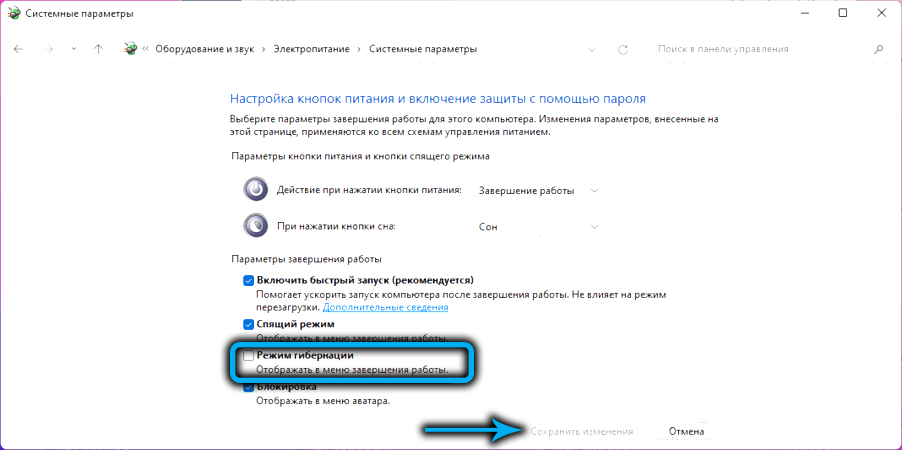
- Zamknij wszystkie otwarte okna.
Sprawdzamy, czy ten tryb pojawił się w menu Start, klikając przycisk zasilania.
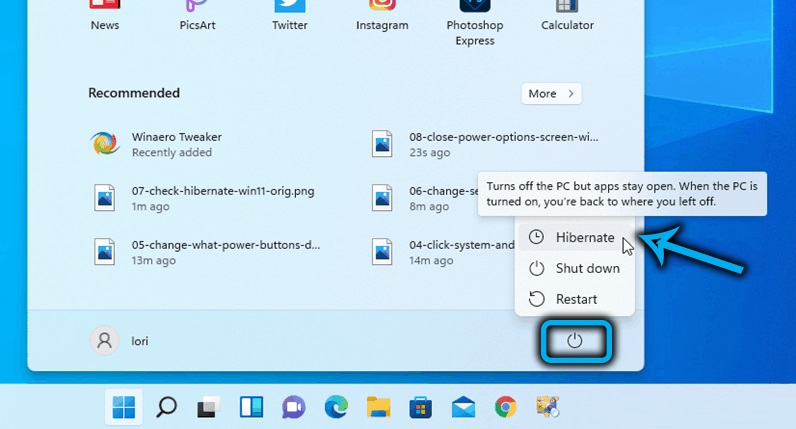
Możesz rozpocząć hibernację w inny sposób: klikając przycisk „Start” PKM i wybierając pozycję menu „GiberNation”.
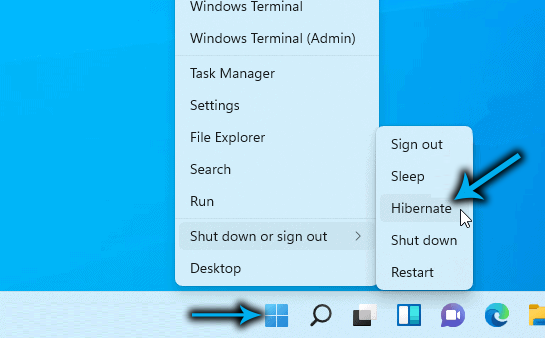
Zmniejszenie wielkości pliku hibernacji
Z reguły rozmiar pliku, w którym rejestrowany jest bieżący stan komputera, jest dość duży, a wartość ta zależy bezpośrednio od ilości pamięci RAM zainstalowanej na komputerze. Powiedz, że przy 16 GB pamięci RAM rozmiar pliku HiberFil.SYS może osiągnąć kwotę około 7-8 GB, z 4 GB pamięci RAM, będzie ważyć wokół gigabaju.
Jeśli nie ma problemów z pamięcią, a miejsce na dysku systemowym jest odcięte, istnieje naturalna chęć zmniejszenia wielkości pliku hibernacji. Taka okazja w systemie Windows 11 jest obecna. Ponadto nie możesz po prostu dostosować hiberfil.SYS, ale także sprawiają, że jego rozmiar minimalny, ale wystarczający do szybkiego rozpoczęcia komputera. Ale możesz nawet go usunąć, jeśli brak miejsca na dysku C: nie pozwala na bieżące zadania.
Zastanów się, jak dowiedzieć się, ile miejsca zajmuje ten plik:
- Połączenie Win+E prowadzi dyrygent;
- Zadzwoń do menu paska zadań, klikając trzy punkty poziome;
- Kliknij kartę „Explorer”;
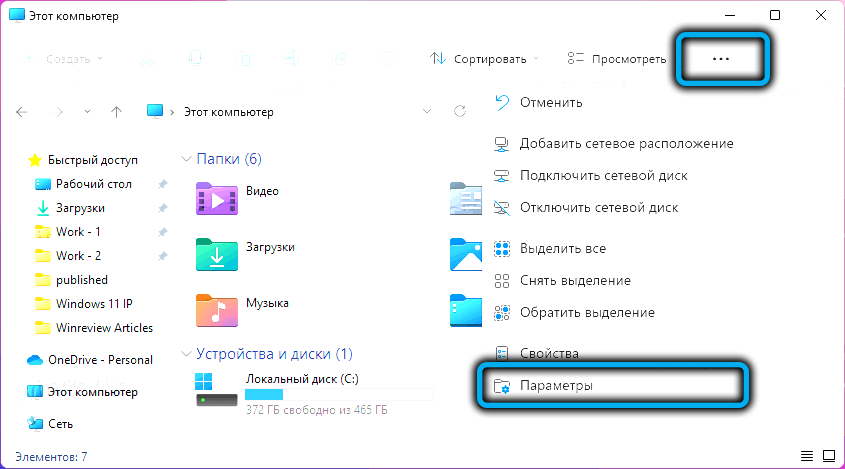
- W oknie, które się otwiera, wybierz kartę „Widok”;
- Usuwamy znak wyboru przed parametrem „Ukryj chronione pliki systemowe”;
- Potwierdzamy nasze działania, gdy pojawi się okno ostrzegawcze;
- Aktywujemy parametr „Pokaż ukryte pliki, dyski, foldery”;
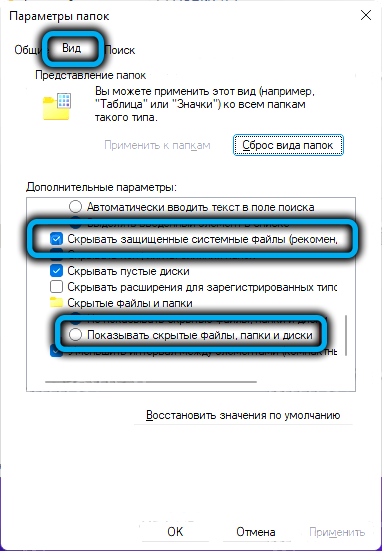
- Potwierdzamy poprawki, naciskając OK;
- Wybierz dysk systemowy (zwykle c), znajdź hiberfil.i obserwuj jego rozmiar.
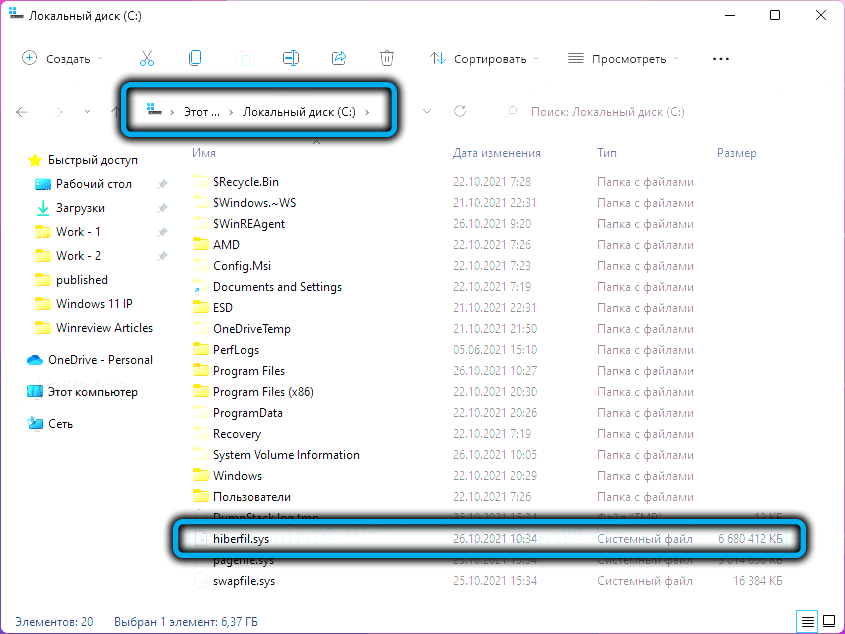
Zastanów się teraz, jak zmniejszyć wagę pliku HiberFil.Sys:
- Zadzwoń do menu „Start” (Win+X);
- Kliknij wiersz terminalu Windows (administrator);
- W oknie konsoli wprowadzamy zespół tego typu:
- Powercfg Hibernate rozmiar ##, gdzie zamiast ## wskazujemy nowy rozmiar pliku hibernacji, mierzony jako procent ilości pamięci RAM;
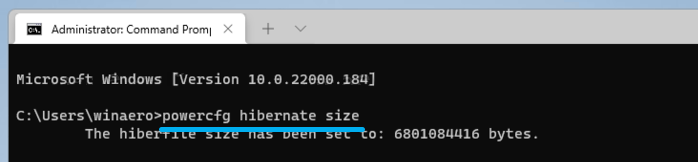
- Potwierdzamy nasze działania, naciskając Enter;
- Zamknij okno terminalu.
Parametr wejdzie w życie po pierwszym naciśnięciu przycisku „Gibernation”. Aby przywrócić domyślną wartość rozmiaru hiberfil.Sys po rozmiaru słowa umieszczamy 0.
Jak wyłączyć gibbernację w systemie Windows 11
Można to również zrobić na kilka sposobów.
Według wiersza poleceń
Zalecamy tę metodę jako najprostszą, poprawną i niezawodną:
- Uruchom konsolę „Wykonaj” kombinację Win+R;
- Zbierz CMD, kliknij Enter;
- W oknie terminalu wpisujemy polecenie Powercfg-H Off;
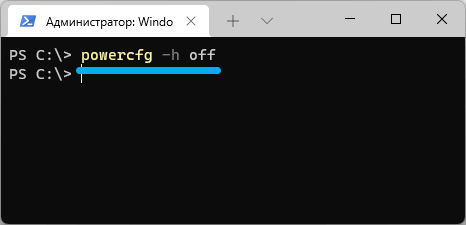
- Zamknij okno wiersza poleceń.
Jak podczas włączania, zespół będzie pracował natychmiast. W tym samym czasie w hiberfil hiberfil z dyrygentem.SY powinny być nieobecne, ponieważ zostaną usunięte.
Korzystanie z redaktora rejestru systemu
Tutaj działania są całkowicie podobne do tych, które zostały przeprowadzone podczas aktywacji reżimu:
- Uruchamiamy edytor z poleceniem Regedit w konsoli „Wykonaj”;
- Przekraczamy tę samą ścieżkę;
- Zmieniamy wartość parametru hibernateSabled na 0;
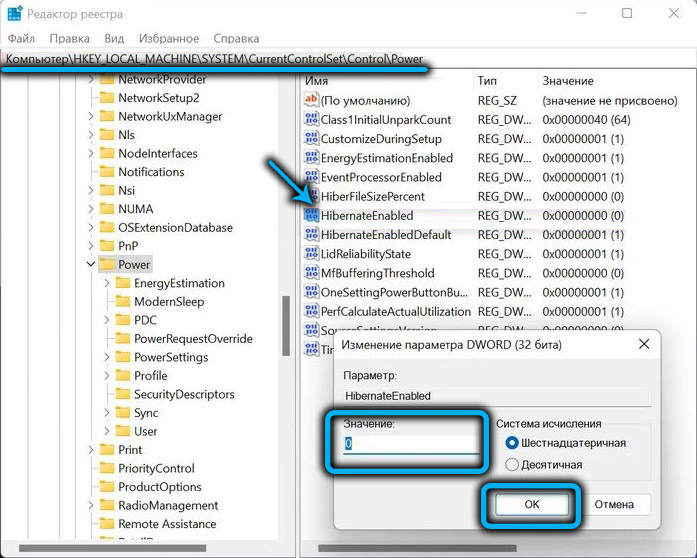
- Kliknij OK, zamknij edytor rejestru.
Gibbernacja po przekątnej przez panel sterowania
Ta metoda jest również dość prosta, z wyjątkiem potrzeby zapamiętywania wprowadzonego polecenia za pomocą parametrów:
- Zadzwoń, naciskając Win+R konsolę „Perform”;
- Wprowadź polecenie sterowania.Expowercfg.Cpl ,, 3;
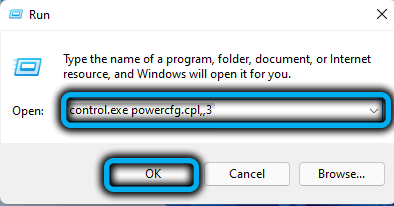
- W oknie, które się otwiera, otwieramy gałąź „Dream”;
- Dla parametru „Gibbernacja po” wprowadzamy wartość równą 0;
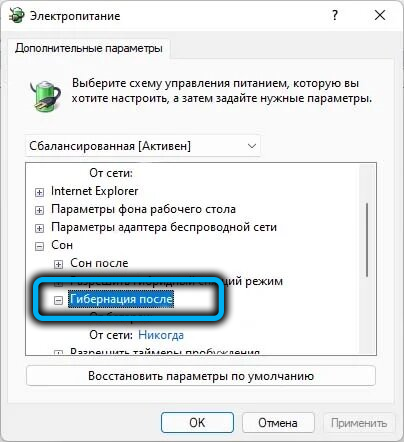
- Zamknij okno.
Wniosek
Ten tryb pojawił się w systemie Windows XP, ponieważ jego funkcjonalność się nie zmieniła. Opisane metody aktywacji hibernacji działają zarówno we Windows 10, jak i nawet we wcześniejszych wersjach systemu operacyjnego Windows.
Ważne jest, aby zrozumieć, że możliwość kontynuowania pracy z tego samego miejsca będziesz musiał zapłacić wzrost czasu załadowania systemu po włączeniu komputera.
- « Punkty odzyskiwania w tworzeniu systemu Windows 11, funkcje użytkowania
- Jak zainstalować usługę OneDrive w systemie Windows 11 lub ją odłączyć »

