Jak przywrócić uszkodzone system Windows 11

- 1197
- 350
- Jozue Noga
Komputer może odmówić ładowania z różnych powodów. Jednym z nich jest uszkodzenie bootloadera. Ponieważ pliki bootloader są dobrze chronione przed losowym usuwaniem, taka nieprawidłowa sytuacja jest dość rzadka. Typowym przypadkiem jest usunięcie ukrytej sekcji za pomocą bootloadera podczas korzystania z specjalnego narzędzia do pracy z systemem plików. Czasami ta sytuacja powstaje po próbie zainstalowania drugiego systemu operacyjnego na komputerze.

Wiadomość diagnostyczna na temat takiego błędu nie zawsze jest całkiem pouczająca. Powiedzmy, fraza typu bez urządzenia do rozruchu i czy nie znaleziony system operacyjny może wskazywać na inne problemy, w tym sprzęt. Ale jeśli widzisz coś w rodzaju bootmgr, możesz nie mieć wątpliwości, że chodzi o bootloader.
Rozważmy główne sposoby przywrócenia go w systemie Windows 11, które są odpowiednie dla „dziesiątek”.
Automatyczne przywrócenie bootloadera
To najłatwiejszy sposób na odzyskanie wydajności systemu, ale nie można go nazwać najbardziej skutecznym: nie zawsze działa. A jednak radzimy ci zacząć od niego.
Zastanówmy się, jak przywrócić bootloader Windows 11 za pomocą środowiska odzyskiwania:
- Jeśli system nie ładuje się, ale gdy w dolnej części ekranu pojawi się komunikat o błędzie diagnostycznym, przycisk „Dodatkowe parametry” będzie obecny, możesz przejść do środowiska odzyskiwania z jego pomocą;
- Czasami uszkodzenie plików bootloader jest tak poważne, że nie dociera do tego przycisku. W takim przypadku możesz dostać się do środowiska odzyskiwania za pomocą rozruchowego dysku flash. Jeśli jest nieobecny, możesz go utworzyć na innym wydajnym komputerze. Kiedy komputer zacznie ładować z dysku flash, po wybraniu języka na następnym ekranie, musisz kliknąć wyrażenie „Przywrócenie systemu” (znajdujące się po lewej stronie poniżej), a następnie wybierz „Wyszukiwanie i eliminację nieprawidłowe funkcje „Parametr i na następnym ekranie -„ Przywrócenie podczas ładowania ”;
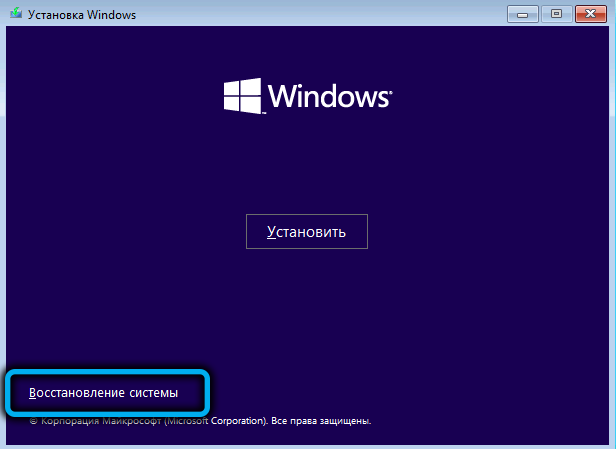

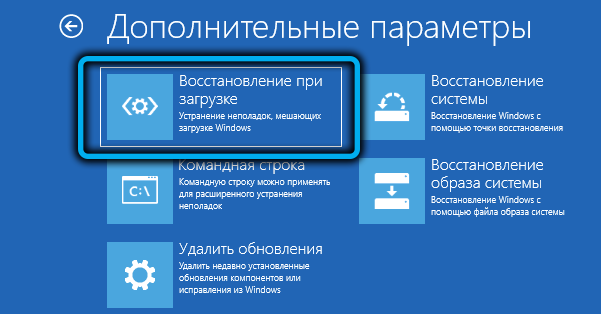
- W rezultacie rozpocznie się procedura automatycznego odzyskiwania plików systemowych, po czym możesz spróbować ponownie uruchomić system w zwykły sposób.
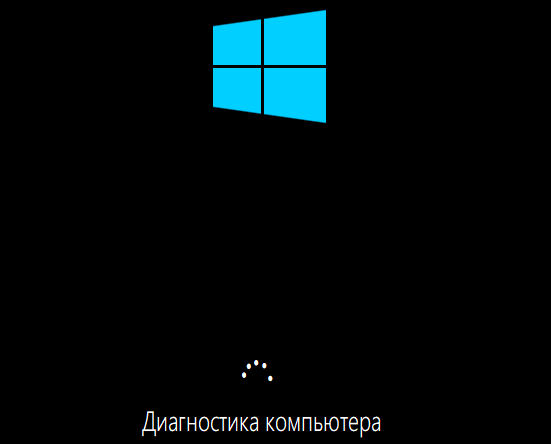
Jeśli po tym pojawia się wiadomość o niemożności załadunku z powodu nieudanej próby przywrócenia, konieczne jest rozpoczęcie zaawansowanego, złożonego, ale także bardziej skutecznej metody ręcznego przywracania bootloadera.
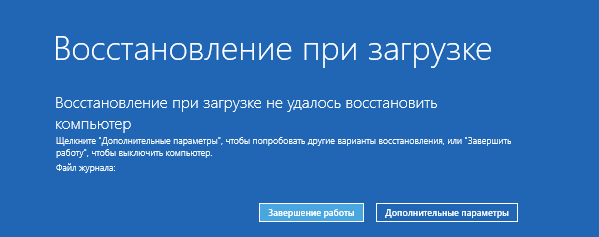
Przywrócenie systemu Windows 11 za pośrednictwem wiersza poleceń
Aby naprawić bootloader w systemie Windows, jest specjalne narzędzie, BCDBOOT, które należy uruchomić na wierszu poleceń. Ale metoda będzie działać tylko wtedy, gdy nie wyłączysz kół i nie zmieniłeś ich konfiguracji.
KROP -BY -STEP Algorytm:
- Wkładamy napęd flash ładowania do płaszczyzny USB lub laptopa, zmieniamy kolejność ładowania i załaduj z tego zdejmowanego przewoźnika (jeśli nie masz takiego dysku flash, będziesz musiał go utworzyć na innym komputerze);
- Jak tylko rozpocznie się instalacja, aby uruchomić konsolę wiersza poleceń, kliknij kombinację Shift+F10 (lub Shift+FN+F10 w osobnych modelach laptopów);
- W oknie terminalu przedstawiamy sekwencyjnie dwie zespoły, kończąc wejście we wstępie:
Diskpart
Tom listy
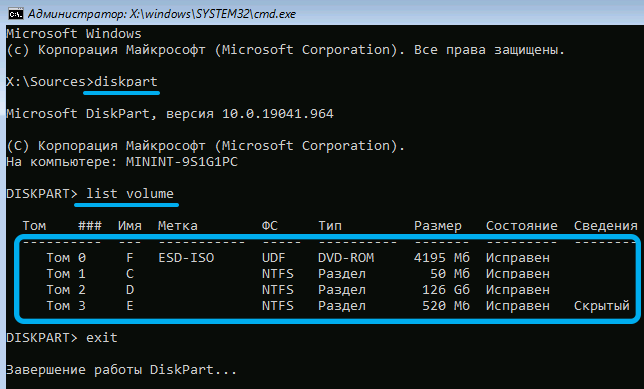
W rezultacie lista sekcji zostanie wyświetlona zgodnie z oznaczeniem wszystkich dysków na komputerze. Uważnie studiujemy tę listę, powinniśmy być zainteresowani następującymi niuansami:
- Czy na liście istnieje sekcja sformatowana w FAT32 o wielkości 100 MB;
- Czy list jest przypisany do tej sekcji (z reguły jest nieobecny);
- Czy na liście istnieje sekcja z systemem Windows (powinieneś znać jej przybliżony wolumin);
- Czy w tej sekcji ma list i który (niekoniecznie c).
Brak listu dla sekcji sformatowanej w FAT32 oznacza, że musimy przypisać ten list. Aby to zrobić, najpierw wprowadź polecenie wyboru tom n, gdzie zamiast n zastępujemy numer sekcji wyświetlany w drugiej kolumnie listy. Po naciśnięciu ENTER wpisujemy drugie polecenie, przypisz literę = x, tym samym przypisując określoną listę lub jakąkolwiek inną, ale koniecznie bezpłatną.

W sekcji z systemem litera powinna być również obecna, jeśli nie jest, jest przypisywana w podobny sposób. Pozostawiamy narzędzie dyskpartowe, zdobywając wyjście i naciskając Enter.

A teraz przechodzimy bezpośrednio do przywrócenia bootloadera, wpisując polecenie:
Bcdboot C: \ Windows /s x: /f alll

Tutaj litera X odpowiada literowi, którą wcześniej zawłaszczyliśmy sekcję z FAT32. Litera C może być również inna, jeśli system Windows jest zainstalowany w innej sekcji.
W rezultacie, jeśli nie pomyliłeś się w zestawie, zostanie wyświetlony tekst „Pliki ładowania zostaną pomyślnie utworzone”, po czym zamykamy okno wiersza poleceń, zostawiamy instalator, zmieniaj kolejność ładowania na zwykłą (instalacja system, w którym znajduje się system). I podsumowując, ponownie ładujemy komputer.
Zaawansowana opcja odzyskiwania ładowacza
Jeśli poprzednia metoda nie powiodła się, możesz spróbować użyć polecenia BCDBOOT w trybie rozszerzonym, z dużą liczbą parametrów. Na przykład podaj rodzaj zastosowanego mikroproortera: UEFI lub BIOS.
Początkowe kroki tutaj będą takie same jak w poprzednim przypadku: ładujemy z dysku flash instalacji, przechodzimy do trybu wiersza poleceń, wybierz polecenie:
Diskpart
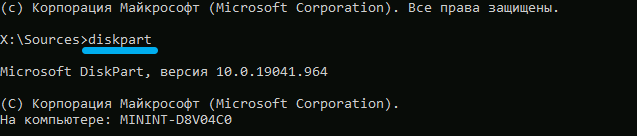
Następnie wykonujemy polecenie, które wyświetli listę połączonych fizycznych przewoźników (dyski SSD/HDD, DVD, dyski flash lub karta pamięci):
Dysk listy
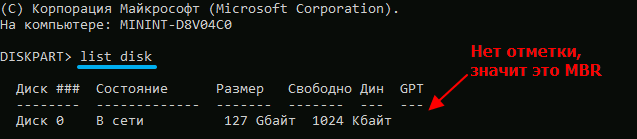
Znajdź dysk, na którym system jest instalowany, oczywiście nie jest trudny - skup się na jego rozmiarze. Ale powinniśmy być zainteresowani zawartością kolumny GPT: jeśli jest pusta, to MBR jest używany, jeśli jest znak, to jest to dysk GPT.
Następnie wybieramy polecenie, które wyświetla listę sekcji, która gwarantuje, że zbiega się z wynikiem poprzedniego zespołu:
Tom listy
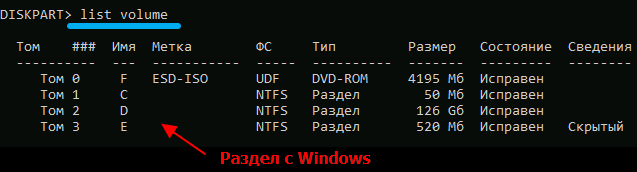
Tutaj zwracamy uwagę na sekcję z systemem, ważne jest, aby zapamiętać jego list. Dalsze działania zależą od rodzaju oznaczania przechowywania.
Przywrócenie bootloadera MBR
Jeśli dysk systemowy to MBR, musimy znaleźć sekcję aktywną. Wyszukiwanie jest przeprowadzane w następujący sposób:
- Rekrutujemy zespół Select Volume 1, naciśnij Enter;

- Wprowadź partycję szczegółów, również potwierdź Enter, naciskając.
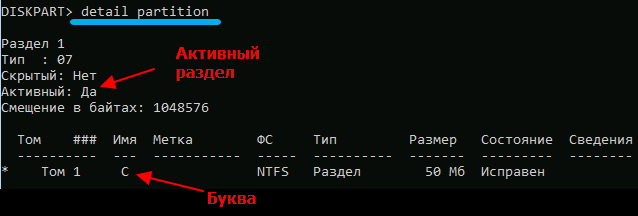
Pierwszy zespół przechodzi do sekcji oznaczonej na liście woluminów listy z numerem 1, drugi wyświetla szczegółowe informacje o tej sekcji. Jeśli w linii naprzeciwko tekstu „aktywna sekcja” stoi „tak”, oznacza to, że poradziliśmy sobie z zadaniem: znaleźliśmy aktywną sekcję. Jeśli nic tam nie kosztuje, powtarzamy sekwencję, wskazując dób zamiast jednostki i tak dalej, aż do określenia aktywnej objętości. To on musi być wskazany do przywrócenia bootloadera.
Zostawiamy zespół diskpart, wpisując wyjście i naciskając Enter.

Teraz przechodzimy do faktycznego przywrócenia bootloadera, zdobywając polecenie:
BCDBOOT D: \ Windows /S C: /F BIOS

Jak widać, jego format nie różni się od tego, co opisano wcześniej w sekcji, z wyjątkiem litery systemowych i aktywnych sekcji.
Rozważ resztę parametrów.
/s - Jeśli po nim pojawia się list z absorpcją (w naszym przypadku :), wówczas bootloader zostanie zapisany dokładnie w tej sekcji. Jeśli nie ma listu z absorpcją, zespół będzie interpretowany w następujący sposób:
- W przypadku komputerów z UEFI/GPT ładowarka zostanie zapisana w sekcji EFI;
- W przeciwnym razie (BIOS/MBR) - w sekcji aktywnej.
Parametr /F może przyjmować następujące wartości:
- BIOS - jeśli komputer jest wyposażony w piosenek MBR i mikroprogramy;
- UEFI - dla systemów UEFI/GPT;
- Wszystkie - obie odmiany bootloadera zostaną zarejestrowane.
Jeśli nic nie zostanie wskazane dla parametru /f, zapis zostanie wykonany w sekcji wybranej przez parametr /s, którego typ zostanie określony automatycznie.
Po wypracowaniu polecenia możesz ponownie załadować system w trybie standardowym, nie zapominając o zmianie zarysu ładowania w BIOS.
UEFI/GPT BOOTLOADER ROCIEND
Oficjalnie system Windows 11 obsługuje dokładnie dyski GPT z UEFI, podczas gdy procedura przywracania ładowników będzie się różnić od poprzednich.
Musimy ustalić, który objętość jest sekcją EFI, wykonać formatowanie w FAT32 i przypisuje sekcję unikalną literą. Z reguły sekcja EFI jest niewielka, ma atrybut ukrytego i wielkości około 100 Mb.
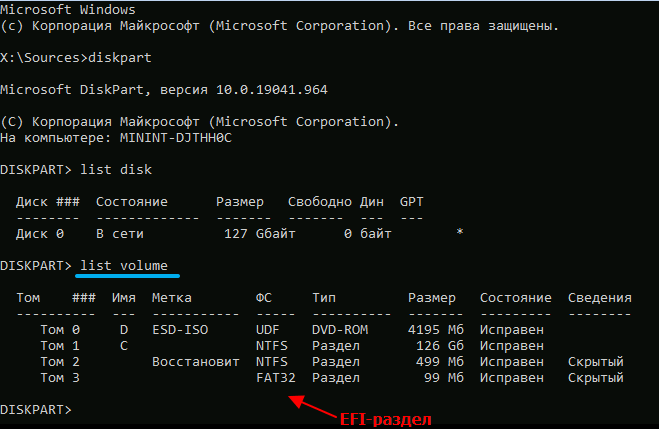
Wprowadzając DiskPart, zbieramy wolumin listy i znajdujemy wolumin według tych znaków, pamiętając o jej numerze. Następnie wybieramy polecenie wyboru tom n, gdzie zamiast liczby zastępujemy żądany numer, i rozpoczynamy formatowanie sekcji przez polecenie formatu = FAT32.
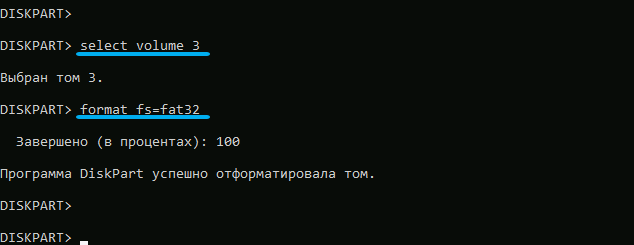
Ukończamy przygotowanie sekcji z bootloader przez polecenie przypisania litera = x (litera może być dowolnym z niezamieszkanych zgodnie z wynikami polecenia objętości listy).
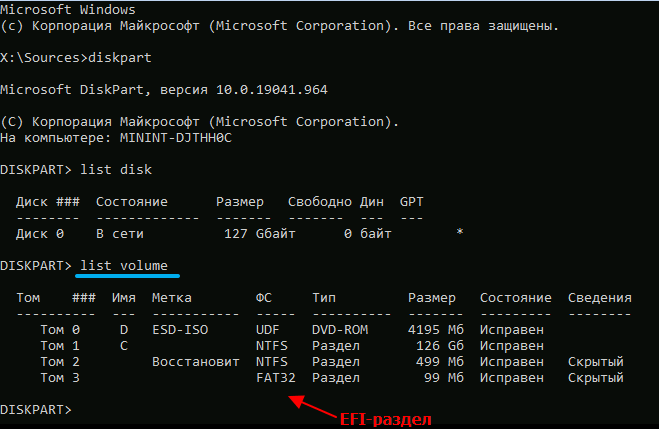
Zostawiamy dyskpart do wiersza poleceń, wpisując wyjście i rozpoczynamy tworzenie się bootloader:
Bcdbootc: \ Windows /s x: /f uefi

W poprzednim podsekcji szczegółowo zbadaliśmy parametry tego zespołu.
Zostawiamy wiersz poleceń, ponownie uruchamiamy komputer, przywracając prawą procedurę ładowania. Jeśli wszystko zostało zrobione zgodnie z instrukcjami, nie będzie problemów z ładowaniem systemu Windows.
Mamy nadzieję, że zgodnie z naszymi instrukcjami udało ci się przywrócić uszkodzony bootloader Windows 11. Ale jeśli masz problemy, napisz o tym w komentarzach.
- « Jak rosyfikować system Windows 11
- Punkty odzyskiwania w tworzeniu systemu Windows 11, funkcje użytkowania »

