Jak Windows Sandbox włącza się i odłącza w systemie Windows 11

- 4630
- 1389
- Pani Lilianna Janowski
W celu bezpiecznego uruchomienia małych znanych aplikacji programiści systemu Windows 11 zapewniają specjalne środowisko wirtualne - Sandbox, które nie pozwala programom testować wyrządzić dane użytkownika i system operacyjny. W rzeczywistości, kiedy go uruchomi, tworzona jest wirtualna kopia systemu Windows 11 na PC. Sandbox jest domyślnie wyłączony, więc musisz wiedzieć, jak się włącza i odłącza się do bezpiecznego testowania oprogramowania. Artykuł szczegółowo opisuje instrukcje jego aktywacji i dezaktywacji.

Co to jest piaskownica w systemie Windows 11
Jest to testowe środowisko wirtualne, które pozwala bezpiecznie uruchamiać i testować mało znane oprogramowanie. To pozwala sprawdzić jego wydajność i obecność zagrożeń. W rzeczywistości piaskownica jest bardzo ograniczona pod względem funkcjonalności przez maszynę wirtualną, po jej odejściu wszystkie dane są automatycznie wymazane. Jest to bardzo wygodne, ponieważ na komputerze nie może być złośliwych plików.
Zalety piaskownicy:
- Jest to część systemu Windows 11 Pro, edukacji i dlatego nie jest wymagane do pobierania i instalowania.
- Przy każdym uruchomieniu naśladuje czystą kopię systemu Windows.
- Po użyciu na komputerze nie ma danych z testowanego oprogramowania. Po zamknięciu programu są one automatycznie usuwane.
- Używa wirtualizacji sprzętu do izolowania jądra. Dlatego testowalny pod względem głównego systemu i komputera może wyrządzić wszelkie szkody dla jakiejkolwiek szkody.
Aktywacja piaskownicy w systemie Windows 11
Aby użyć piaskownicy w systemie Windows 11, należy ją włączyć. Odbywa się to w następujący sposób:
- Najpierw menu „Start” otwiera się przy użyciu klawiszy Win+R, aby uruchomić narzędzie systemowe „Wykonaj”.
- Następnie wprowadzony do okna dialogowego Opcjonalne Features.EXE i ENTER są naciśnięte.
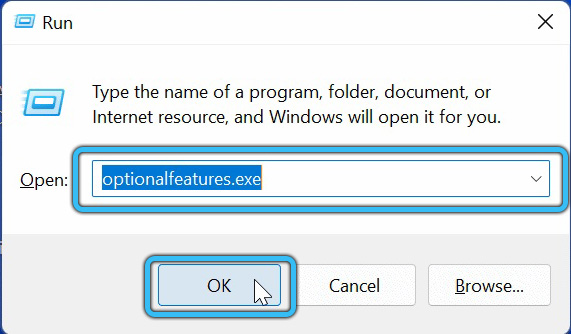
- Następnie, na liście komponentów systemu naprzeciwko folderu „Windows Sandbox”, instalowane jest pole wyboru. Następnie przycisk OK jest naciśnięty.
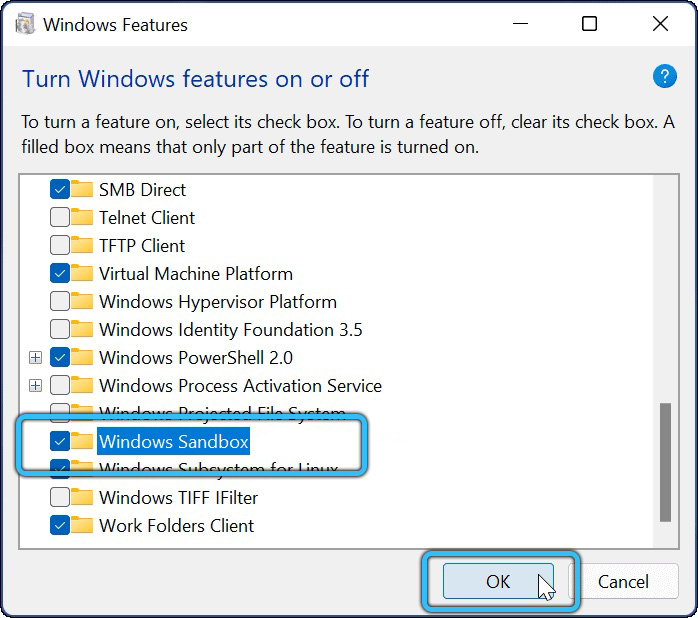
- Po wykonaniu tych akcji musisz kliknąć przycisk „Uruchom teraz” w oknie dialogowym, które zostało otwarte.
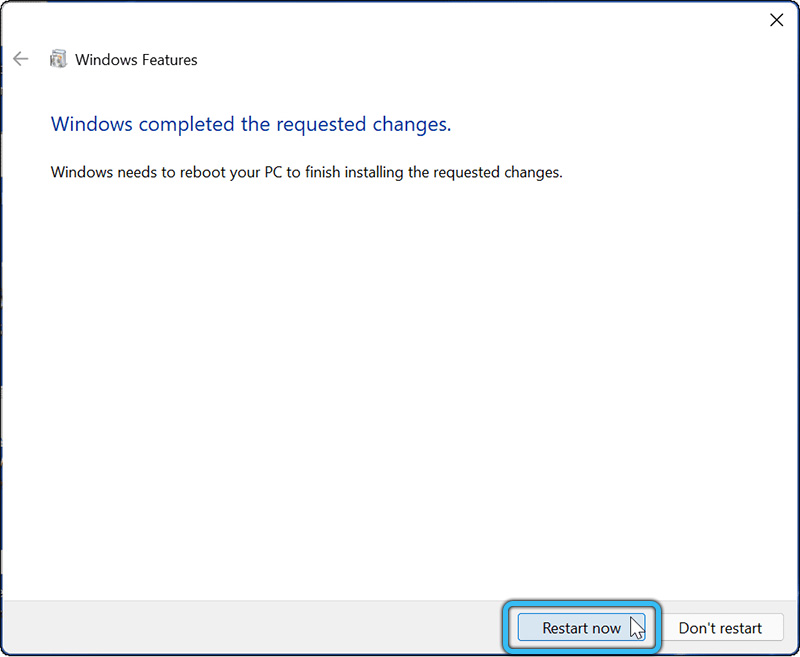
Możesz także włączyć lub wyłączyć system Windows Sandbell za pomocą PowerShell. Do tego potrzebujesz:
- Otwórz menu „Start” i wybierz „wszystkie aplikacje”.
- Wybierz na liście narzędzi Windows otwartych przez programy.
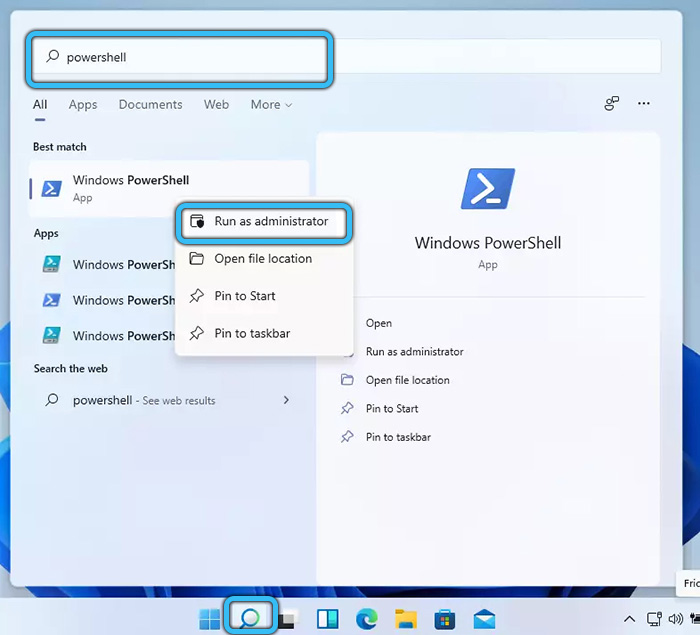
- Następnie znajdź w narzędzia systemowym „PowerShell”, a następnie uruchom go od praw administratora za pomocą PKM.
- Następnie, aby włączyć piaskownicę, musisz wprowadzić Enable-WindowsOptionalFeature-online -FeatureName „Containers-DisposoBleclientVm” -ll w PowerShell, a następnie naciśnij Enter Enter.
 Aby odłączyć to narzędzie, użyj WIDBABLE -WINDSOPTICELFEATURE -NLINE -FeatureName „Containers -DisposoBleclientVM” -NLINE.
Aby odłączyć to narzędzie, użyj WIDBABLE -WINDSOPTICELFEATURE -NLINE -FeatureName „Containers -DisposoBleclientVM” -NLINE. - Następnie musisz wpisać angielski liter.
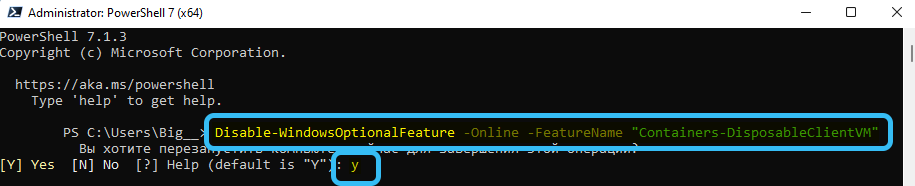
Możesz także włączyć lub wyłączyć Sandow Sandbacker za pomocą wiersza poleceń. Odbywa się to w następujący sposób:
- Naciśnij wygraną klawisze i r.
- Wprowadź CMD do wiersza „Wykonaj” OK.
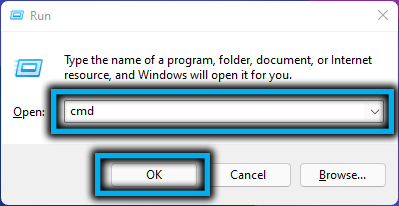
- Następnie musisz wprowadzić Disn/Online/Enable-Feature/FeatuName: „Containers-DisposableclientVm” -Ll, aby aktywować piaskownicę.
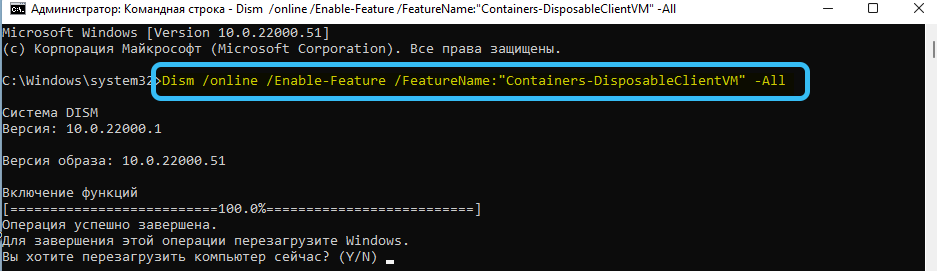 Aby go wyłączyć, musisz użyć polecenia Dismi /Online /Disable-Feature /FeatureName: „Containers-DisposoBleclientVm”.
Aby go wyłączyć, musisz użyć polecenia Dismi /Online /Disable-Feature /FeatureName: „Containers-DisposoBleclientVm”.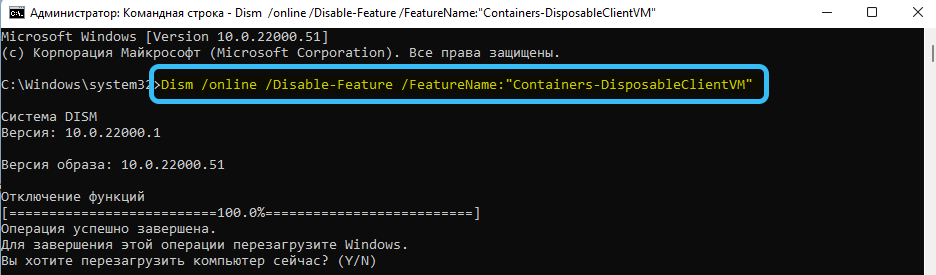
- Po wejściu do żądanego polecenia musisz wpisać angielski litera Y, aby zrestartować system operacyjny.
Praca z Sandows11
Aby uruchomić to narzędzie, musisz sekwencyjnie otworzyć menu Start → Wszystkie aplikacje → Windows Sandbox.
- Jeśli chcesz zainstalować i uruchomić dowolną aplikację w piaskownicy, aby przetestować jego wydajność, konieczne jest skopiowanie jego pliku instalacyjnego za pomocą klawiszy CTRL+C z głównego systemu i włożenie go na pulpit piaskownicy za pomocą klawiszy CTRL+V.
- Po sprawdzeniu pracy oprogramowania konieczne jest zamknięcie środowiska wirtualnego. Wszystkie dane zostaną automatycznie usunięte.
Jeśli podczas uruchamiania piaskownicy w systemie Windows 11 pojawia się komunikat „Hypervisor”, musisz sprawdzić, czy wirtualizacja jest aktywowana w BIOS. Odbywa się to na komputerze z procesorami Intel w ten sposób:
- Komputer jest ponownie uruchomiony.
- Podczas procesu uruchamiania naciska się klawisz F2 - F12 lub Del. Producenci komputerów używają określonego klucza uruchamiania BIOS.
- Po uruchomieniu BIOS musisz znaleźć element „zaawansowany” lub „zintegrowane peryferyjne”.
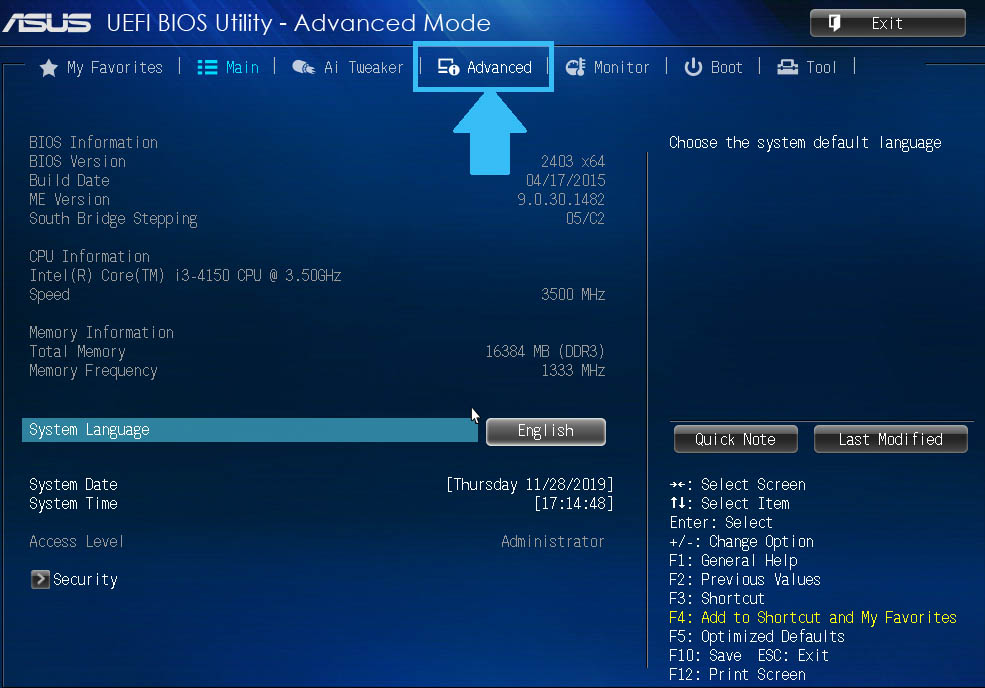
- Następnie musisz znaleźć akapit „technologia wirtualizacji Intel” (najczęściej znajdująca się poniżej). Po prawej stronie należy wskazać „włączyć”. Jeśli istnieje wartość „niepełnosprawna”, musisz ją zmienić.
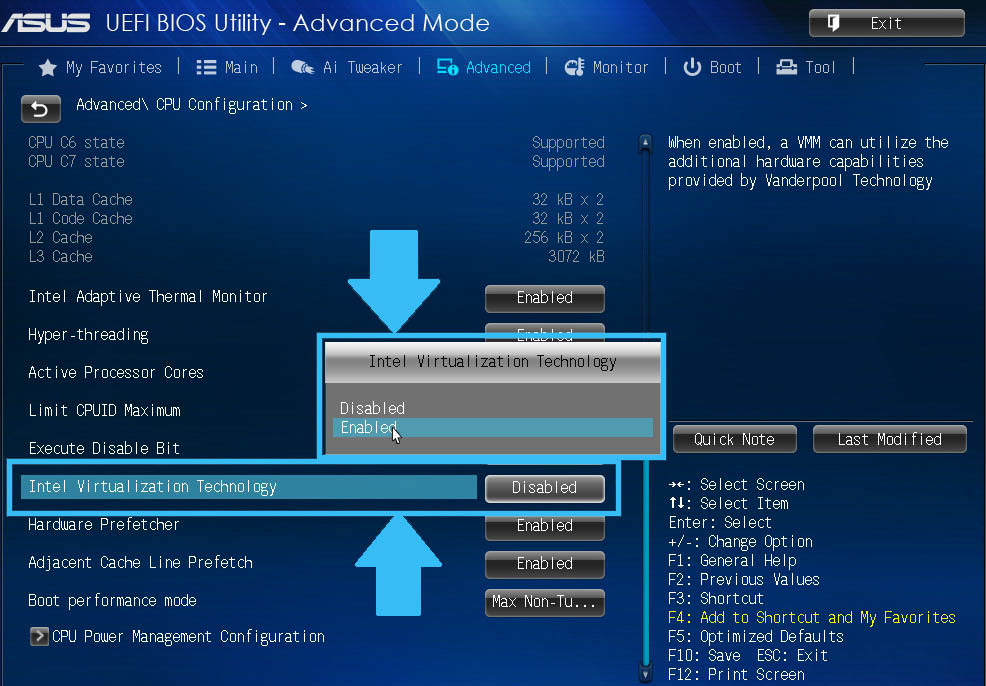
- Następnie konieczne jest zapisanie ustawień BIOS poprzez naciśnięcie klawisza F10.
Czy używasz piaskownicy piaskownicy? Jak myślisz, czy dla użytkownika istnieje jakaś znacząca korzyść? Zostaw swoje odpowiedzi w komentarzach.
- « Plik AAE to, sposoby otwarcia i usuwania
- Sposoby wyświetlania ikony mojego komputera na komputery stacjonarne »

