Metody połączenia i funkcje dostrajania zdalnego dostępu do innego komputera

- 1919
- 413
- Pan Edmund Kubacki
Zdalny dostęp umożliwia pracę z jednym komputerem z zasobami innego komputera. Ponadto odległość między nimi nie ma znaczenia, ponieważ połączenie występuje z powodu połączenia dwóch urządzeń z Internetem.

Za pomocą takiego połączenia można rozwiązać wszelkiego rodzaju problemy. Jest to istotne dla pracy administratorów systemu, aby pomóc krewnym, którzy są słabo zaznajomieni z komputerami, bez potrzeby przejścia do nich przez całe miasto lub w innym regionie lub kraju.
Przykłady, gdy dostęp do zdalnego (UD) może być przydatny, masa. Oto pytanie w innym. Mianowicie, jak dokładnie podłączyć i skonfigurować połączenie.
Dla takich celów istnieje imponująca liczba narzędzi. Każdy z nich ma własne instrukcje i funkcje ustawiające.
Popularne rozwiązania
Programy, które mogą tworzyć zdalne połączenie z innym komputerem, które są poszukiwane i popularności obejmują:
- Zdalna pomoc.
- Zdalny ekran.
- TeamViewer.
- Anydesk.
- Aeroadmin.
- Amyy Admin.
- Odległe narzędzia.
https: // www.Youtube.Com/Watch?V = 6Gumdawusfy
To te narzędzia będą rozważane wystarczająco szczegółowo.
Należy natychmiast zauważyć, że 2 ważne terminy zostaną tutaj aktywnie używane:
- Klient. Jest to komputer, za pomocą którego zdalny dostęp jest dokonywany za pomocą zdalnego dostępu;
- serwer. To jest ten sam komputer lub laptop, do którego nastąpi połączenie.
Po zrozumieniu krótkiej terminologii możesz zacząć studiować cechy pracy z różnymi programami.
Zdalna pomoc
Jedna z najczęstszych opcji, jak podłączyć zdalny dostęp do dowolnego innego komputera. Jest to narzędzie zbudowane w systemach operacyjnych Windows.
WAŻNY. Pomoc zdalna działa tylko w systemie Windows i umożliwia podłączenie UD tylko do komputera z systemem systemu Windows.Program umożliwia obejście bez obcych programów, uzyskanie pełnego dostępu do zdalnego komputera i zorganizuj czat tekstowy między nimi. Ale wymiana plików jest tutaj nieobecna.
Po stronie serwera musisz wykonać następujące czynności:
- Znajdź zdalnego asystenta na PC. W przypadku systemu Windows 10 musisz poszukać MSRA. Klikając prawy przycisk ikonę, rozpocznij program w imieniu administratora.
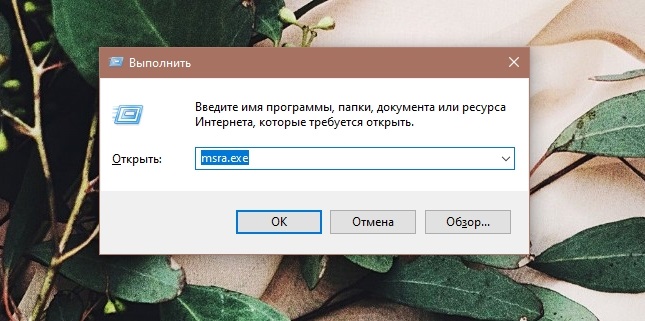
- Następnie powinieneś zaprosić ten, którym ufasz, klikając odpowiedni element.
- Asystent zaoferuje wybranie opcji zaproszenia, a następnie będziesz musiał zapisać ją jako plik. Wskaż nazwę, zapisywanie folderu i utwórz plik.
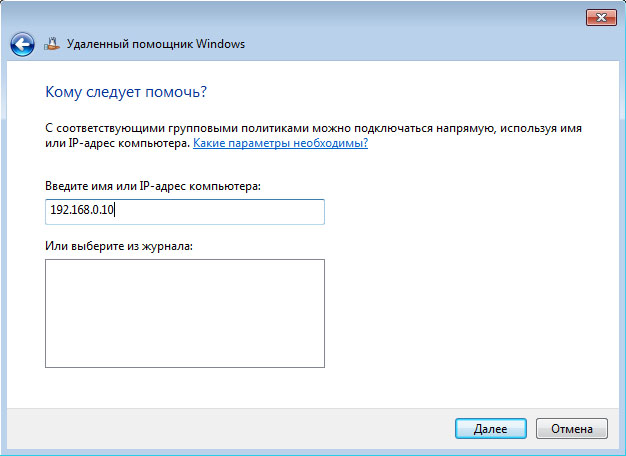
- Po utworzeniu pliku pojawi się nowe okno z hasłem. Musi być skopiowanie i wysłanie go do klienta wraz z plik zaproszenia do innego komputera pocztą lub przez komunikatora.
- Wówczas klient musi pochodzić od klienta, który należy zatwierdzić.
Z boku klienta musisz również wykonać kilka działań.
Klient jest wymagany:
- Zdobądź i otwórz plik;
- wprowadź wysłane hasło;
- Uzyskaj dostęp do zdalnego ekranu komputera;
- Aby zarządzać plikami i programami za pośrednictwem UD, musisz wysłać prośbę o zarządzanie i poczekać na jego zatwierdzenie.
Nie oznacza to, że narzędzie jest niezwykle wygodne. Ale ponieważ jest to narzędzie wbudowane od Microsoft, może mu bezpiecznie zaufać.
Zdalny ekran
Również produkt Microsoft. Dzięki temu możesz uzyskać zdalny dostęp do innego komputera.
W przeciwieństwie do poprzedniego narzędzia, zdalny pulpit pozwala pracować nie tylko z systemem operacyjnym Windows, ale także z macOS, Android i iOS.
Jest to zbudowane -w oprogramowaniu systemu Windows, z którym można zaimplementować.
Główną różnicą od poprzedniego narzędzia polega na tym, że tutaj komputera serwerowego nie może być używane podczas zdalnej sesji połączenia. Jest automatycznie blokowany do czasu ukończenia pracy.
Ale wtedy klient może być mobilnym gadżetem lub komputerem działającym macOS. Plus jest okazją do kopiowania plików za pomocą schowka.
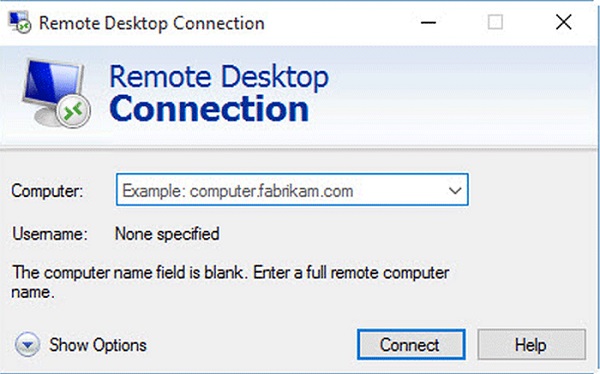
Teraz na pytanie, jak umożliwić zdalny dostęp do komputera na inny komputer.
Po stronie serwera musisz wykonać następujące czynności:
- Aktywuj funkcję pulpitu zdalnego.
- Znajdź parametry publicznego i lokalnego adresu IP dla komputera.
- Jeśli komputer klienta zarządza innego użytkownika, będzie musiał przenieść dane publicznego IP. Plus będziesz potrzebować hasła i logowania do konta systemu operacyjnego.
- Router będzie również musiał skonfigurować przekierowanie portów. Ta funkcja pozwoli otworzyć dostęp do komputera z innych urządzeń w Internecie. Poszukaj instrukcji w zarządzaniu specjalnie dla routera.
Najważniejsze jest przejście do specjalnych ustawień routera, utworzenie wirtualnego serwera i przepisanie lokalnego adresu IP w jego charakterystyce, a także określenie portu 3389.
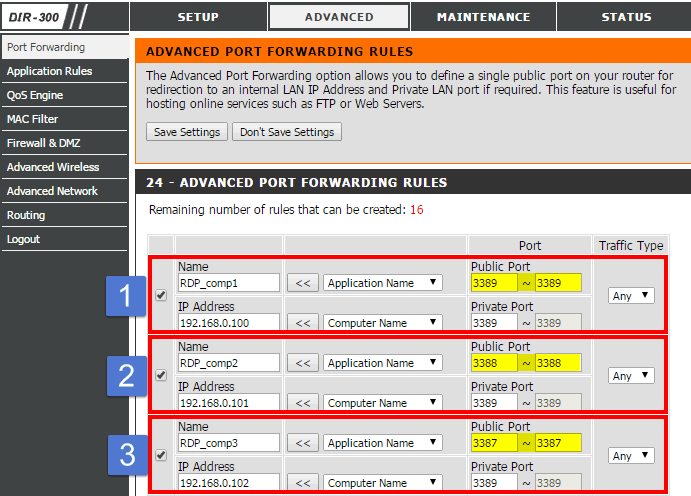
Z boku klienta musisz także uruchomić narzędzie i zarejestrować publiczne adres IP z serwera komputerowego w otwartym oknie, wskazać hasło logowania i konta.
Po wykonaniu tych operacji użytkownik otrzymuje pełną kontrolę nad innym komputerem stacjonarnym.
Zdalny pulpit przez Chrome
Kolejny zdalny pulpit. Ale tym razem nie z Microsoft, ale z Google.
Jedno z popularnych narzędzi, które umożliwiają skonfigurowanie stabilnego zdalnego dostępu do innego komputera. Działa zarówno w systemie Windows 10, jak i w starszych wersjach tego systemu operacyjnego.
Ustawienie niezbędnego dostępu zdalnego zaimplementowanego przez Internet jest używane na PC z systemem Windows 10, 7 i 8. Oprócz systemu Windows możesz połączyć się z macOS i Linux. Samo narzędzie działa w systemie Windows, Linux, Android, iOS i macOS.
Ten program można opisać jako bardzo proste narzędzie wieloplatformowe, które może szybko zorganizować zdalne połączenie.
W przypadku wersji na PC jest to aplikacja Google Chrome Browser. Możesz zarządzać innymi komputerami bez wprowadzania dodatkowych ustawień i zmian. Minus jest taki, że wymiana plików nie jest dostępna tutaj.
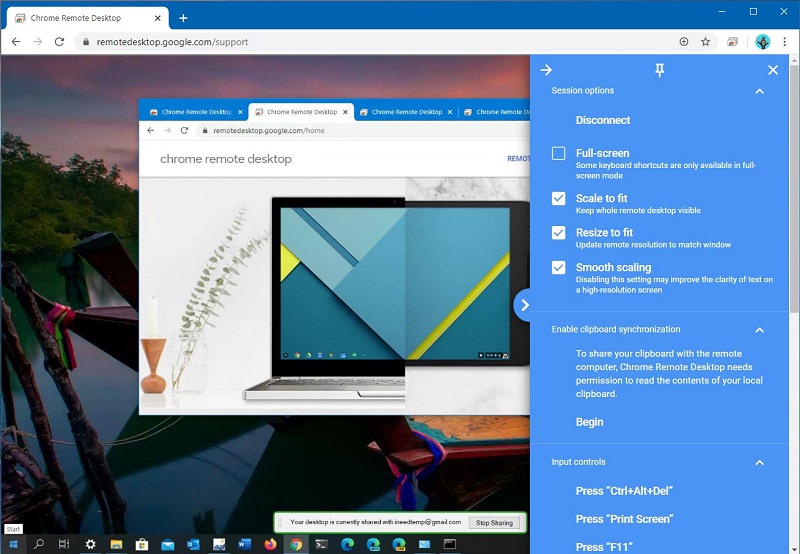
Zużyta tabela -on z Chrome umożliwia kontrolowanie kilku komputerów i innych urządzeń podłączonych przez jedno konto Google lub łączyć się z innymi urządzeniami bez odniesienia do konta.
Korzystanie z programu jest niezwykle proste. Ze strony serwera generuje kod przesyłany do klienta. Ten ostatni to wprowadza, a połączenie jest gotowe.
Osobliwość mobilnej wersji aplikacji jest to, że można połączyć z urządzenia mobilnego do komputera, a z komputera do smartfona lub tabletu nie jest już możliwe.
TeamViewer
Użytkownicy są również zainteresowani pytaniem, jak skonfigurować stabilny zdalny dostęp do innego komputera za pomocą tego narzędzia. W rzeczywistości uczynienie UD za pośrednictwem TeamViewer nie jest tak trudne.
Przed włączeniem i skonfigurowaniem zdalnego dostępu musisz wiedzieć, który komputer jest ogólnie możliwy do połączenia.
TeamViewer umożliwia pracę z urządzeń i łączyć się z innymi urządzeniami, w których używane są następujące systemy operacyjne:
- Okna.
- System operacyjny Mac.
- Linux.
- iOS.
- Android.
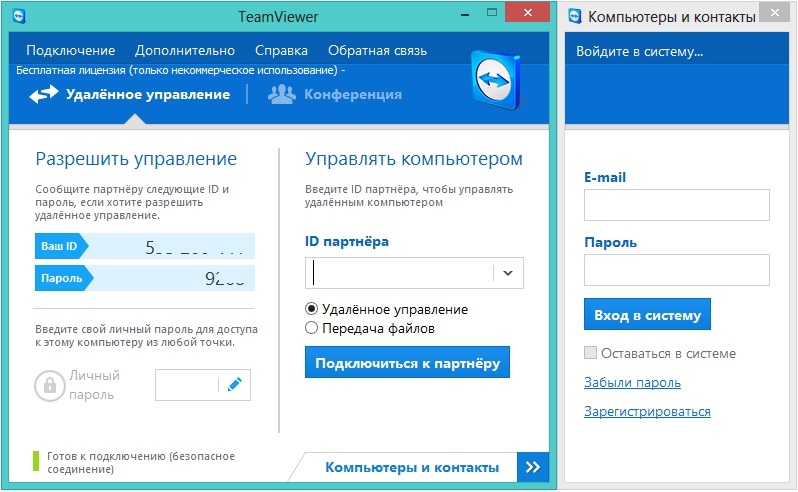
Oznacza to, że mówimy o pełnoprawnym narzędziu międzyplatformowym.
Obiektywnie jest to jeden z najpopularniejszych programów w swoim segmencie. Można to w dużej mierze wyjaśnić możliwością pracy z kilkoma platformami jednocześnie. Plus tutaj niezwykle prosta zasada zarządzania, wiele przydatnych funkcji. Sesje połączeń można nawet nagrywać na wideo, komunikować się ze sobą na czacie głosowe i tekstowe, otwórz dostęp tylko do niektórych wybranych aplikacji.
Aby połączyć się między dwoma urządzeniami z serwera, hasło i identyfikator są generowane, a także wprowadzane do komputera klienta.
Anydesk
W przypadku tego programu konfigurowanie zdalnego dostępu do dowolnego innego komputera z różnymi wersjami systemu Windows, w tym systemu Windows 7, nie różni się bardzo od poprzedniego narzędzia.
Nawet nowicjusz zrozumie, jak go używać za pośrednictwem zdalnego dostępu i kontroli przesyłania na inny komputer.
Tutaj mówimy również o aplikacji międzyplatformowej zdolnej do pracy z komputerami i urządzeniami mobilnymi.
Możesz uzyskać dostęp za pomocą hasła lub po prostu na żądanie. W rzeczywistości klient może tylko zapukać do serwera, a jeśli pozwoli mu wejść, połączenie zostanie zainstalowane.
Dla ustawień podano osobną kartę. Konfiguracje połączeń można zmienić podczas pracy ze zdalnym komputerem lub urządzeniem mobilnym.
Aeroadmin
Nie jest tak rzadko konfiguruje zdalny dostęp do trzeciego komputera lub własnego komputera za pośrednictwem programu aeroadmin. Świetnie działa w systemie Windows 7 i w innych wersjach systemu Windows, MacOS i Linux. Ale z platformami mobilnymi nie działa.
Program jest prosty, bezpłatny. I nie tylko do użytku osobistego, ale także do celów komercyjnych. Instalacja nie wymaga.
Aby wdrożyć włączenie dostępu zdalnego za pośrednictwem systemu Windows 10 lub innej, możesz użyć adresu IP lub identyfikatora komputera.
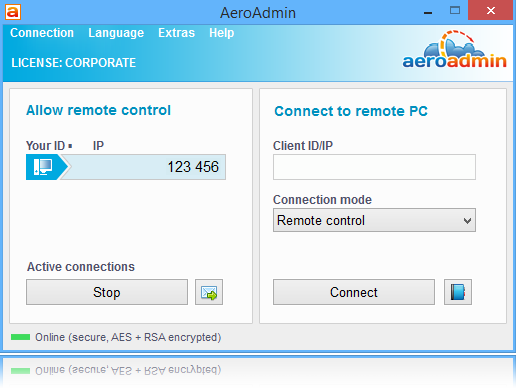
W sumie oferowane są 3 tryby połączenia:
- Pełna kontrola nad innymi komputerami;
- Przeglądanie komputera pulpitu;
- Wymiana plików.
Pomimo pozornej prostoty program jest w rzeczywistości funkcjonalny i bardzo przydatny dla wielu użytkowników.
Amyy Admin
Kolejny świetny sposób na zapewnienie zdalnego dostępu do innego użytkownika do jego komputera lub kontrolę nad innym komputerem.
Aby otworzyć ten sam zdalny dostęp do własnego komputera za pośrednictwem administratora Ammyy, musisz zrobić kilka prostych kroków.
Bardzo proste narzędzie, które również nie wymaga instalacji. Do użytku prywatnego rozprzestrzenia się bezpłatnie.
Do połączenia używany jest komputer lub adresy IP. Jednocześnie połączenie za pomocą IP jest możliwe, jeśli komputery znajdują się w jednej sieci lokalnej.
Minus aplikacji można uznać za fakt, że działa tylko z urządzeniami z systemami operacyjnymi systemu Windows.

Hasło do połączenia nie jest wymagane. Wystarczy uzyskać zgodę z boku serwera komputerowego. Serwer naciska przycisk, aby się połączyć, a po drugiej stronie, po stronie klienta, musisz kliknąć „Zezwalaj”.
UWAGA. Ten program nie lubił niektórych programów antywirusowych. Chociaż podczas pobierania z oficjalnej strony nie ma wirusów w aplikacji.Dlatego jeśli konflikt powstanie między programem antywirusowym a programem dostępu zdalnego, musisz dodać narzędzie do listy wyjątków podczas sesji.
Odległe narzędzia
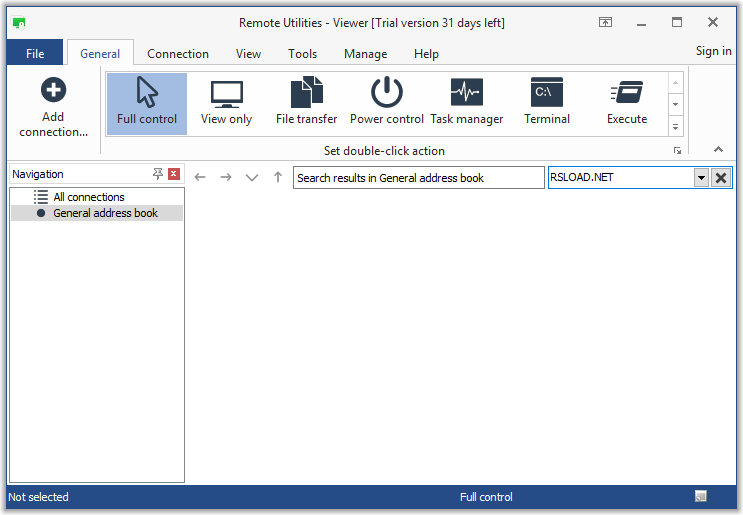
Doskonały program do łączenia i wypróbowania zdalnego dostępu do innego komputera.
Aplikacja jest bezpłatna, ma kilka interesujących funkcji. Działa z powodu zjednoczenia dwóch komputerów, przy użyciu ID Internetu. Plus jest taki, że program pozwala wdrożyć zarządzanie do 10 szt.
Z boku serwera komputerowego będziesz musiał zainstalować program, a także poinformować własny identyfikator, a także hasło. A klient już wprowadza te dane i ustanawia połączenie.
Jak wyłączyć zdalne połączenie
Ważną kwestią jest sposób usunięcia utworzonego zdalnego dostępu i zapobiegania możliwym podejściom do komputera.
Istnieje dość szczegółowa instrukcja, jak wyłączyć możliwy zdalny dostęp do własnego komputera. Cały proces składa się z 3 etapów:
- Ogólny zakaz;
- Zamknięcie asystenta;
- Odłączanie usług systemowych.
Teraz bardziej szczegółowo o każdym kroku. To wyraźnie zrozumie, jak zakazać nieautoryzowanego zdalnego dostępu do własnego komputera, chroniąc w ten sposób Twoje dane.
Ogólny zakaz
Pierwszym krokiem, który pozwala zakazać zdalnego dostępu, jest ogólny zakaz łączenia się z komputerem. Oznacza to, że na tym etapie istnieje możliwość połączenia się z pulpitem poprzez funkcjonalność wbudowanego systemu operacyjnego systemu Windows.
- Kliknij prawy przycisk ikonę komputera i otwórz właściwości.
- Przejdź do menu Ustawienia dostępu zdalnego.
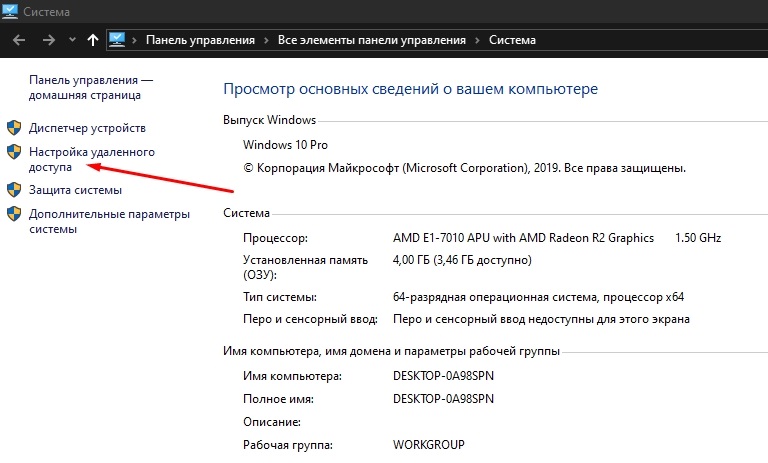
- Umieść kontrolę w punkcie „Nie zezwalaj na zdalne połączenie”. Zastosuj zmiany i kliknij OK.
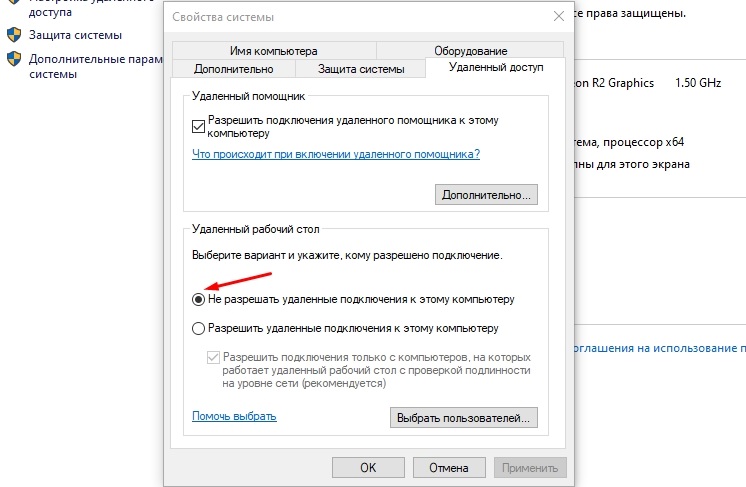
Ale to tylko pierwszy etap w drodze do ochrony własnego komputera przed nieautoryzowanym zdalnym dostępem.
Asystent
Na następnym etapie będziesz musiał zablokować, to znaczy odłączyć asystenta.
To za pośrednictwem zdalnego asystenta można obserwować wszystkie działania na zdalnym urządzeniu w trybie pasywnym.
Tutaj wszystko jest proste. Konieczne jest również otwarcie właściwości systemu oraz w sekcji „Dostęp zdalny”, aby usunąć znak wyboru z punktu, który umożliwia podłączenie zdalnego asystenta do komputera. Następnie „Zastosuj” i przycisk OK.
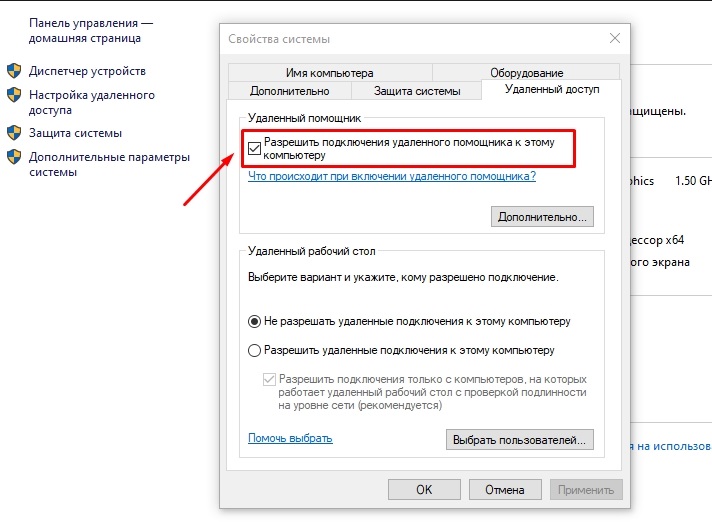
Usługi
Aby w końcu chronić się przed niechcianymi gośćmi na komputerze, zaleca się wyłączenie niektórych usług.
Obrona wdrożona z powodu poprzedniej akcji jest dość wiarygodna. Ale 100% bezpieczeństwa nie gwarantuje, ponieważ atakujący może uzyskać dostęp do komputera i zmienić odpowiednie ustawienia.
Aby uzyskać poziom bezpieczeństwa, niektóre usługi systemowe powinny zostać wyłączone. Do tego potrzebujesz:
- Kliknij prawy przycisk gryzoni komputerowej na moim komputerze i otwórz sekcję sterowania.
- Otworzy się okno, gdzie po lewej stronie musisz znaleźć „usługi i aplikacje”, a stamtąd przejdź do kategorii „Service”.
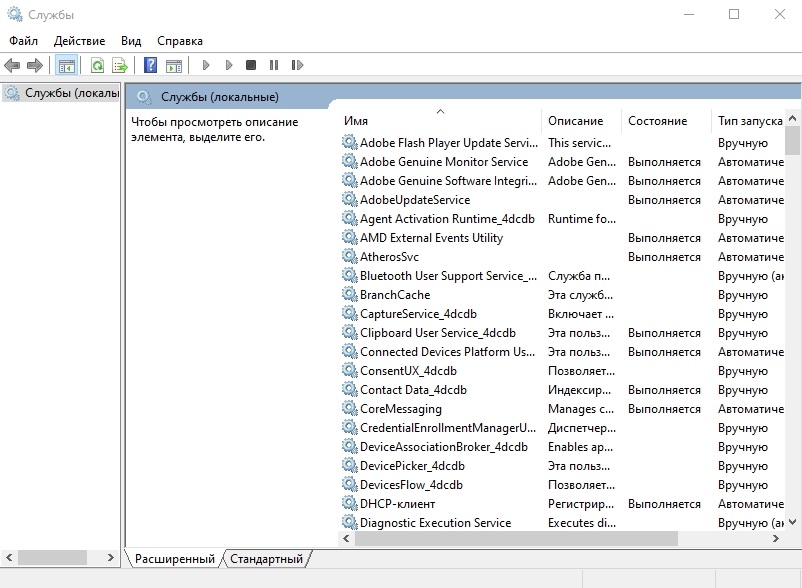
- Najpierw znajdź usługę zdalnego pulpitu. Kliknij go za pomocą prawego przycisku, otwórz właściwości. W wierszu „Typ uruchomienia” powinien być statusem „odłączonym”. Następnie „Zastosuj” i OK.
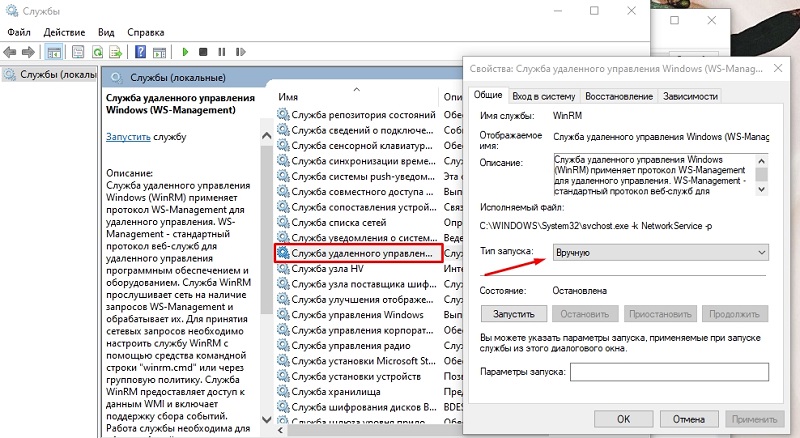
Analogicznie zaleca się wyłączenie następujących usług:
- Telnet;
- Zarządzanie WS;
- Netbios;
- zdalny asystent;
- Rejestr zdalny.
Wszystkie te manipulacje są wykonywane w ramach aktywnego rachunku administratora.
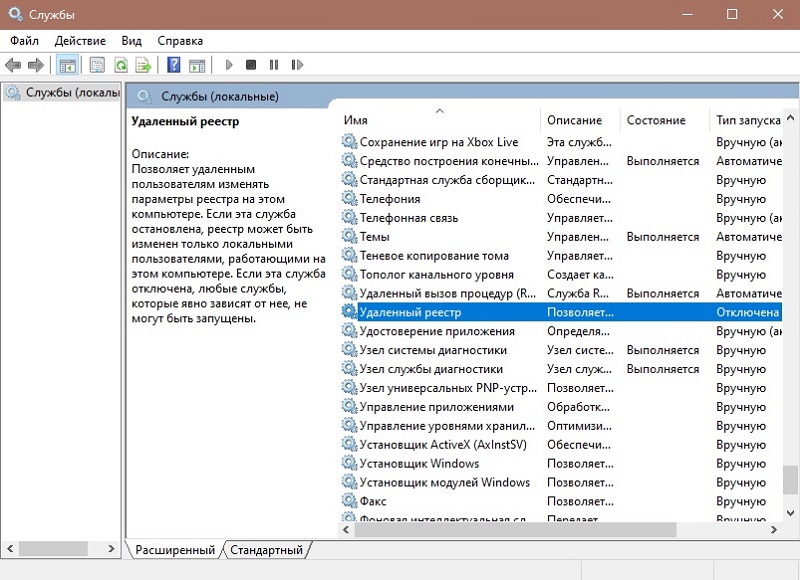
Zdalny dostęp daje pewne zalety, szereg dodatkowych możliwości. Ale jednocześnie jest to potencjalne zagrożenie dla danych osobowych.
Dlatego powinieneś uważać na takie połączenie i używać tylko sprawdzonych, dobrze ustalonych programów, załadowanych wyłącznie ze stron programistów.
Pomyśl też, zanim zapewniono dostęp do innych użytkowników. Jeśli ich nie znasz i im nie ufasz, nie powinieneś ryzykować.
Dziękuję wszystkim za uwagę!
Subskrybuj, zostaw komentarze, zadaj swoje pytania!
- « Metody włączania kamery internetowej na laptopie i dlaczego nie działa
- Kompetentny wybór prefiksów DVB-T2 do telewizji »

