Metody włączania kamery internetowej na laptopie i dlaczego nie działa

- 3794
- 1130
- Hilarion Jarosz
Zdecydowana większość laptopów, zwłaszcza nowoczesnych, jest koniecznie wyposażona w wbudowaną kamerę internetową. Potrzebne jest komunikowanie się z przyjaciółmi, krewnymi i współpracownikami korzystającymi z komunikacji wideo.
Ponadto za pośrednictwem aparatu możesz robić zdjęcia, użyj go jako lustra, jeśli istnieje taka potrzeba.

W takim przypadku zwykle kamera powinna działać i być aktywne w domyślnie. Ale zdarza się również, że podczas próby zainstalowania linku wideo lub uruchomienia narzędzia nie działa.
Sprawdzanie wydajności
Nawet jeśli kamera internetowa funkcjonowała normalnie wczoraj, nie ma żadnych gwarancji, że dziś sprzęt odmawia z tego czy innego powodu.
Pierwszą rzeczą, którą użytkownik musi zrobić, jest sprawdzenie urządzenia pod kątem wydajności. Zwykle odbywa się to próbami wykonania połączenia wideo do znajomego lub znajomości za pomocą tego samego Skype'a lub innego podobnego programu.
Ale ważne jest, aby zrozumieć, że takie metody testowe nie są najbardziej niezawodne. Wynika to z możliwego odłączenia urządzenia w określonym programie lub z nieprawidłowymi ustawieniami. Oznacza to, że kamera może działać, ale w określonym programie nie zaczyna się.
Dlatego stosowane są dokładniejsze metody diagnostyczne. W szczególności popularna jest prosta usługa online, która nazywa się MIBCAM MIC Test.
Do testowania i sprawdzania wydajności potrzebujesz:
- Otwórz stronę;
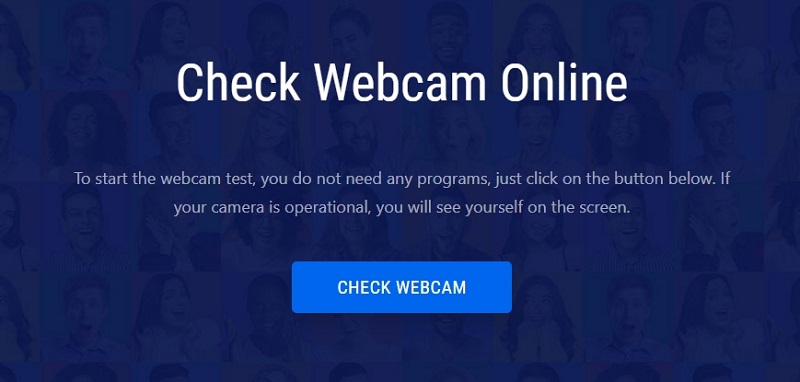
- Kliknij klawisz „Sprawdź aparat”;
- Zezwalaj na dostęp do urządzenia wideo.
W przypadku, gdy aparat jest aktywny i użyteczny, twarz będzie wyświetlana na monitorze lub to, co stoi przed zbudowaną kamerą internetową. Jeśli nie, użytkownik zobaczy błąd w sprawie błędu.
Jeśli nie ufasz usłudze online lub nie ma dostępu do Internetu, możesz użyć alternatywnej metody testowania.
Podczas pracy z systemem Windows 10 można użyć standardowego narzędzia „aparatu”. Możesz go znaleźć w menu „Start”. Po otwarciu aplikacji „kamery” kamera internetowa powinna automatycznie włączyć i wyświetlić obraz na monitor. Jeśli urządzenie nie działa, na ekranie zobaczysz napis, że nie można znaleźć aparatu.
Metody włączania aparatu
Użytkownicy będą oczywiście zainteresowani pytaniem, w jaki sposób uwzględnić wbudowaną kamerę internetową w ASUS, LG, HP i innych modelach i laptopie marki.

W rzeczywistości, ponieważ mówimy o pracy w systemie operacyjnym Windows, niezależnie od tego, czy jest to Windows 7, 8 lub 10, we wszystkich przypadkach, aby włączyć kamerę internetową na laptopie, będziesz musiał wykonać około tej samej listy operacji i procedur.
Jeśli chodzi o same laptopy, najpopularniejszymi producentami są:
- Asus.
- Dell.
- Acer.
- Lenovo.
- HP.
- SAMSUNG.
- Toshiba.
- Sony.
- MSI.
- DNS itp.
Aby włączyć kamerę internetową na laptopie, niezależnie od marki lub modelu, możesz użyć kilku głównych metod.
Sprawdzanie stanu za pośrednictwem systemu
Nawiązano do tego, że nie można włączyć wbudowanej kamery internetowej na laptopie z systemem Windows 10 lub wcześniejszą wersją, warto rozpocząć od testu stanu bezpośrednio w systemie.
Tutaj menedżer urządzeń przychodzi na ratunek.
Jeśli chcesz włączyć zintegrowaną kamerę internetową na laptopie, pracując z systemem Windows 10, powinieneś przestrzegać tej sekwencji:
- przejdź do panelu sterowania;
- Stamtąd przejdź do sekcji „Menedżer urządzeń”;
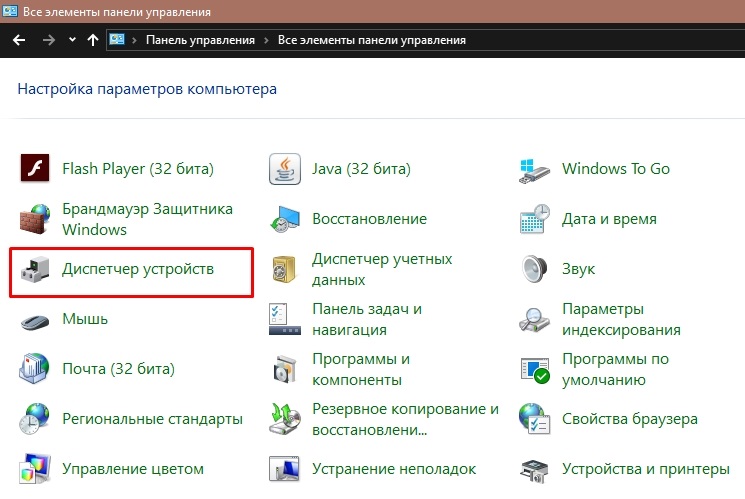
- Znajdź nazwę swojej kamery internetowej;
- Kliknij nazwę aparatu z prawym przyciskiem myszy;
- Otwórz „właściwości”.
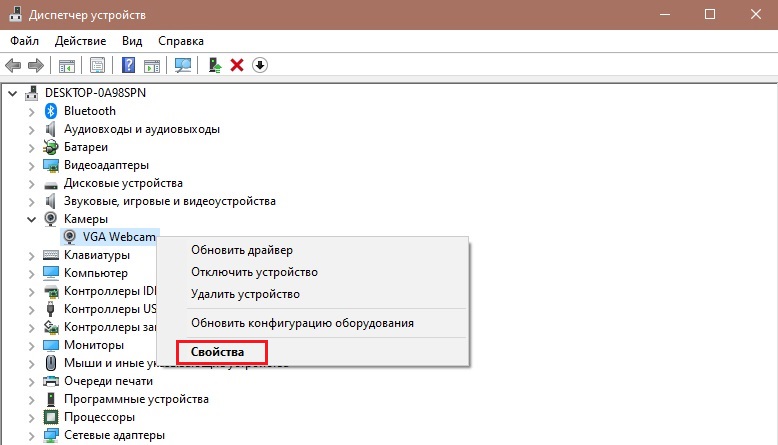
Kiedy okno otwiera się z właściwościami urządzenia, tutaj możesz zobaczyć bieżący stan.
Jeśli okno mówi, że urządzenie działa dobrze, urządzenie działa. Dlatego należy szukać przyczyny w innym.
Jeśli wiadomości mają inny charakter, z wyjątkiem określonych, istnieją pewne błędy i problemy, które należy wyeliminować.
Aktywacja aparatu
Zwykle nie jest wymagane włączanie wbudowanej kamery internetowej na laptopie HP lub innym producentowi, ponieważ należy go domyślnie aktywować.
Ale zdarza się, że użytkownik przypadkowo, albo specjalnie wyłącza sprzęt, albo wyłączenie nastąpiło jedno narzędzie.

Dlatego zaleca się, aby starać się po prostu włączyć wbudowaną kamerę internetową, niezależnie od tego, czy jest na ASUS, laptopie Samsung, czy dowolnym innym producentowi. Wszędzie sekwencja operacji będzie taka sama:
- Otwórz „Menedżer urządzeń”. Aby to zrobić, możesz kliknąć prawy przycisk na moim komputerze, a następnie wybrać „Właściwości”, a następnie przejść bezpośrednio do menedżera urządzeń.
- W wyświetlonym urządzeniu znajdź kamerę internetową. Może mieć inną lokalizację, ale w każdym przypadku powinno być obecne na liście.
- Najczęściej, aby włączyć kamerę internetową na laptopie z systemem systemu Windows 10 lub wcześniejszym, musisz otworzyć „aparat”, „urządzenia do przetwarzania obrazu” lub „Ustawienie wideo”.
- Po znalezieniu zintegrowanego aparatu kliknij go z prawym przyciskiem.
- W menu, które się otwiera, należy przedstawić element „Włącz urządzenie”.
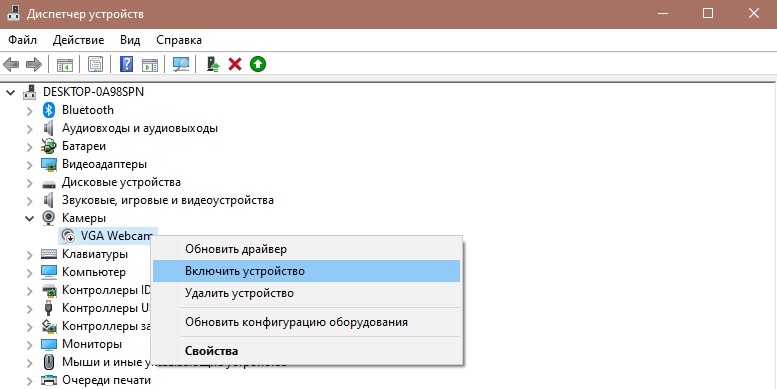
- Kliknij tę opcję.
Ale zdarza się również, że po wykonaniu pracy włącz kamerę internetową na tym samym laptopie Lenovo lub HP.
Przyczyny problemów
Kiedy użytkownik zobaczy, co włączyć kamerę internetową na Acer, Dell lub tym samym Toshiba, musisz poszukać powodu tego stanu wbudowanego sprzętu.
I może być kilka powodów:
- Urządzenie zostało wyłączone ręcznie;
- Nie ma odpowiednich kierowców;
- Antiwirus blokuje pracę urządzenia;
- W parametrach poufności powstaje zakaz aparatu.
Jeśli z tego czy innego powodu włączenie kamery internetowej na laptopa jest niemożliwe, powinieneś spróbować to naprawić. Dalsze działania bezpośrednio zależą od przyczyn nieprawidłowości.
Zamknięcie ręczne
Najprostszą opcją, a także światła w rozwiązaniu, jest losowe ręczne wyłączenie sprzętu. Zwykle użytkownik nieświadomie naciska kombinację klawiszy, co doprowadziło do dezaktywacji urządzenia wideo.
W zależności od marki i modelu urządzenia, na różnych laptopach, do wykonywania niektórych operacji znajdują się klawisze gorące, w tym współpracę z kamerą internetową. Najczęściej na klawiaturze przenośnego komputera można zobaczyć przycisk, na którym jest wyświetlany aparat. Dlatego, aby aktywować sprzęt, czasami wystarczy nacisnąć kombinację tego przycisku, a także klawisz FN.
Aby wyjaśnić, jak włączyć aparat w przypadku jej przycisku dezaktywacji na laptopie MSI lub innej marce przenośnego komputera, należy przyjrzeć się instrukcji obsługi.
Jeśli nie jesteś pewien, czy przyczynę leży dokładnie w ręcznym zamknięciu, możesz użyć pomocy menedżera urządzeń. Aby to zrobić, znajdź aparat, otwórz właściwości. Na karcie „Ogólne” w kolumnie „Status” zostanie wyświetlone „urządzenie jest wyłączone”, a kod 22 zostanie przypisany.
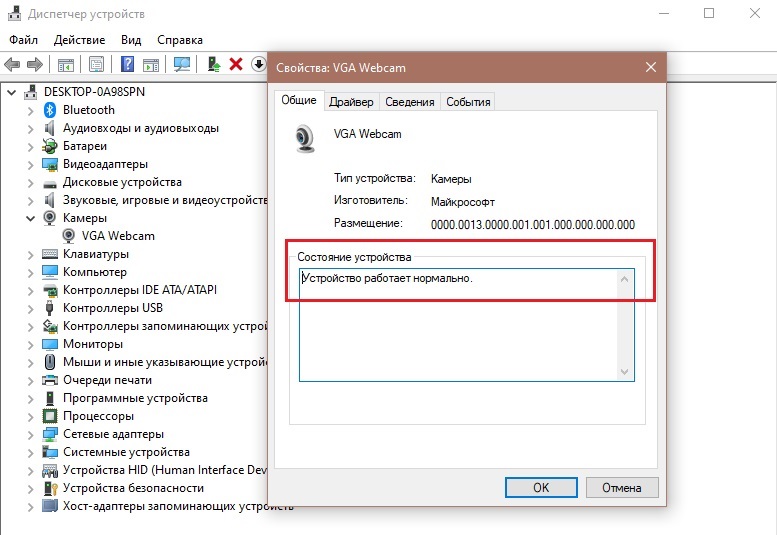
Problem od kierowców
Jeśli włączenie kamery internetowej nie powiedzie się, a ręczna dezaktywacja nie ma z tym nic wspólnego, warto wypróbować inną opcję. Często pomaga instalować sterowniki.
Możliwe, że Windows 7 lub Windows 10 nie mogą poprawnie włączyć kamery internetowej na laptopie, ponieważ nie ma obecnych sterowników.
Fakt ten zwykle wskazuje kody typu 18, 28 i 32 w linii z aktualnym stanem sprzętu.
Jeśli tak, to, aby włączyć nieaktywną kamerę internetową na laptopie Acer, Samsunga lub Toshiba, na przykład będziesz musiał zainstalować świeży sterownik.
Najpierw sprawdź, jak istotne są obecni kierowcy. Do tego potrzebujesz:
- Przejdź do właściwości aparatu przez „dyspozytor urządzeń”;
- Otwórz kartę „Driver”;
- Kliknij „Informacje”.
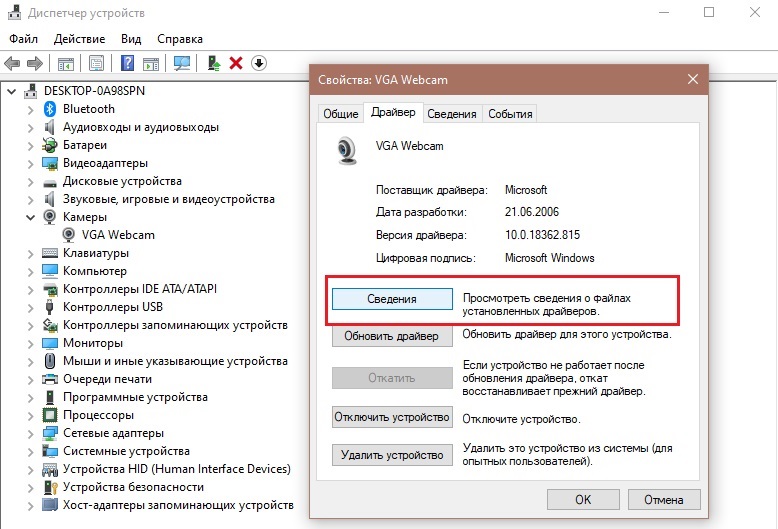
Tutaj powinieneś znaleźć plik, którego nazwa to strumień.Sys. W razie potrzeby można argumentować, że kamera została wydana jeszcze przed Windows 7. A jeśli korzystasz z bieżącej wersji systemu operacyjnego, kamera internetowa nie zadziała.
W przypadku braku odpowiedniego pliku wykonany jest napęd sterownika. Uczynić to prostym. Wystarczy otworzyć właściwości sprzętu, przejdź do zakładki „Driver” i naciśnij przycisk „Roll Back”. Pamiętaj, że nie wszyscy wspierają tę funkcję. Praca standardowego przeładowania laptopa jest zakończona.
Jeśli nie można się cofnąć, spróbuj zaktualizować sterownika. Aby to zrobić, na tej samej karcie kliknij przycisk „Aktualizacja”. Z pewnością system operacyjny zaoferuje automatycznie instalację aktualizacji lub ręcznie. Tutaj już wybierz opcję, która bardziej Ci odpowiada.
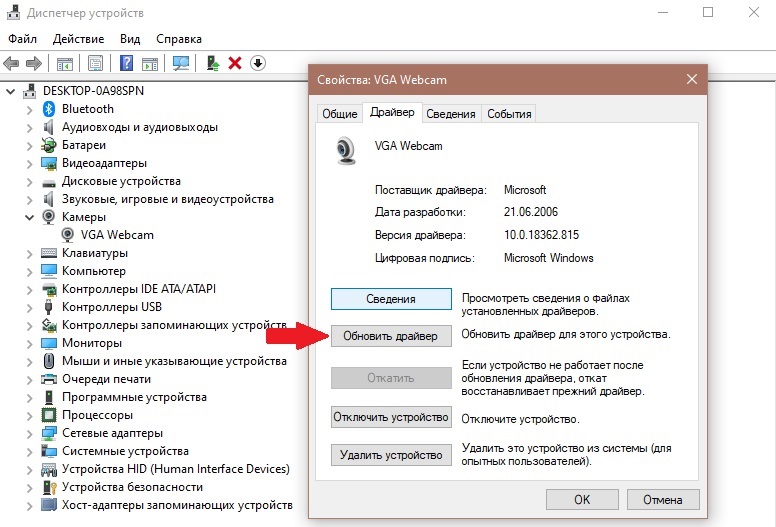
Aby uzyskać ręczną aktualizację, należy pobrać świeży sterownik z witryny producenta laptopa i znaleźć pożądany pakiet nowych produktów dla określonego modelu przenośnego komputera.
Błąd parametrów poufności
Zdarza się również, że nowe aktualizacje systemu operacyjnego są instalowane na komputerze, a aplikacje mogą domyślnie stracić dostęp do aparatu zintegrowanego z laptopem.
Dlatego, aby rozwiązać problem, wystarczy ponownie rozwiązać dostęp. Do tego potrzebujesz:
- Za pośrednictwem menu „Start” otwórz „parametry”;
- Przejdź do sekcji „Prywatność”;
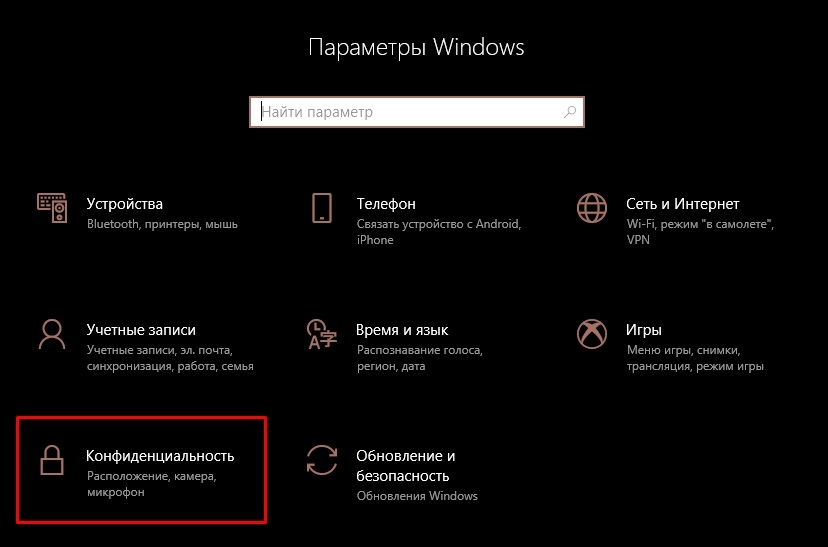
- Kliknij „Kamera”;
- Aktywuj parametr, który umożliwia aplikacje dostęp do urządzenia.
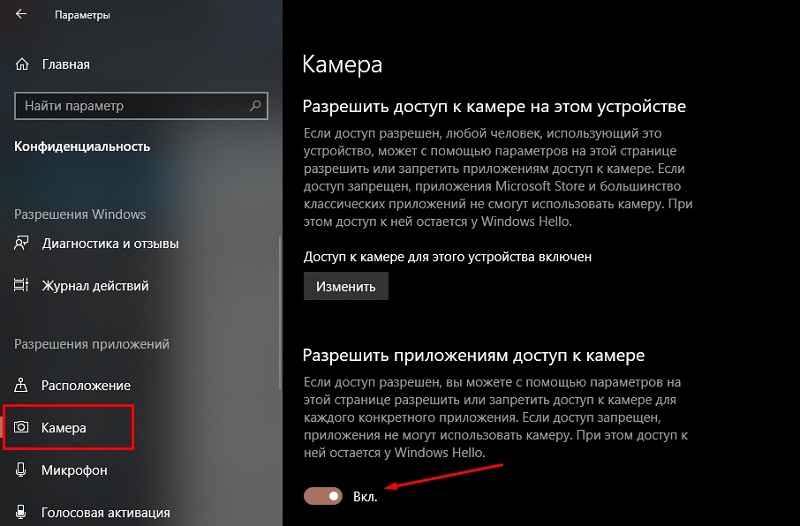
Ponadto system może zaoferować wybranie określonej listy programów i aplikacji.
Problem antywirusowy
Niektórzy użytkownicy napotkali sytuację, w której program antywirusowy z jakiegoś powodu blokuje dostęp do komory.
Tutaj wszystko jest proste. Musisz otworzyć ustawienia antywirusowe i wyłączyć odpowiedni blokadę.
Oprogramowanie do pracy z aparatem
Istnieje kilka popularnych programów, które są przeznaczone do pracy z kamerami internetowymi wbudowanymi i podłączonymi do laptopów.
- Kamera. Jest to standardowa aplikacja dla systemu Windows 10. Jego funkcjonalność jest dość prosta, ale jednocześnie wygodna, praktyczna i zrozumiała. Pozwala sprawdzić stan urządzenia, robić zdjęcia, nagrywać filmy.
- Manycam. Może uchwycić wideo z jednego lub z kilku kamer internetowych jednocześnie. Istnieje również budowany edytor obrazów online. Po uruchomieniu programu równolegle komunikując się w Skype, rozmówca zobaczy twoją twarz z efektem uderzenia.
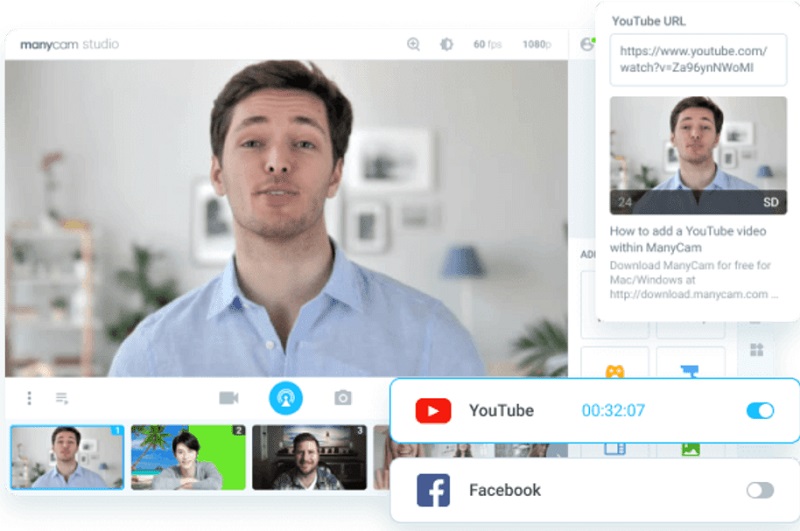
- CyberLink YouCam. Jest to już program o zaawansowanej funkcjonalności, który otwiera dostęp do nowych możliwości. Z jego pomocą możesz tworzyć klipy, tworzyć prezentację, dodawać efekty, używać filtrów itp.
- Kamera internetowa XP. Aplikacja, która jest ustawiona jako oprogramowanie do organizowania nadzoru wideo. Ma doskonałą funkcjonalność do nadawania w Internecie. Istnieje możliwość interakcji z tunerami telewizyjnymi. W razie potrzeby obraz z Webca zostanie wyświetlony na ekranie smartfona.
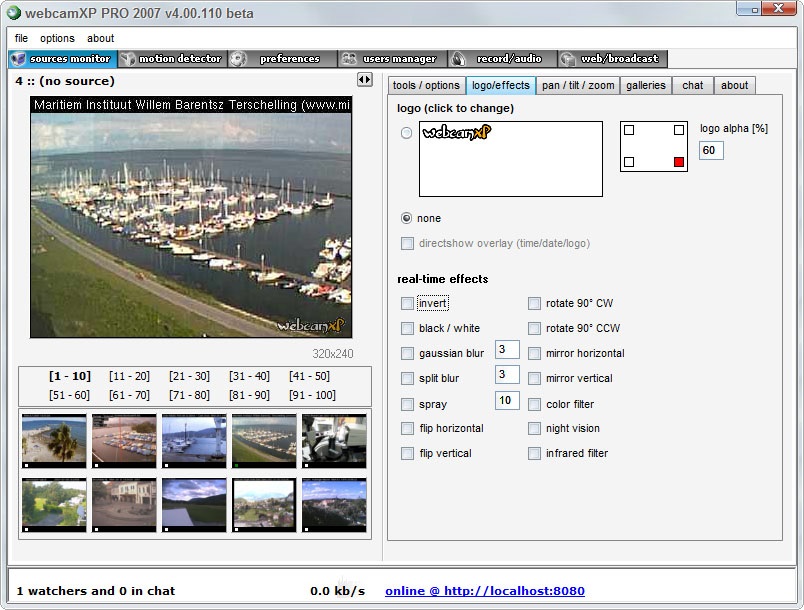
- Movavi VideoSuite. Program szerokiej funkcjonalności. Za pośrednictwem można nagrać wideo, przetwarzać, zastosować różne narzędzia instalacyjne itp.
Odmowa pracy w kamerze internetowej wbudowanej w laptopa nie jest rzadkością. Ale zwykle powód jest niezwykle prosty i wyeliminowanie go nie będzie trudne.
Raczej rzadkim zdarzeniem jest awaria samego urządzenia. W tej sytuacji pomoże tylko kontakt z centrum serwisowym w celu naprawy.
Subskrybuj, zostaw komentarze, zadaj odpowiednie pytania i porozmawiaj o naszym projekcie znajomym!
- « Włączanie demonstracji ekranu w programie Skype
- Metody połączenia i funkcje dostrajania zdalnego dostępu do innego komputera »

