Sposoby otwarcia terminalu Windows 11 Non -working Windows

- 2556
- 110
- Pan Natan Sawicki
We wszystkich wersjach Windows programiści nie mogli całkowicie przejść do GUI - wiele konkretnych zadań jest wykonywanych przez wiersz poleceń. Począwszy od „Seven”, stało się możliwe zautomatyzowanie tych zadań dzięki powładzie PowerShell, w „Top Ten” Ta powłoka zastąpiła klasyczną linię poleceń w menu „Start”. Windows 11 poszedł jeszcze dalej - zintegrowali CMD, PowerShell i WSL w jednej konsoli z interfejsem graficznym i parametrami dostosowywania, podczas gdy każda z aplikacji może działać w osobnym oknie.

Oczywiście otwarcie WT zostało dodane przez wywołanie menu „Start”. Ale wielu użytkowników zaczęło otrzymywać skargi, że po otwarciu konsoli miało problemy: na przykład terminal po prostu wisiał lub nie było „start” po naciśnięciu, klikając. Tymczasem istnieje wiele alternatywnych sposobów uruchomienia nowej aplikacji, o której się dzisiaj dowiesz.
Uruchomienie terminalu z prawami administratora za pośrednictwem menu Start
Klasyczny sposób obejmuje dwie opcje otwarcia konsoli: z konwencjonalnymi prawami i przywilejami administratora. Jeśli brakuje ostatniej opcji w menu kontekstowym, możesz spróbować przestrzegać następujących instrukcji:
- Kliknij przycisk „Start” (dla tych, którzy nie są zaznajomieni z interfejsami Windows 11 - znajduje się po lewej stronie paska zadań);
- W oknie, które otwiera się w prawym górnym rogu, otwieramy przycisk „Wszystkie aplikacje”;
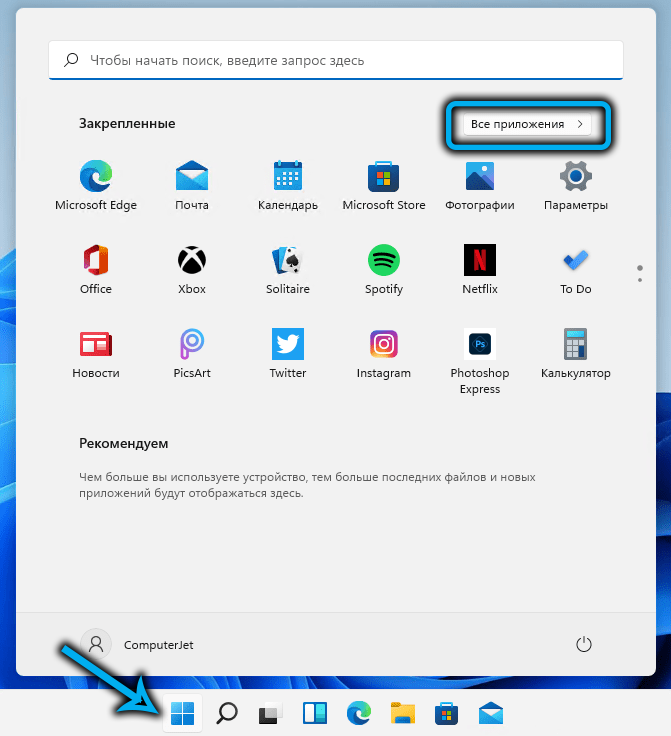
- Szukamy wiersza o nazwie aplikacji na wyświetlonej liście;
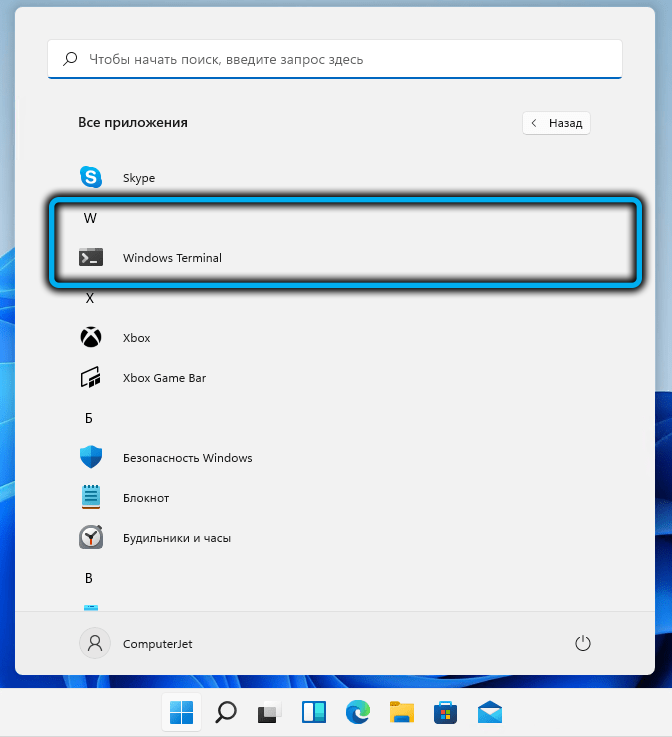
- Zacisając klawisze CTRL+ Shift, klikamy ten wiersz, aby wywołać menu kontekstowe konsoli;
- Ten sam wynik można osiągnąć, jeśli klikniesz linię PKM, a następnie wybierz element „Dodatkowo”;
- Wybierz element „Uruchom terminal w imieniu administratora”;
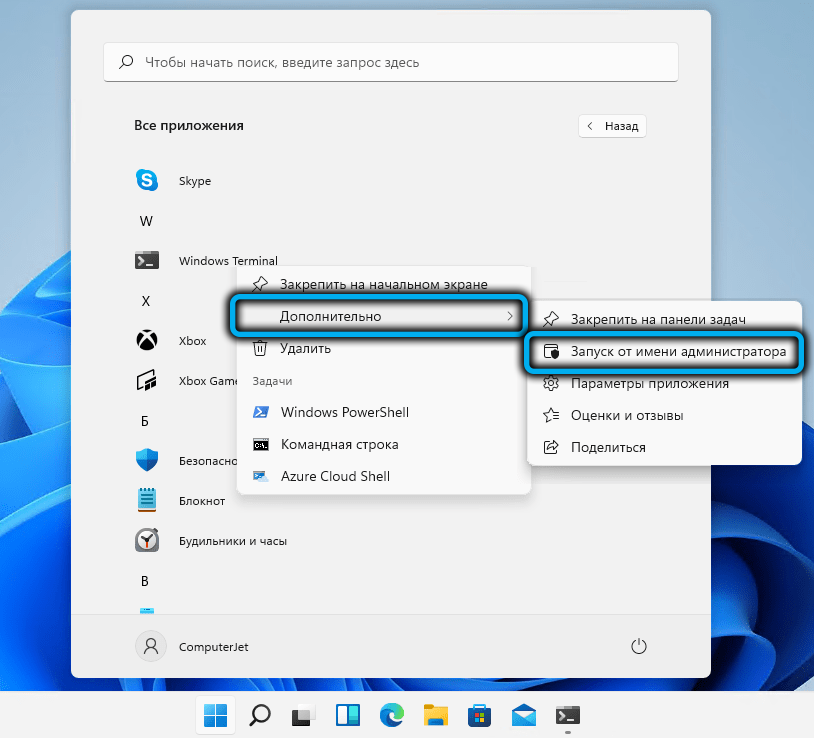
- Potwierdź swoje działania, naciskając OK.
Za pomocą systemu Windows 11
Jeśli w menu przycisku „Start” nie ma terminału lub terminal nie otwiera się bandyty, możesz uruchomić Consol przy użyciu procedury wyszukiwania w systemie Windows 11:
- Kliknij ikonę wyszukiwania na pasku zadań (po prawej stronie ikony „Start”) lub zadzwoń do wyszukiwania, naciskając kombinację Win+S;
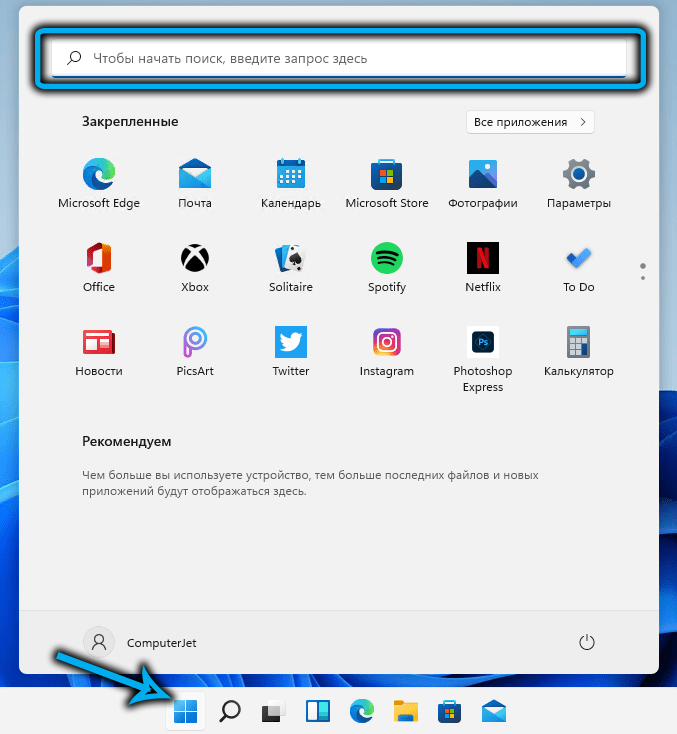
- Zaczynamy pisać w systemie terminalu konsoli wyszukiwania;
- Z reguły, po zbiorze pierwszego słowa, pojawią się wyniki, a pożądana linia będzie pierwszą, która będzie obecna;
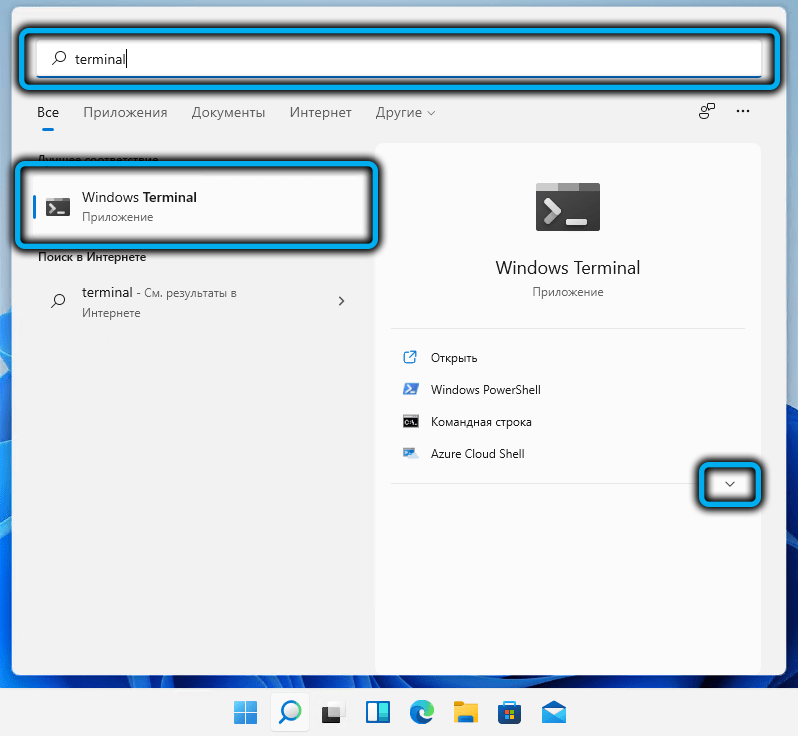
- Zainstaluj kursor na tym wyniku, w prawym bloku, kliknij skierowaną strzałkę;
- Pojawi się lista dostępnych opcji - klikamy „Uruchom w imieniu administratora”.
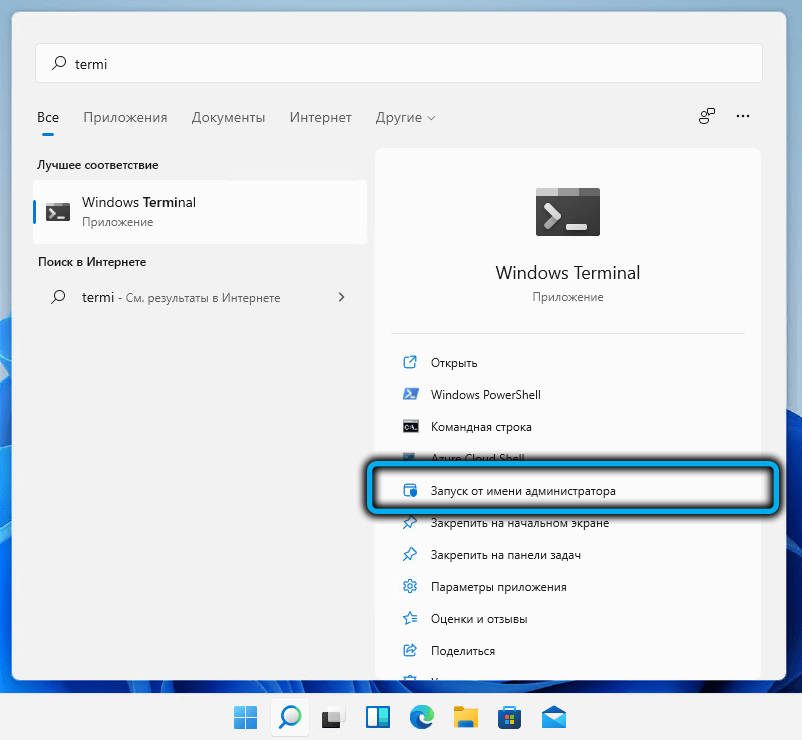
Zauważ, że podczas wdrażania „Start” pojawi się również pole wyszukiwania, bardziej znane użytkownikom poprzednich wersji systemu Windows, można go używać dokładnie w ten sam sposób, wyniki wyszukiwania będą identyczne.
Jak otworzyć terminal Windows 11 za pomocą paska zadań
Najłatwiejszym i najbardziej oczywistym sposobem otwarcia WT jest umieszczenie ikonę na pasku zadań. Jeśli często nie korzystasz z programu, to nie ma w tym większego sensu, ponieważ ikona zajmie miejsce na panelu, co, jak wiadomo, nie jest gumą. Ale ci, którzy są przyzwyczajeni do wykonywania zadań za pomocą wiersza poleceń lub PowerShell, a tym bardziej uruchom aplikacje zaprojektowane do pracy w Linux, osobny przycisk w zadaniu zadań zewnętrznych na pewno nie będzie nie będzie.
Łatwo będzie otworzyć konsolę z prawami administratora - klikając ikonę PKM i wybierając odpowiedni element na wyświetlonej liście.
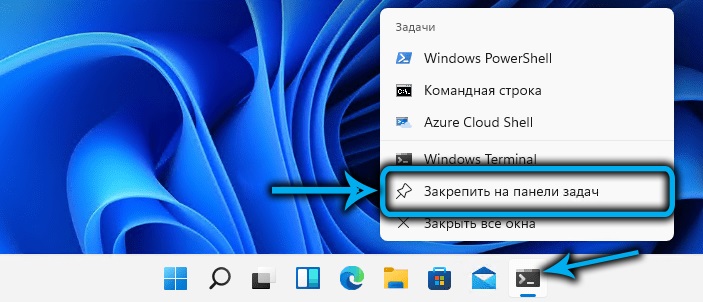
Dodaj WT do paska zadań może być następujący:
- Uruchom konsolę w dowolny sposób;
- Kliknij ikonę programu terminalowego PKM;
- Wybierz „Napraw zadania na panelu”.
Jeśli nie ma linii z WT w „Start”, można go tam zwrócić. Aby to zrobić, otwórz listę dostępnych aplikacji Windows 11, poszukaj tam terminalu systemu Windows, kliknij wiersz PKM i wybierz „Napraw na ekranie początkowym”. Jeśli naciśniesz przycisk „Dodatkowo”, uzyskaj alternatywny sposób na naprawę ikonę aplikacji na pasku zadań do dyspozycji.
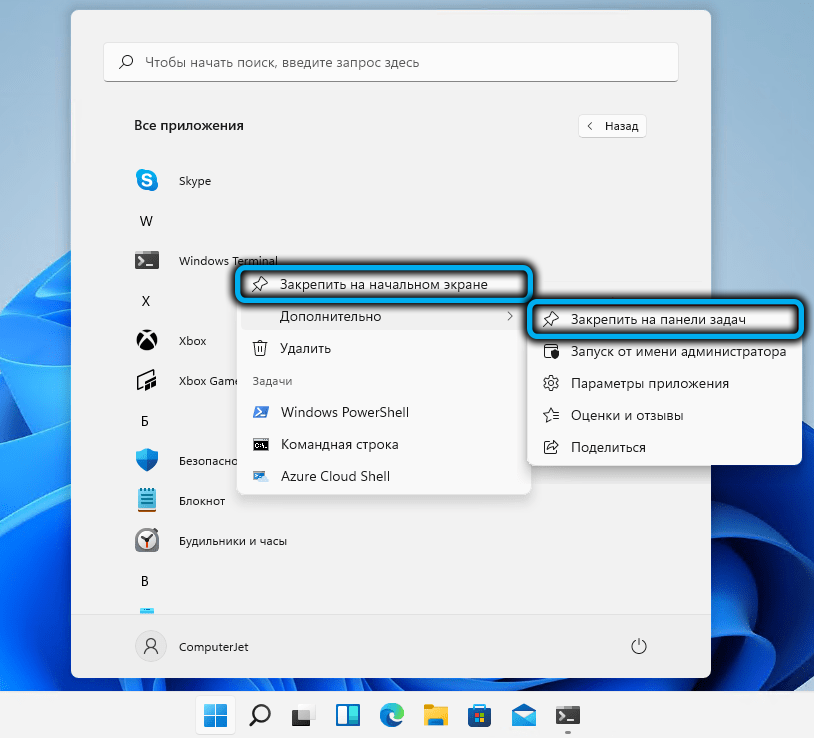
Korzystanie z konsoli „Wykonaj”, aby uruchomić terminal z uprzywilejowanymi prawami
Standardowa kombinacja Win+R używana do uruchomienia konsoli „Wykonaj” może być również użyta do otwarcia konsoli, jeśli terminal Windows 11 nie działa przez menu lub paska zadań. Aby to zrobić, w polu tekstowym wybieramy polecenie WT.EXE, potwierdzamy, naciskając Enter.
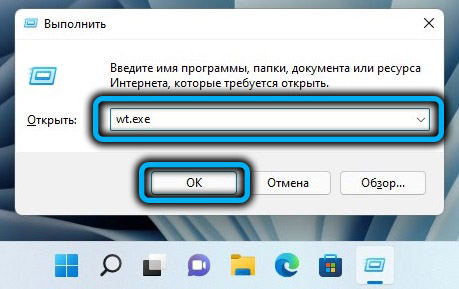
Jeśli bieżące zadanie wymaga uruchomienia terminalu lub dowolnego z jego komponentów z uprzywilejowanymi prawami, zamiast Enter Używamy kombinacji CTRL+Shift+, w wyniku czego pojawi się żądanie UAC. Potwierdzamy, w wyniku czego nowa aplikacja terminalowa rozpocznie się od praw administratora.
Uruchomienie terminalu za pośrednictwem dyspozytora zadań
Ta metoda otwierania terminalu w systemie Windows 11 nie może być nazywana najszybszym i najwygodniejszym, ale są użytkownicy, którzy są przyzwyczajeni do radzenia sobie z dyspozytorem zadań i używania go, istnieją jeszcze prostsze metody rozwiązywania bieżących problemów.
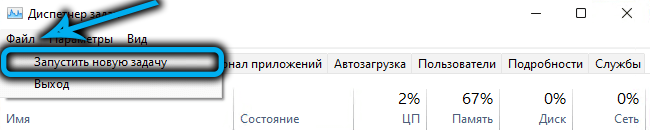
Interfejs dyspozytora w nowej wersji systemu operacyjnego różni się od zwykłej, ale metoda uruchamiania pozostaje taka sama - kombinacja Ctrl+Shift+ESC.
Kliknij przycisk „Plik”, wybierz opcję „Uruchom nowe zadanie”, w polu „OPIP” Okno dialogowe Wybieramy tekst WT i umieść pola naprzeciwko dolnego parametru, jeśli trzeba otworzyć terminal z prawami administrator. Kliknij OK i ciesz się pracą w konsoli.
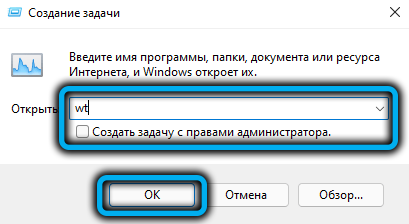
Korzystanie z kombinacji Win+X
Istnieje dość obszerna kategoria użytkowników, którzy są przyzwyczajeni do korzystania z tej kombinacji kluczy do uruchomienia takich wymaganych aplikacji systemowych, jak dyspozytor zadań, kontrola podsystemu dysku lub menedżera urządzeń. Na tej liście w systemie Windows 11 będzie obecna i WT.
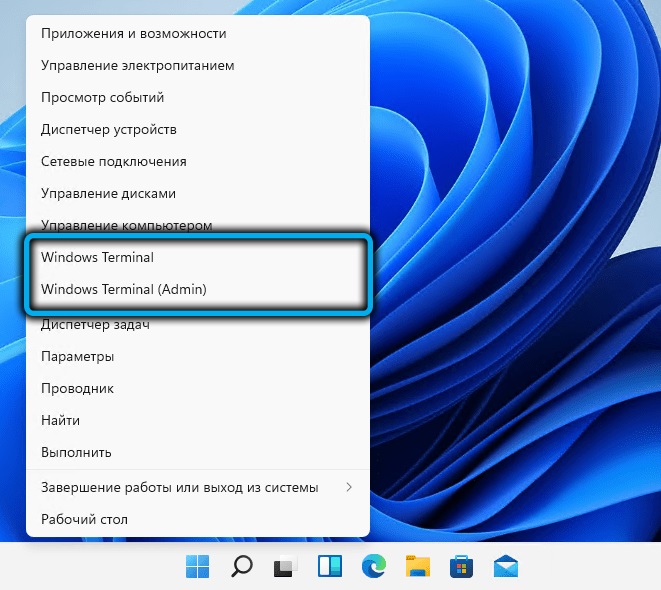
Tak więc sekwencja działań:
- Kliknij Win+X lub, równoważny, kliknij PKM zgodnie z przyciskiem menu „Start”;
- Wystarczy nacisnąć właścicieli laptopów za pomocą ekranu dotykowego lub komputera z takim monitorem i trochę przytrzymać przycisk Start;
- Wybór zwykłego WT lub terminalu z prawami administratora na liście.
Uruchomienie terminalu za pośrednictwem dyrygenta
Możliwość rozpoczęcia programu z dowolnego folderu lub z komputera jest oczywiście bardzo wygodna. Ale aby dodać go do menu Cascade of the Conductor, musisz trochę „pocić się” i nie możesz obejść się bez oprogramowania do trzeciego miejsca.
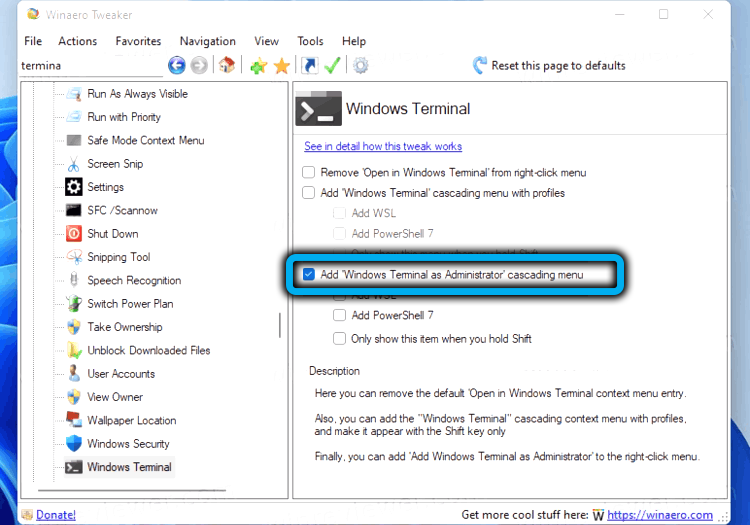
Aby dodać WT do menu kontekstowego dyrygenta, pobieramy narzędzie Winaero Tweaker z oficjalnej witryny, instaluj ją i uruchamia. W lewym panelu znajdujemy na liście aplikacji Windows Terminal, klikamy go raz. Okno ustawień parametrów dla tej aplikacji pojawi się po prawej stronie - umieść opcję „Dodaj terminal Windows ...”. Tutaj możesz wybrać używane profile, które będą również wyświetlane w menu przewodni.
Teraz przejdź do przewodu, kliknij PKM do dowolnego katalogu, wybierz wiersz „Pokaż dodatkowe parametry”, a na nowej liście - ikonę tarczy i terminal Windows napisów. Jeśli zadzwonisz do menu kontekstowego dla tego wiersza, pojawi się możliwość uruchomienia WT z określonym profilem (na przykład tylko wiersz poleceń lub PowerShell).
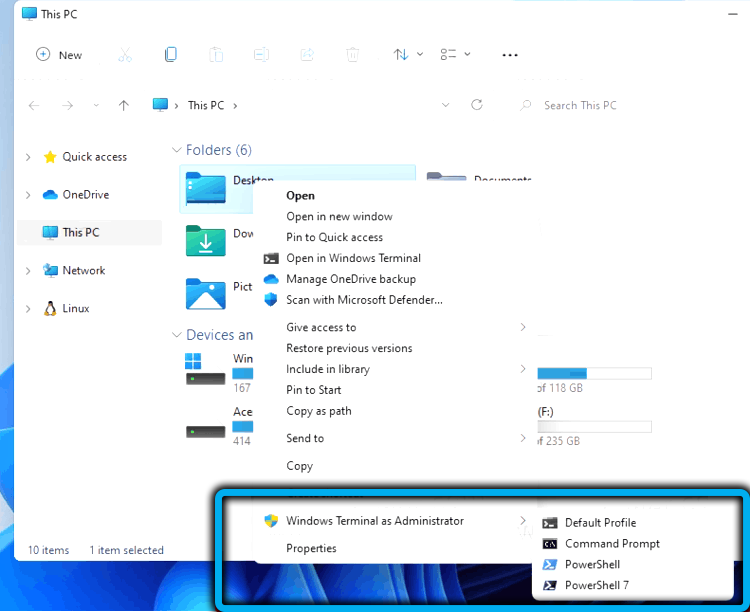
Inne opcje
Jeśli wszystkie proponowane metody nie działają i nie kończą się błędem, jest wysoce prawdopodobne, że plik WT.EXE jest po prostu nieobecny w folderze systemowym lub uszkodzony (na przykład w wyniku zła oprogramowania).
Aby uzyskać weryfikację, musisz przejść do Microsoft Store (etykieta sklepu powinna być obecna w menu przycisku „Start”). Zbieramy słowo terminal w wierszu wyszukiwania, wynik pojawi się w formie okna aplikacji okna. Ponadto, jeśli aplikacja jest już dostępna w systemie Windows 11 (po prostu nie można jej uruchomić), przycisk otwarcia będzie obecny. A jeśli aplikacja jest naprawdę usunięta - przycisk instalacji i kliknij ją, aby uzyskać ponowne instalację konsoli.
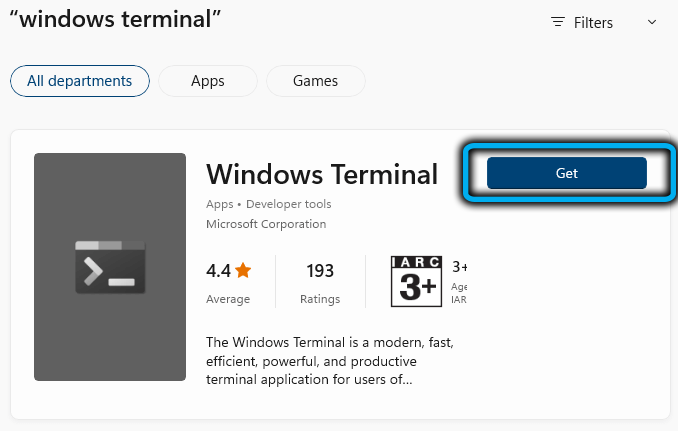
Nawiasem mówiąc, przez fakt, że często używa komponentów terminalu Windows, możesz doradzić umieszczenie premiery konsoli w automatycznym ładowaniu. Aby to zrobić, aplikacja musi być otwarta w dowolnej z dostępnych metod, w górnej linii statusu, kliknij skierowaną strzałkę, aw menu, które otwiera się, wybierz opcję ustawienia. Okno Ustawienia terminala zostanie otwarte, w którym przechodzimy do zakładki uruchamiania, a we właściwym bloku aktywujemy opcję uruchamiania uruchamiania maszyny, przenosząc ją do pozycji ON. Zapisz zmiany, naciskając przycisk Zapisz.
To wszystko! Mamy nadzieję, że ten materiał pomógł ci rozwiązać problem z pracą terminalu Windows 11.
- « Co zrobić, jeśli sklep Microsoft Store nie otwiera się w systemie Windows 11
- Włączanie, konfiguracja, odłączenie lupy ekranu w systemie Windows »

