Co zrobić, jeśli sklep Microsoft Store nie otwiera się w systemie Windows 11

- 2326
- 403
- Hilarion Jarosz
Sytuacja, w której uczniowie i emeryci łatwo zarządzają smartfonem, ale mają trudności z pracą z komputerem, nie można nazwać paradoksalnym - mobilne systemy operacyjne są znacznie łatwiejsze, a zatem bardziej przyjazne dla użytkowników.

Wydaje się, że Microsoft zareagował na ten fakt, traktując w najnowszej wersji ich systemu operacyjnego szereg kroków mających na celu ujednolicenie interfejsu. Przykład takiej adaptacji można nazwać wyglądem sklepu aplikacji, który oferuje użyteczne i sprawdzone oprogramowanie. Microsoft Store był ogólnie przyjęty przez społeczność komputerową, ale niestety program nie zawsze działa poprawnie. I czasami ogólnie odmawia zaczynienia. Dzisiaj zastanowimy się, co zrobić w tym przypadku.
Możliwe przyczyny nieoperacyjności sklepu Microsoft Store
Błędy, które wynikają, z których Microsoft Store może nie zostać uruchomione w systemie Windows 11, są różne. Jeśli jest to błąd samej aplikacji, może towarzyszyć jej wiadomość z typu wiadomości „Powtórz później”, często jest to powszechna fraza „błąd wewnętrzny” powstał ”. Wartość diagnostyczna takich „wskazówek” jest bardzo niska, a możliwe przyczyny awarii w pracy sklepu firmy mogą być:
- niepoprawnie zainstalowana lub „latająca” data/godzina;
- blokowanie oprogramowania antiwirusowego aplikacji;
- awaria systemowa (nieprawidłowe funkcje usługi WS Service, „Nadzorowanie funkcjonowania sklepu Windows);
- błędy, które powstały w wyniku nieudanego odnowienia OS;
- Z powodu przepełnienia wewnętrznej pamięci podręcznej sklepu Microsoft Store;
- niestabilny Internet;
- Zepsute pliki systemowe.
Zauważ, że są to najbardziej oczywiste powody prowadzące do niemożności korzystania z wygodnej usługi.
Metody rozwiązywania problemu
Oczywiście istnieje nie mniej sposobów na przywrócenie działania sklepu Microsoft, więc rozpoczniemy bardziej szczegółowe badanie.
Zastosowanie diagnostyki/eliminacji nieprawidłowości wbudowanych w system Windows 11
Chociaż Microsoft jest zawsze zalecany, gdy nie jest możliwe dokładnie zastosowanie tej metody, jego skuteczności nie można w żaden sposób nazwać wysoko. Ale nie omówimy tej tezy, ale po prostu powiemy, jak z niej korzystać. Co więcej, nie ma tu absolutnie nic skomplikowanego.
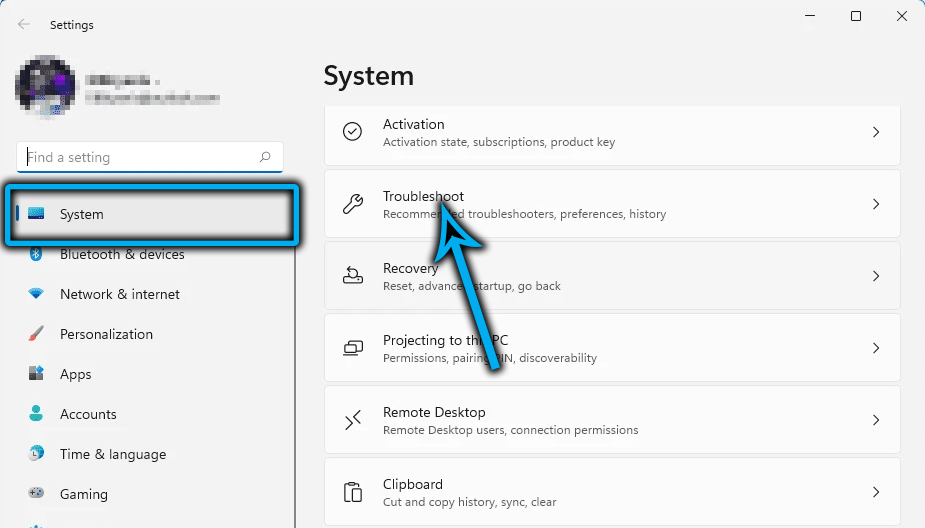
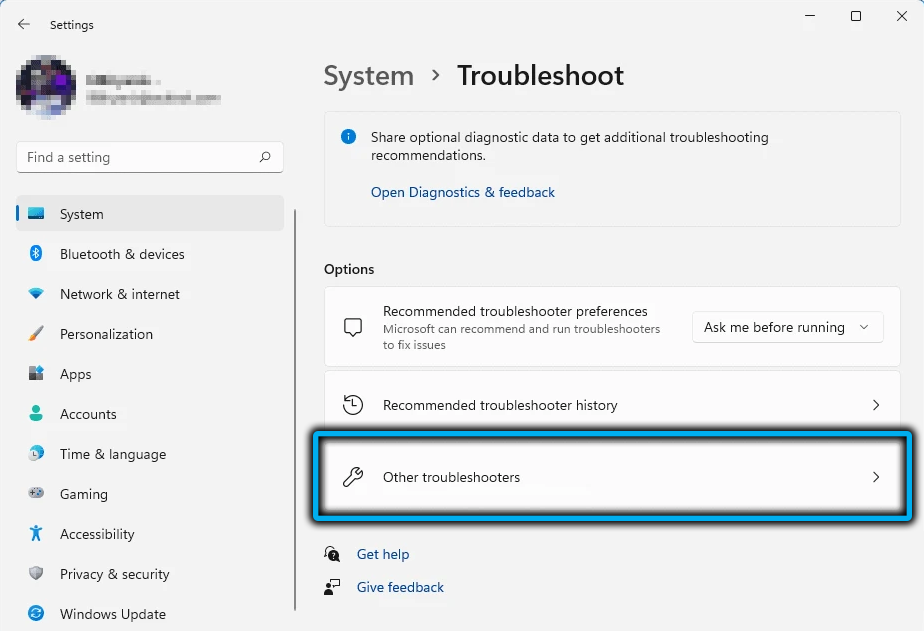
Tak więc nazywamy konsolą „Wykonaj” (Win+R), wprowadź polecenie sterowania, kliknij Enter. W otwartym oknie ustawień parametrów kliknij wiersz „Eliminacja problemów”. W nowym oknie ujawniamy wszystkie kategorie i klikamy parametr „Aplikacje ze sklepu Windows”.
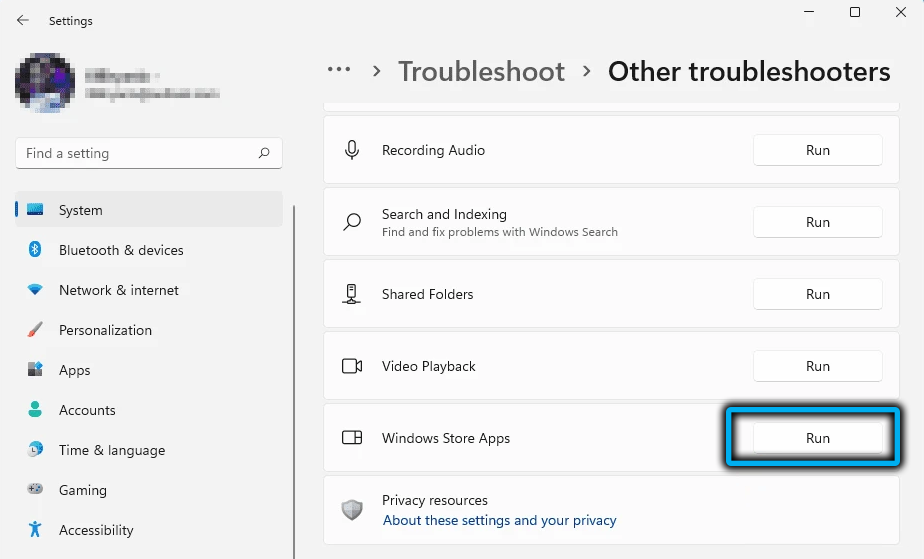
System operacyjny będzie próbował wyeliminować problemy, które mogą przejść do kilku minut, a jeśli wynik jest ujemny, sensowne jest ponowne rozpoczęcie procedury przed przejściem do następnej metody.
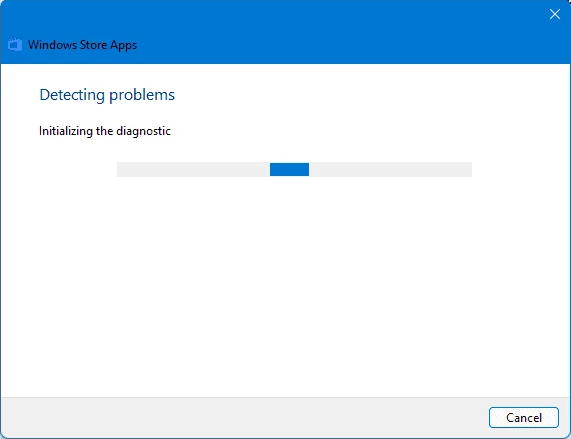
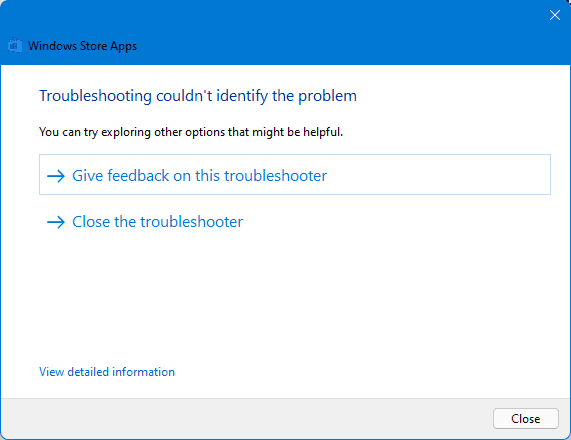
Sprawdzanie prawidłowej instalacji parametrów regionalnych
Kolejnym nieoczekiwanym powodem niemożności założenia sklepu Microsoft jest niewłaściwa godzina i data, a awaria może wystąpić zarówno z powodu działań użytkownika, jak i losowo.
Poprawione w następujący sposób:
- Przechodzimy do ustawień Windows 11;
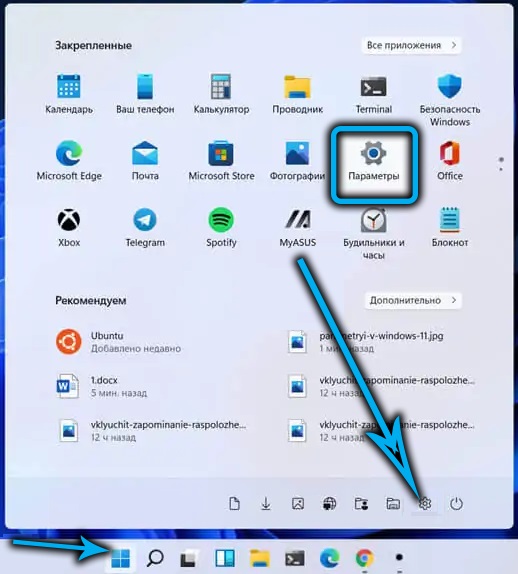
- Wchodzimy do zakładki „Czas i język”;
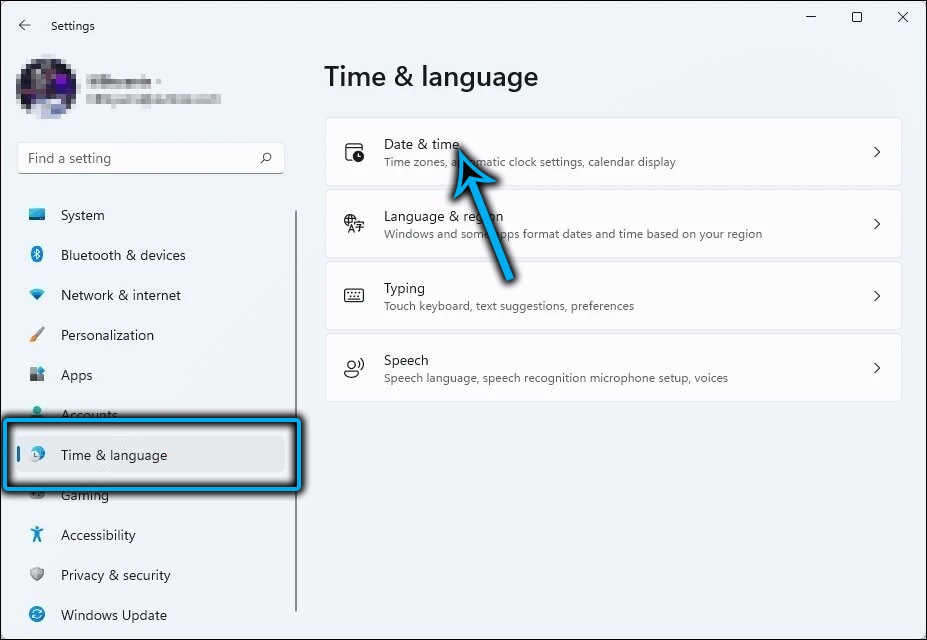
- Klikamy parametr „Data i godzina”;
- W razie potrzeby dostosowujemy dane, które nie odpowiadają rzeczywistości, w tym strefie czasowej i lokalizacji.
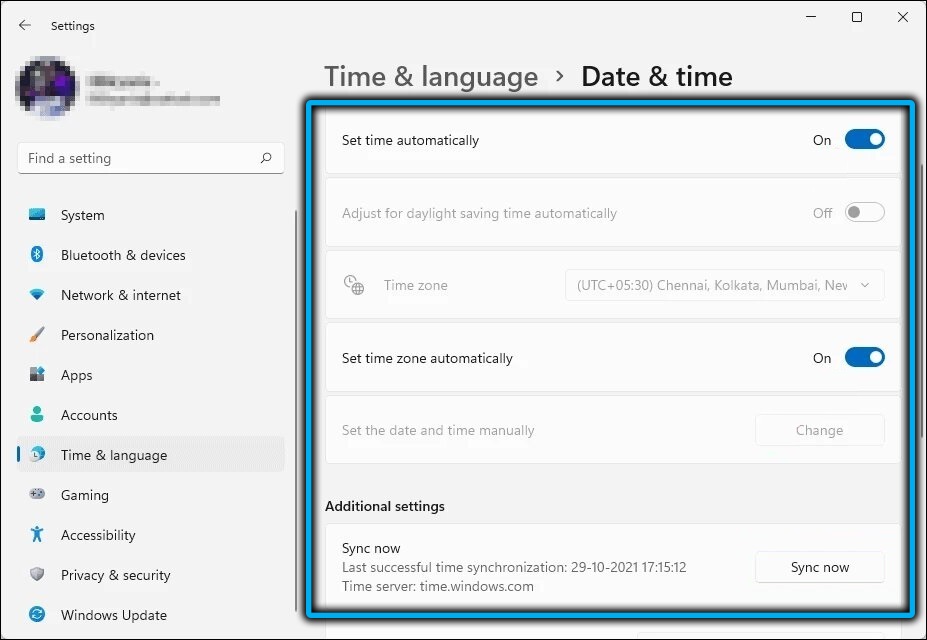
Przywrócenie uszkodzonych plików
Często sklep Microsoft nie otwiera się w systemie Windows 11 z powodu tak banalnej przyczyny, jak uszkodzenie plików systemowych. Ściśle mówiąc, w takich przypadkach system operacyjny traci stabilność w pracy, która może objawiać się na różne sposoby, w tym nieprawidłowe działanie w zakresie usług systemowych i mediów.
Aby naprawić tego rodzaju problemy w systemie Windows, istnieje zestaw narzędzi zbudowanych. Są to przede wszystkim narzędzia Dism i SFC. Pierwszy jest odpowiedzialny za sprawdzenie integralności ważnych plików systemowych, drugi może je przywrócić.
KROP -BY -STEP Algorytm:
- Za pośrednictwem menu „Start” uruchamiamy terminal Windows (Admin);
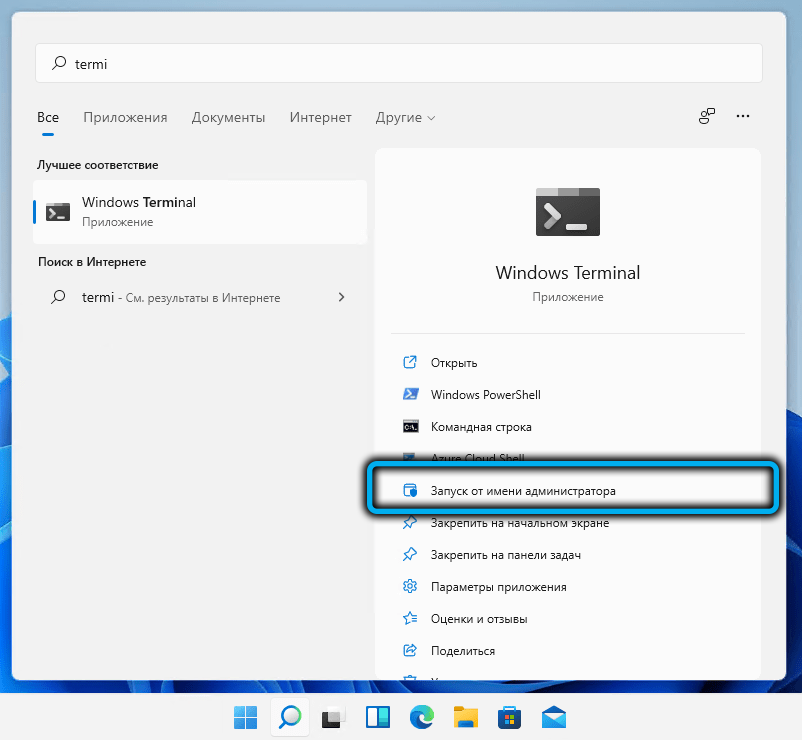
- Alternatywnym sposobem jest wybranie polecenia CMD w konsoli i potwierdzenie, że chcesz uruchomić wiersz polecenia z prawami administracyjnymi;
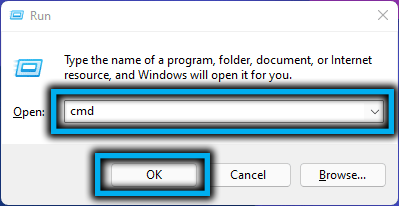
- Wprowadź polecenie SFC /Scannow. Pliki systemowe skanowania rozpoczną się w celu wykrycia ich szkód;
- Procedura potrwa kilka minut, po czym można zamknąć okno terminala i ponownie uruchomić komputer;
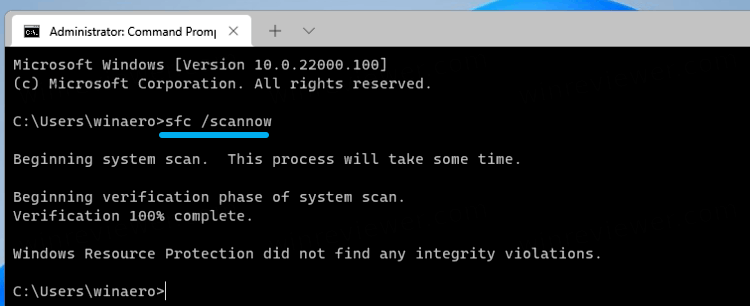
- Jeśli to nie pomogło, a sklep z aplikacjami nadal się nie uruchamia, ponownie wywołujemy wiersz polecenia i wprowadzamy następującą sekwencję:
Disn /Online /Cleanup-Imagage /Scanhealth - W przeciwieństwie do poprzedniego narzędzia, Dise wymaga połączenia internetowego, ponieważ pobieranie uszkodzonych plików jest wykonane z Centrum Windows Aktualizacje;
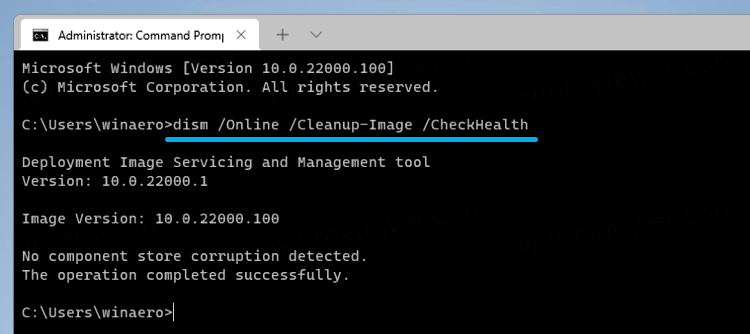
- Musisz poczekać na zakończenie narzędzia i ponownie uruchomić komputer.
Zauważ, że uruchomienie narzędzi odbywa się w tej sekwencji.
Windows Store pamięć podręczna Resetuj
Wiele programów używa lokalnej pamięci podręcznej do przyspieszenia ładowania lub wykonywania poszczególnych operacji. Przepełnienie takiej pamięci podręcznej może prowadzić do sklepu z systemem Windows, nie może uruchomić.
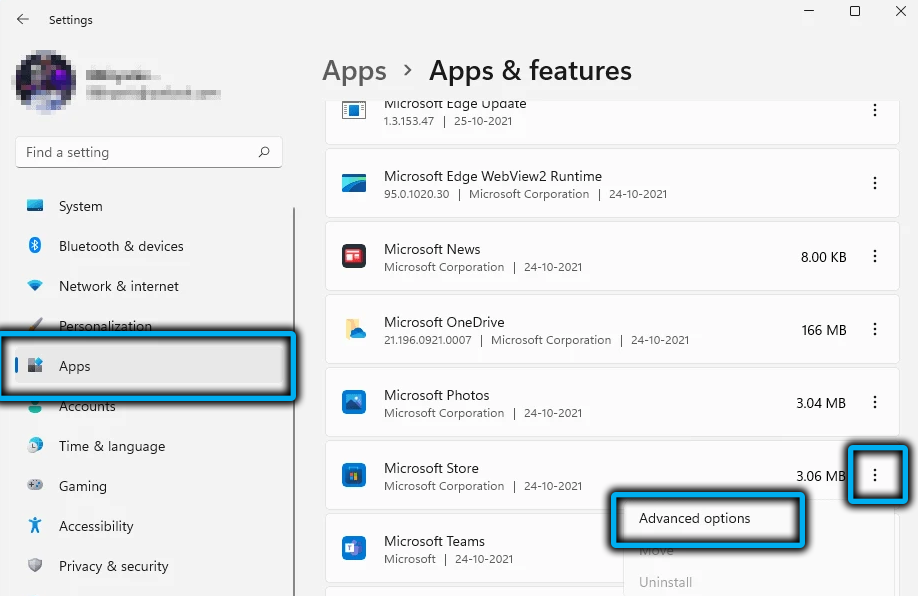
Ale problem można łatwo rozwiązać. Aby to zrobić, musisz przejść do ustawień w sekcji „Aplikacje”, znajdź tam Microsoft Store, kliknij ikonę aplikacji, otwórz dodatkowe parametry i kliknij przycisk „Resetuj”, przewijając otwartą listę.
Reset pamięci podręcznej doprowadzi do usunięcia informacji o błędnej autoryzacji i możesz uruchomić sklep w trybie standardowym. Zauważ, że zwykle po przepełnianiu pamięci podręcznej jest usuwana automatycznie.
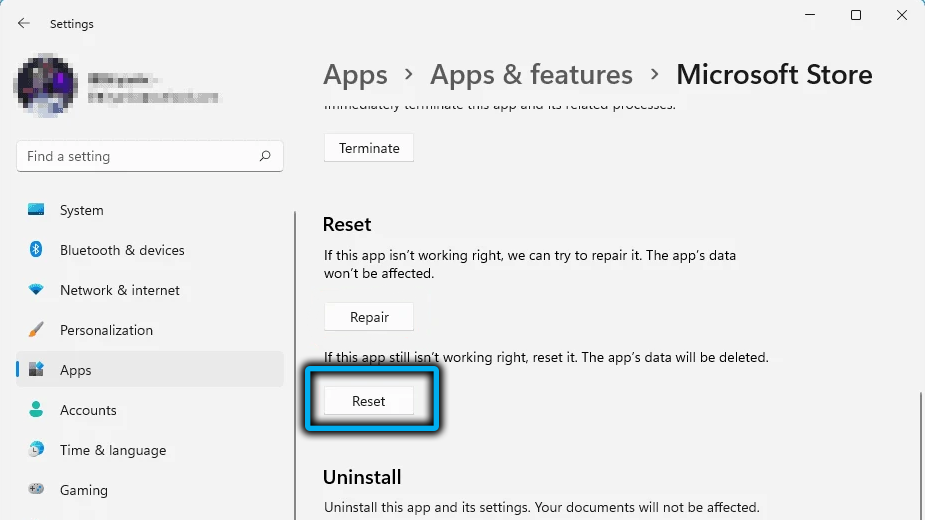
Powtarzana rejestracja za pośrednictwem PowerShell
Jeśli nawet po wyczyszczeniu pamięci podręcznej w systemie Windows 11 ze względu.
Odbywa się to za pośrednictwem PowerShell (domyślnie otwiera się podczas uruchamiania terminalu Windows), w oknie, w którym musisz wprowadzić polecenie:
Get -AppxPackage -Allusers | Foreach add -appxpackage -DisableDevelopmentMode -rigister "$ ($ _.Instalacja) \ appxManifest.Xml "".
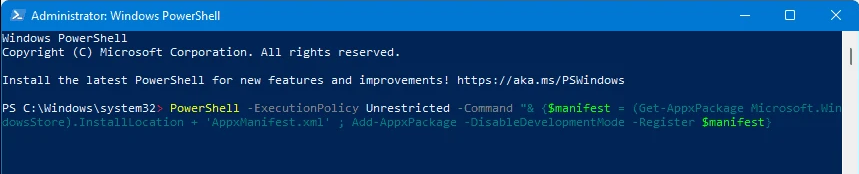
Po wypracowaniu polecenia sprawdź wydajność sklepu.
Dodanie nowego konta
Jeśli problem z autoryzacją nadal nie jest wyeliminowany, możesz spróbować założyć nowe konto Microsoft. Rozwiązanie nie jest najbardziej eleganckie, ale dość skuteczne:
- Uruchamiamy „parametry” systemu Windows i klikamy kartę „Konta”. Wybierz sekcję „Rodzina i inni użytkownicy”, kliknij ikonę „+”;
- W odpowiednim bloku wypełniamy wszystkie proponowane pola;
- Kliknij kombinację Ctrl+Alt+Del, wybierz element menu wejściowego do systemu w nowym koncie.
Weryfikacja dostępu do sieci za pomocą serwera proxy
Wielu użytkowników omija zamki, korzysta z usług VPN lub proxy, które nie odróżniają stabilności. W rezultacie aplikacja nie może „dotrzeć” do swoich serwerów, to znaczy straci zdolność pracy.
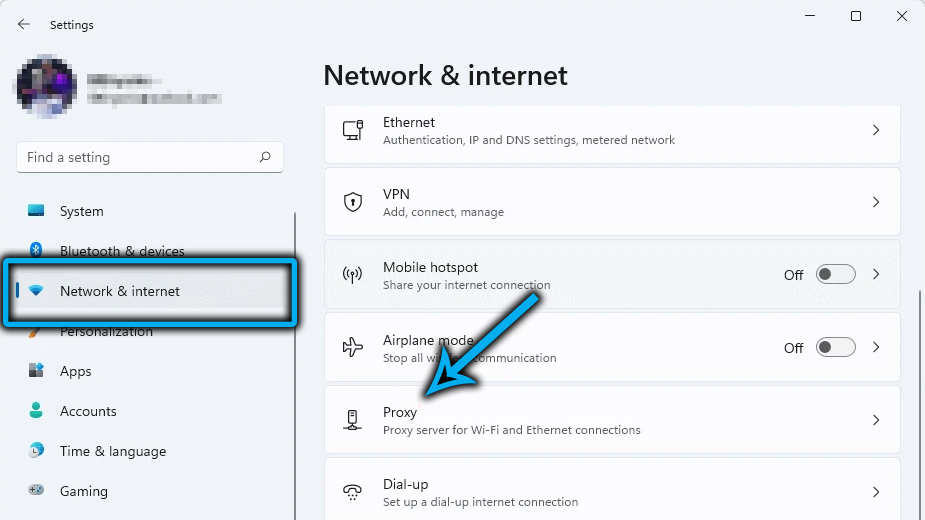
Spróbuj wyłączyć VPN lub serwer proxy. Ten ostatni jest odłączany za pomocą „Ustawienia” na karcie sieci i dystrybucji internetowej, VPN zwykle włącza/wyłącza się z naciśnięciem odpowiedniego przycisku w przeglądarce.
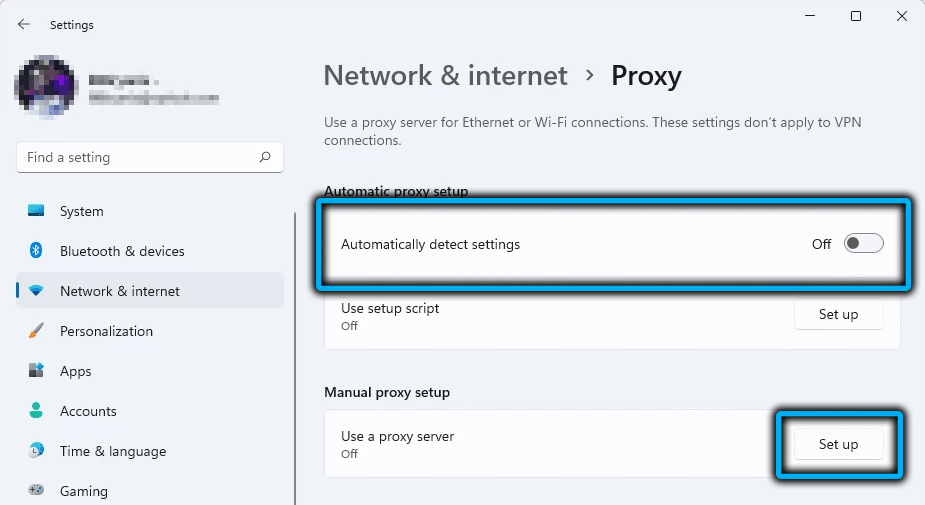
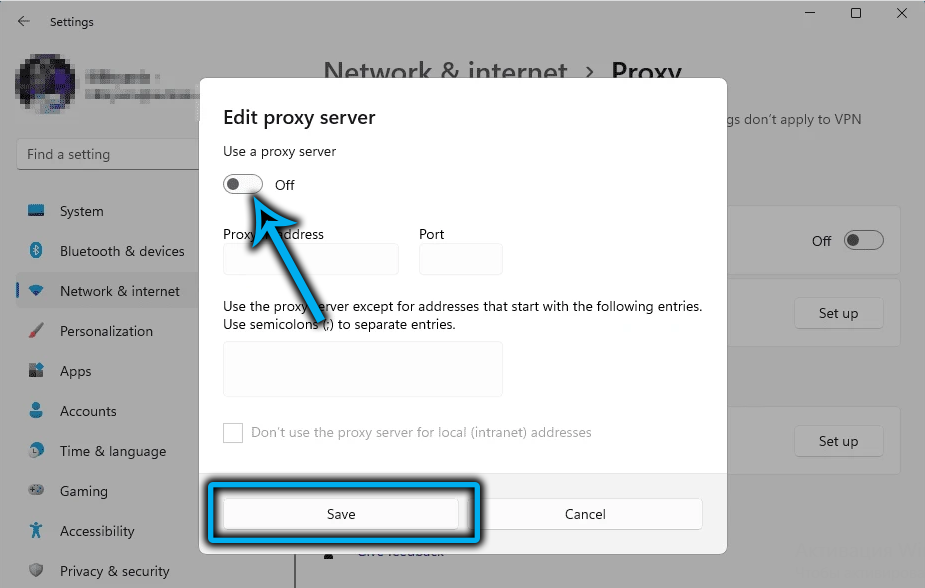
Przywracanie systemu
Jeśli żadna z wymienionych metod nie pomogła i nie wiesz już, w jaki sposób możesz włączyć Microsoft Store, spróbuj użyć tak skutecznego narzędzia jak wycofanie systemu dostępnego w panelu sterowania (sekcja przywracania systemu). Tutaj musisz znać następujące niuanse:
- Odzyskiwanie pomoże, jeśli pamiętasz, kiedy problemy zaczęły się od uruchomienia sklepu aplikacji - w tym przypadku musisz wybrać punkt odzyskiwania poprzedzający pojawienie się błędu;
- Konieczne jest również wiedzieć, że wszystkie programy, aktualizacje i sterowniki zainstalowane po tej dacie znikną, to znaczy będziesz musiał ponownie zaangażować się w ich instalację;
- Po ponownym uruchomieniu komputer będzie ładować dłużej niż zwykle, jest to normalne.
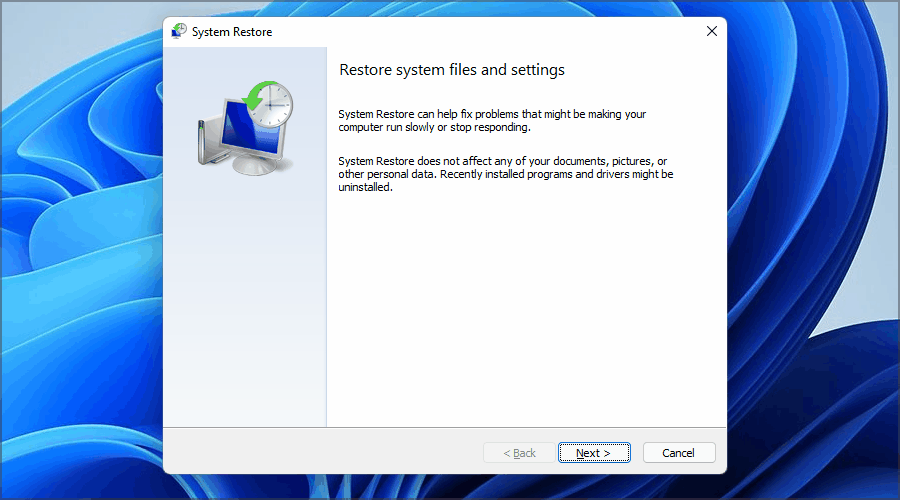
Ponowne zainstalowanie sklepu Microsoft
Wreszcie, ostatnim sposobem zwrotu operacji do aplikacji jest ponowna instalacja jej. Tutaj możliwe są dwie opcje: instalacje od starego sklepu lub ładowanie i instalacja Microsoft Store ręcznie.
Zaktualizuj przez stary interfejs
Ta metoda powinna być używana, jeśli Microsoft Store uruchomi się, ale nie działa poprawnie (lub nie uruchamia się, jeśli uruchomisz aplikację, naciskając ikonę aplikacji).
Sekwencjonowanie:
- Zadzwoń do konsoli „Wykonaj” (Win+R), wprowadź linię MS-Windows-Store: // Strona główna, potwierdź, naciskając Enter. Jeśli pojawi się okno dialogowe, kliknij „Tak”, aby wprowadzić prawa administratora;
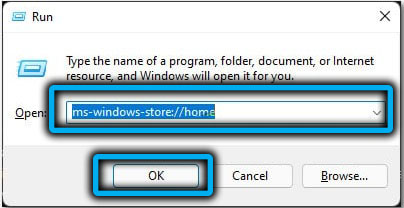
- Na głównym ekranie App Store kliknij trzy punkty poziome, w menu pop -Up wybierz element „ładuj i aktualizuje”;
- W nowym oknie po lewej stronie wybierz kartę „Załaduj i aktualizuj” w prawym bloku, kliknij przycisk „Pobierz aktualizacje”;
- Po zakończeniu procedury upewnij się, że wszystkie komponenty zostały zainstalowane z listy, a następnie ponownie uruchom komputer i sprawdź działalność Microsoft Store.
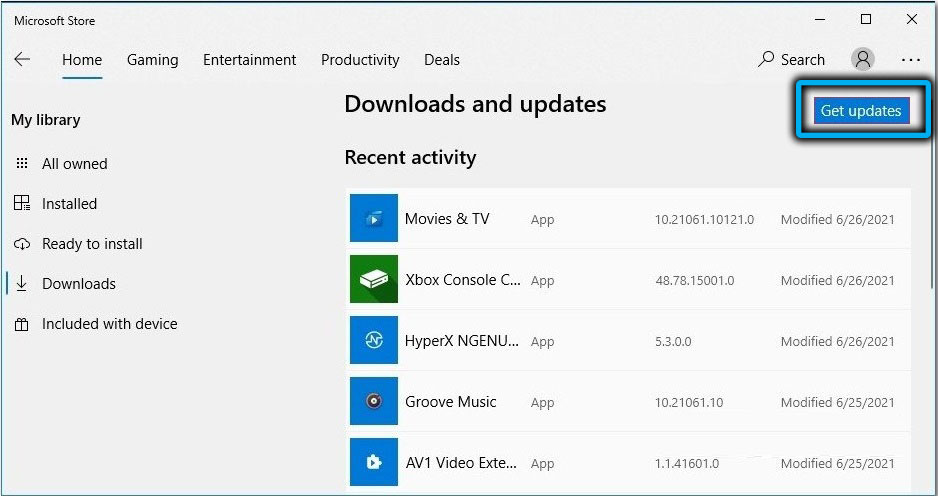
Zaktualizuj sklep ręcznie
Druga opcja jest używana, jeśli Microsoft Store nie uruchamia się:
- Pobierz instalator pod tym linkiem;
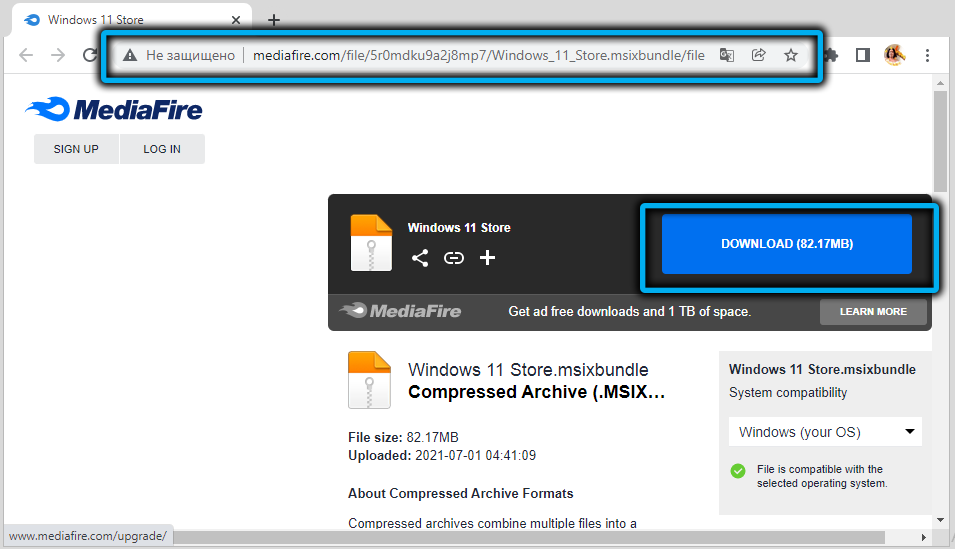
- Uruchom pobrany plik, klikając go dwa razy;
- Jeśli pojawi się okno kontroli kont użytkowników, kliknij przycisk „Tak”;
- Potwierdzamy żądanie ponownej instalacji sklepu, naciskając przycisk „Instaluj”;
- Jeśli stara wersja sklepu nie została wstępnie wprowadzona, pojawi się okno z raportem, że na komputerze znajduje się zainstalowana kopia sklepu Microsoft.
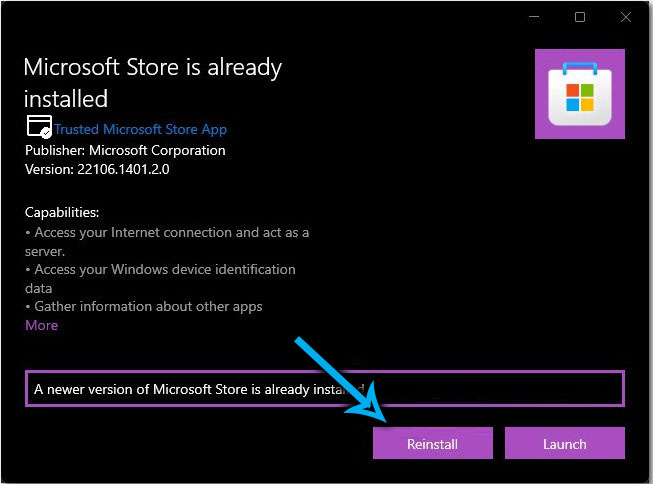
Po zakończeniu procedury ponownie uruchamiamy komputer i sprawdzamy wydajność sklepu aplikacji.
Wniosek
Jak widać, problemy z uruchomieniem sklepu Microsoft mogą być spowodowane różnymi powodami. Cóż, aplikacja jest stosunkowo nowa, pojawiła się w „Top Ten” i jest uważana za „surową”. Jednak to samo można powiedzieć o systemie Windows 11 - W nowej wersji systemu operacyjnego różne błędy przestaną szturchać użytkowników. Mamy nadzieję, że zaproponowane przez nas metody pomogą wyeliminować błąd wraz z otwarciem sklepu.
- « Jak zmienić rozmiar panelu zadań w systemie Windows 11
- Sposoby otwarcia terminalu Windows 11 Non -working Windows »

