Włączanie, konfiguracja, odłączenie lupy ekranu w systemie Windows

- 4570
- 238
- Wiara Kita
Wielu słyszało o instrumencie o nazwie „Screen Ivifier”, ale niewielu wie, jak korzystać z narzędzia Windows narzędzi wbudowanych. Microsoft stara się uprościć pracę z systemem operacyjnym dla osób niepełnosprawnych. Powiększanie ekranu jest przeznaczone tylko do tych celów - z jego pomocą osoby niedowidzące mają możliwość zwiększenia dowolnego obszaru ekranu. Jednak ta funkcja może być również przydatna dla osób, które nie cierpią na słabą wizję - na przykład podczas czytania tekstu napisanego w bardzo małym druku.

Dzisiaj nauczysz się włączyć to narzędzie, jak skonfigurować je do swoich potrzeb i jak je wyłączyć.
Metody włączania, ustawiania wielkości
Istnieje kilka sposobów aktywacji wzrostu obszaru ekranu. Niektóre są proste, niektóre będą wymagały nietriwnej sekwencji działań. Są takie, które zostały zaprojektowane tak, aby zawierały narzędzie w określonej wersji systemu Windows.
Włączenie przez połączenie kluczy
Uniwersalna metoda działająca we wszystkich wersjach systemu operacyjnego, zaczynając od XP. A poza tym najprostszy i łatwo niezapomniany: musisz jednocześnie nacisnąć klawisz Win i PlusK, a naciskanie „+” na prawej cyfrowej klawiaturze lub na górze głównego bloku jest absolutnie równoważne. W rezultacie obszarem ekranu, w którym w momencie korzystania z gorących klawiszy było wzrastanie kursora.
Włączenie za pośrednictwem wyszukiwania
Alternatywny sposób, jeśli zapomniałeś o pożądanej kombinacji klawiszy - użycie narzędzia „Wyszukaj”.
Naciśnij „Start” i wprowadź frazę „Screen Vaglier” w polu konsoli wyszukiwania, zwykle wyniki pojawiają się w górnym bloku po zestawie pierwszych kilku liter. Pozostaje tylko kliknięcie linii o nazwie „Ekran Vaglier”.
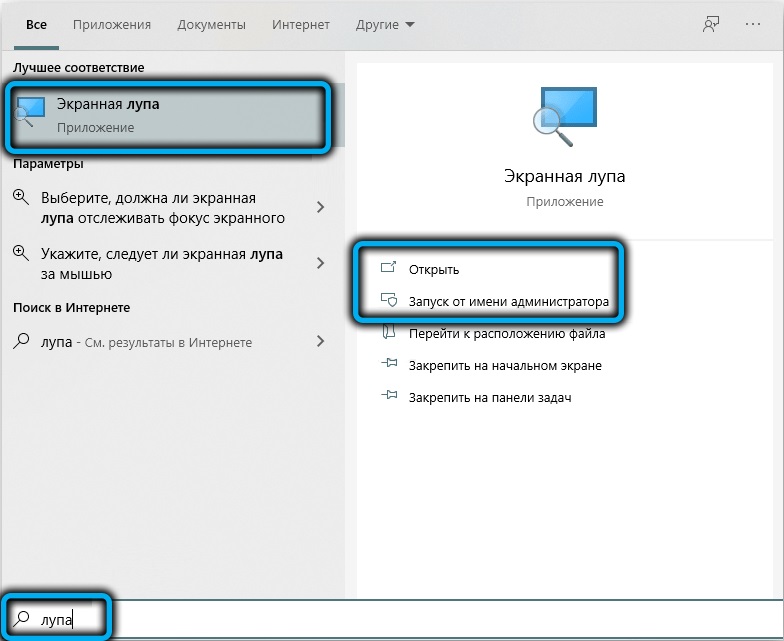
Zauważ, że w ten sposób możesz włączyć szkło powiększające ekran w systemie Windows 7/XP, w ośmiu, aby wywołać konsolę, aby kliknąć przycisk „Uruchom” z prawym przyciskiem myszy i wybrać element menu „Wyszukaj”.
Korzystanie z centrum specjalnych możliwości
Trzecia droga, najbardziej niepoprawna, polega na wywołaniu „panelu sterowania”, gdzie w karcie „Center for Special Feature” w bloku „Uproszczenie pracy z komputerem” istnieje odpowiedni element - „Włącz lupę ekranu”.
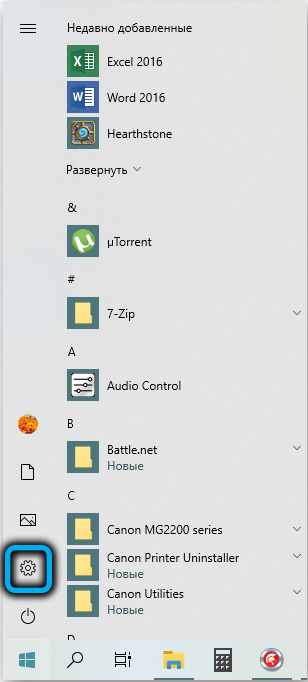
W systemie Windows 10/11 musisz inaczej włączyć wielbochł.
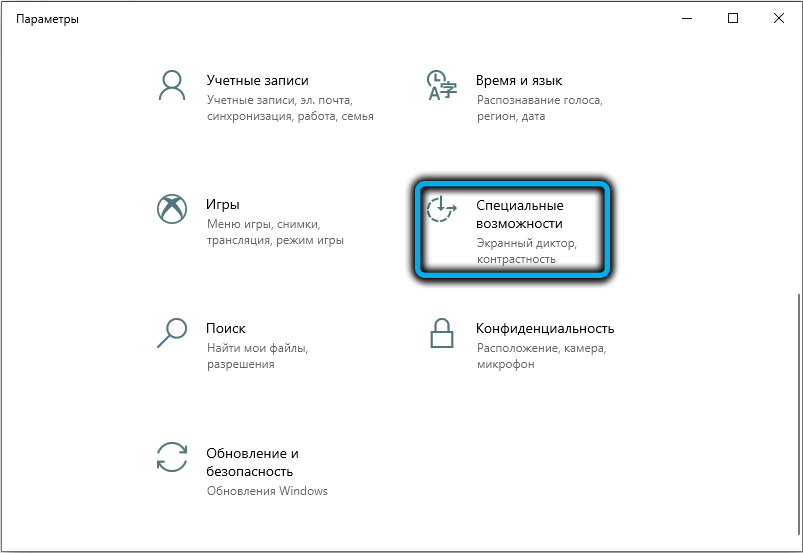
Zastanówmy się teraz, jak skonfigurować luźnik ekranu.
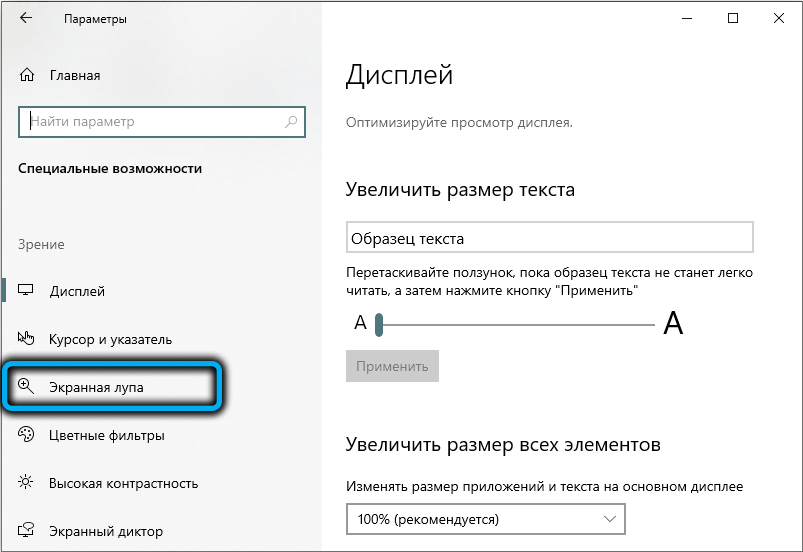
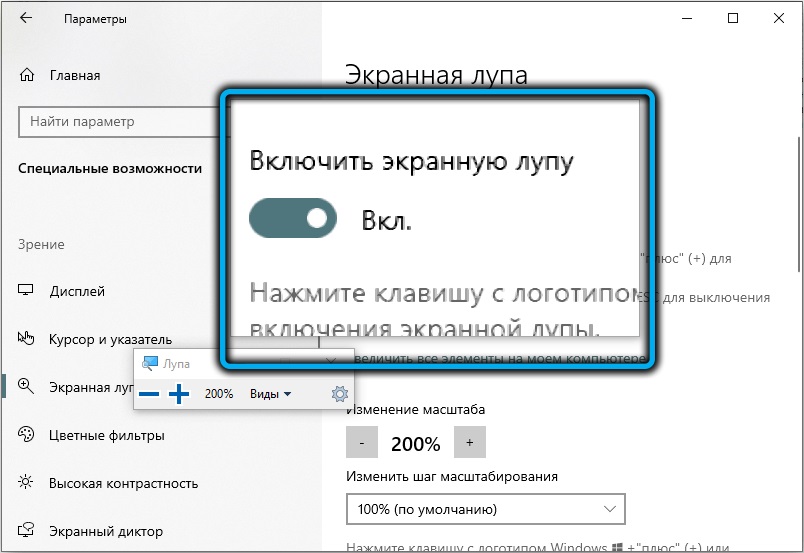
Tryby pracy
Gdy narzędzie jest aktywowane, na zwiększonym ekranie pojawia się mały pasek narzędzi. Jeśli klikniesz przycisk „Type” (z patrzącą w dół strzałki), zostanie wyświetlone menu, w którym możesz wybrać tryb działania wieloszynki ekranu:
- „Na pełnym ekranie” - wzrost dotknie całego widocznego obszaru monitora. Przesuwając kursor w właściwe miejsce, przesuwasz obszar programu;
- Tryb „wzrost” został zaprojektowany w celu zwiększenia małego obszaru ekranu wokół kursora oprawionego przez prostokąt. Można go również przenosić za pomocą myszy lub strzelanki na klawiaturze;
- Tryb „ustalony” jest podobny do poprzedniego, podczas gdy tylko wybrany obszar ekranu wzrasta, rozmiar i lokalizacja tego obszaru można zmienić według własnego uznania.
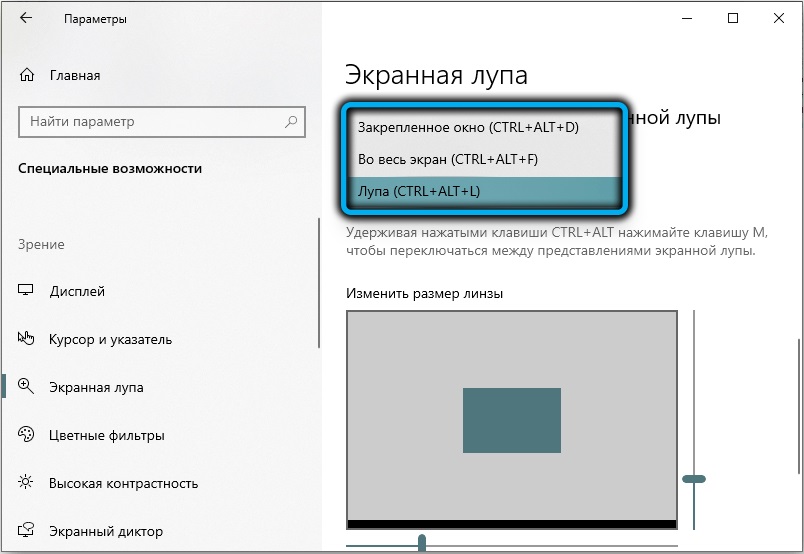
Zmiana skali
Aby zwiększyć skalę wyświetlania obszaru ekranu, możesz użyć kombinacji „Win” i „+” lub paska narzędzi, naciskając przycisk „+”. Podobnie skala jest zmniejszona, tylko zamiast plusk musisz użyć minus.
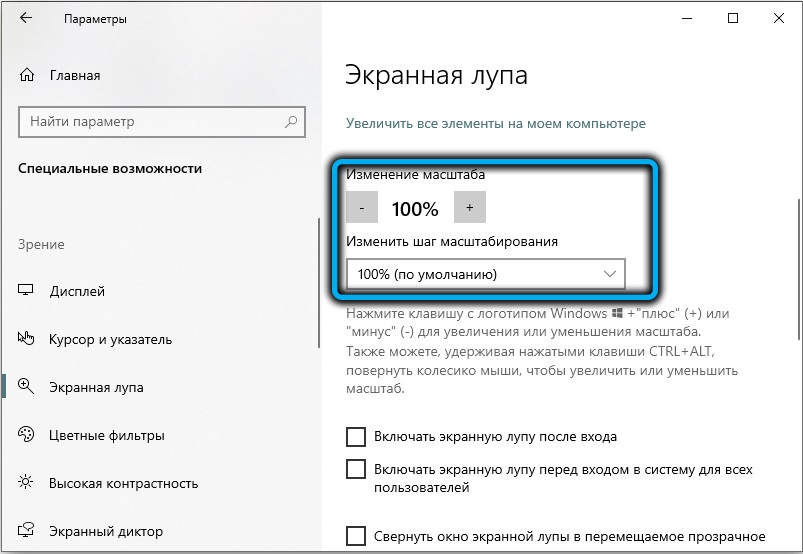
Drugą metodą jest użycie przewijającego paska skali wyświetlacza ekranu w parametrach paska narzędzi (ikona przekładni po prawej stronie panelu).
Należy pamiętać, że najmniejszy krok w skali zapewnia najtańszy sposób - korzystanie z klawiszy gorących.
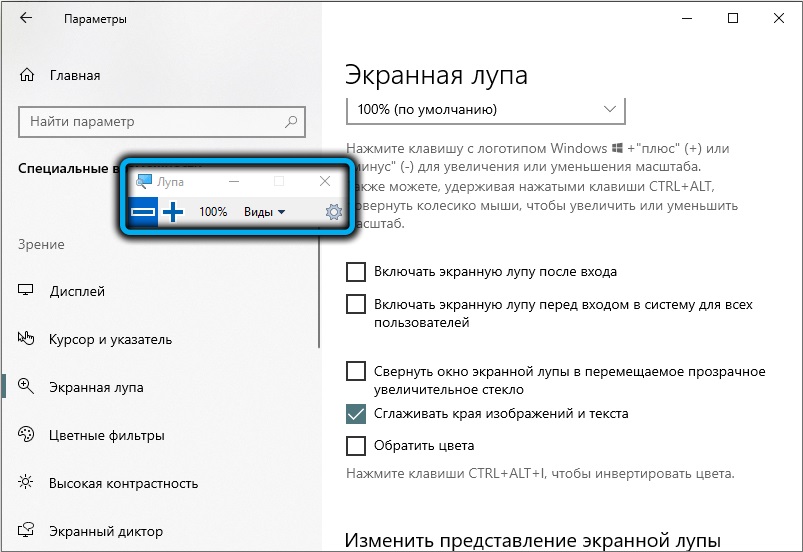
Inne wyniki
Zastanów się, jakie inne parametry można użyć do precyzyjnego skonfigurowania trybu wielbłędnego ekranu:
- „Śledź wskaźnik myszy”. Parametr jest domyślnie zawarty i sugeruje, aby używać myszy;
- „Postępuj zgodnie z klawiaturą”. Ten tryb musi zostać wybrany, jeśli nie ma myszy. W takim przypadku, aby przenieść powiększony obszar ekranu, należy użyć strzał lub klawisza TAB;
- Jeśli wybierzesz parametr „Screen Ivifier następuje ...”, doprowadzi to do wzrostu obszaru ekranu w obszarze wprowadzonego tekstu;
- Aktywacja parametru „Włącz inwersję koloru” pozwala na zmianę (odwrócenie) kolorów w powiększonym obszarze ekranu, aby go podświetlić.
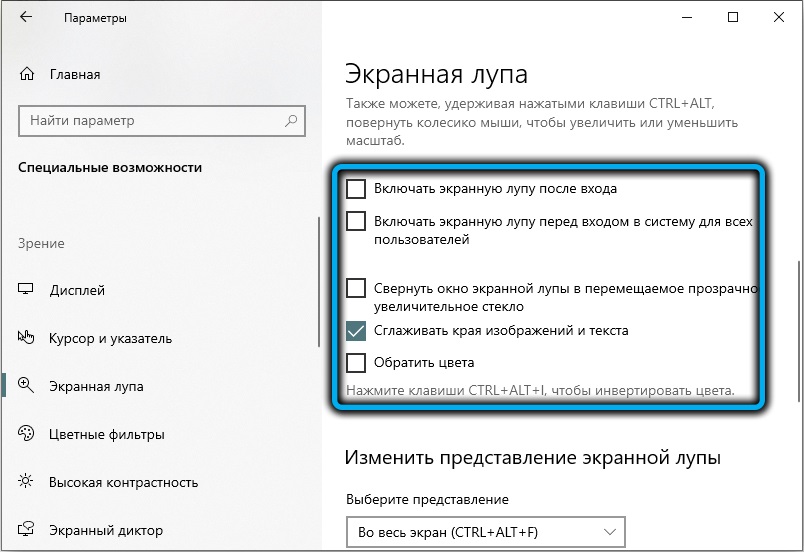
Jeśli okno panelu sterowania szkła powiększającego ekran zniknęło z ekranu, nie powinieneś się martwić - dzieje się tak, aby nie zajmować dodatkowego obszaru ekranu. Możesz zwrócić panel, klikając półprzezroczysty obraz szkła powiększającego lub w dolnym panelu zadań Windows, klikając odpowiednią kartę.
Aby szybko włączyć luwer do ekranu, możesz naprawić ikonę instrumentu w „Panelach zadań”. Aby to zrobić, musisz aktywować szkło powiększające w dowolny wygodny sposób, kliknij PKM na ikonie instrumentu w „Panelach zadań” i wybierz w menu kontekstowym element „Napraw program w panelu fragmentu”.
Podobnie, wielbochamie ekranu jest ponownie zainstalowana.
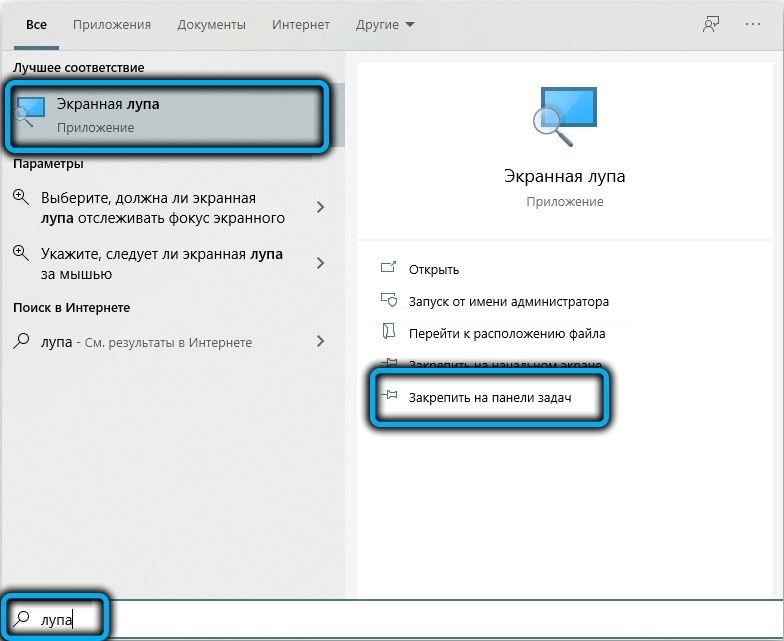
Aby skonsolidować materiał, warto rozważyć możliwe kombinacje klawiszy używanych podczas pracy z szkłem powiększającym ekran:
- CTRL+Alt+M- Przełączanie sekwencyjne trybów roboczych obsługiwanego lupienia;
- Ctrl+Alt+F- Włączenie trybu pełnego ekranu;
- Ctrl+Alt+D - Aktywacja trybu stałego okna;
- Ctrl+Alt+L - tryb szybu;
- Ctrl+Alt+Gap - tymczasowe, przez kilka sekund, przełączanie się na tryb normalny.
Jak wyłączyć lupa ekranu
Anuluj użycie tego narzędzia, a także aktywuj je, może być na kilka sposobów. Rozważ najwygodniejsze z nich.
Przycisk zamykania okien
Najłatwiejszym i najbardziej zrozumiałym sposobem usunięcia lupy ekranu jest zamknięcie paska narzędzi, to znaczy okno, które pojawia się podczas aktywacji funkcji zrzutu ekranu. Wystarczy kliknąć krzyż w prawym górnym rogu - jest to standardowy sposób zamykania systemu Windows i programów w systemie Windows. Jeśli panele na ekranie nie są widoczne (a jego wyświetlacz jest wyłączany automatycznie po włączeniu funkcji), panel można zwrócić, naciskając półprzezroczystą ikonę luny.
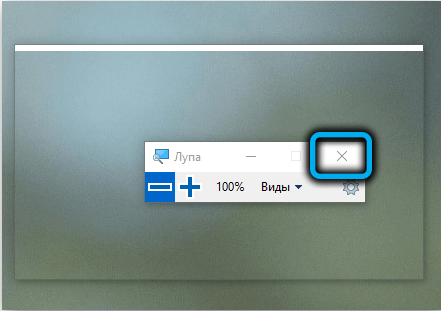
Za pomocą klawiszy gorących
Niektórzy użytkownicy podczas operacji w środowisku systemu operacyjnego wolą korzystać z kombinacji kluczowej. Jest jeden do zamknięcia lupie ekranu - Win+ESC, który działa we wszystkich wersjach systemu Windows. Łatwo to zapamiętać, ale jeśli masz problemy z pamięcią, lepiej jest użyć sprawdzonej pierwszej metody.
Poprzez menu „Parametry”
W systemie Windows 10 możesz wyłączyć luźnik ekranu za pomocą „Parametry”:
- Kliknij „Start”, kliknij ikonę Gear;
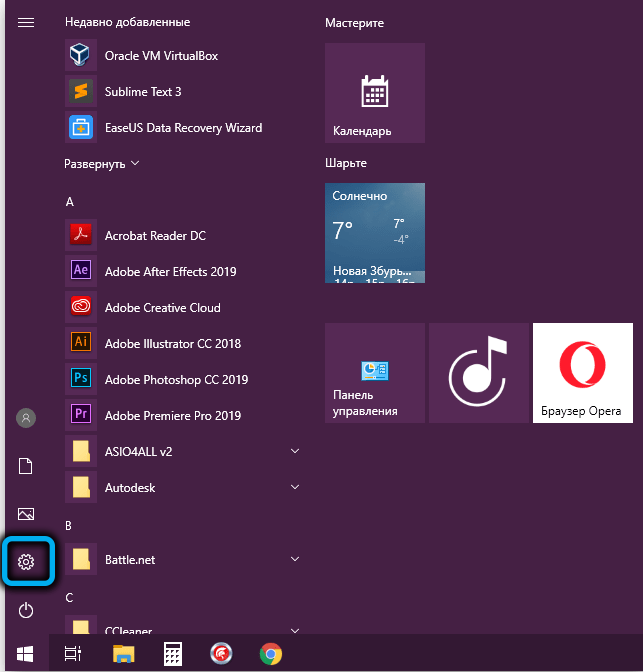
- Wybierz kartę „Szczególne możliwości”;
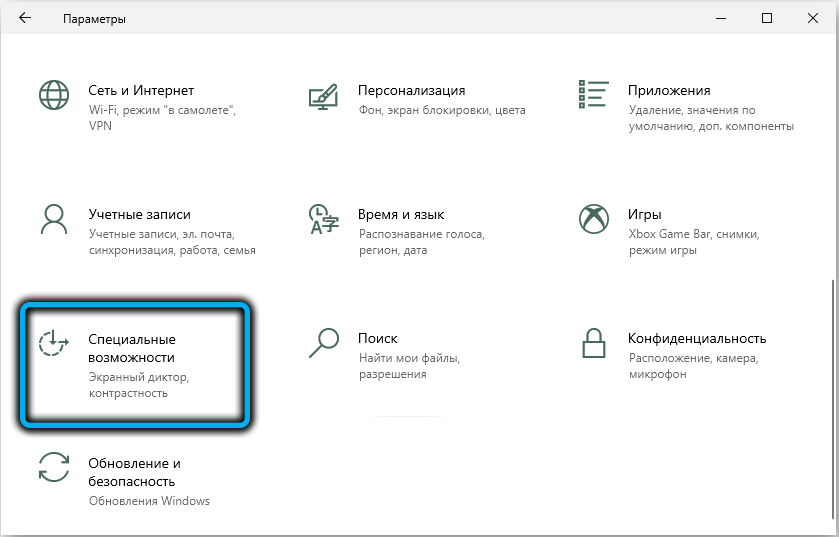
- W lewym panelu okna „Specjalne możliwości” wybierz element menu „Screen Ivifier”;
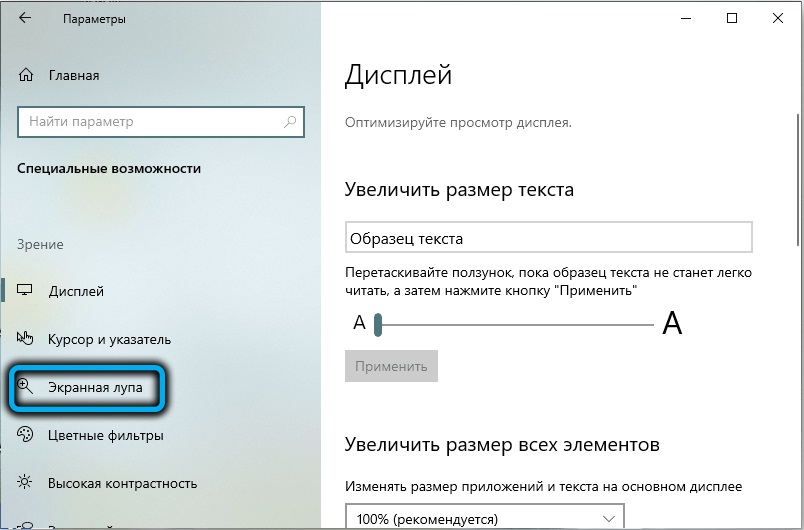
- W nowym oknie w bloku „Użyj wielbłędnego ekranu”, przesuwamy suwak do lewej pozycji (OED.).
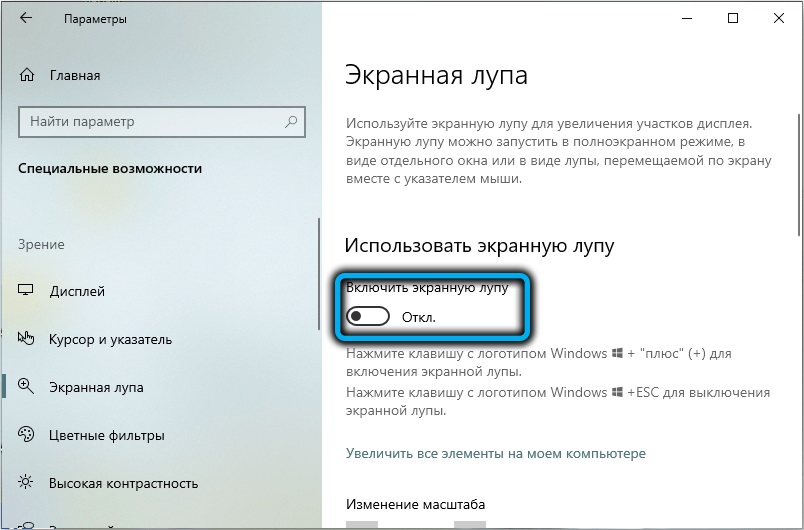
W podobny sposób operacja ta jest wykonywana w systemie Windows 11, tylko interfejs okna wygląda trochę inaczej.
Odłączenie dostępu do etykiety
Jeśli chcesz nie tylko wyłączyć narzędzie do skalowania, ale także ograniczyć dostęp do niego dla niektórych użytkowników, działamy w następujący sposób:
- W konsoli „Wyszukaj” zbieramy tekst „Screen Imbandier”;
- W wynikach wyszukiwania kliknij PKM na wierszu o podobnej nazwie;
- Wybierz element menu kontekstowego „Przejdź do układu pliku”;
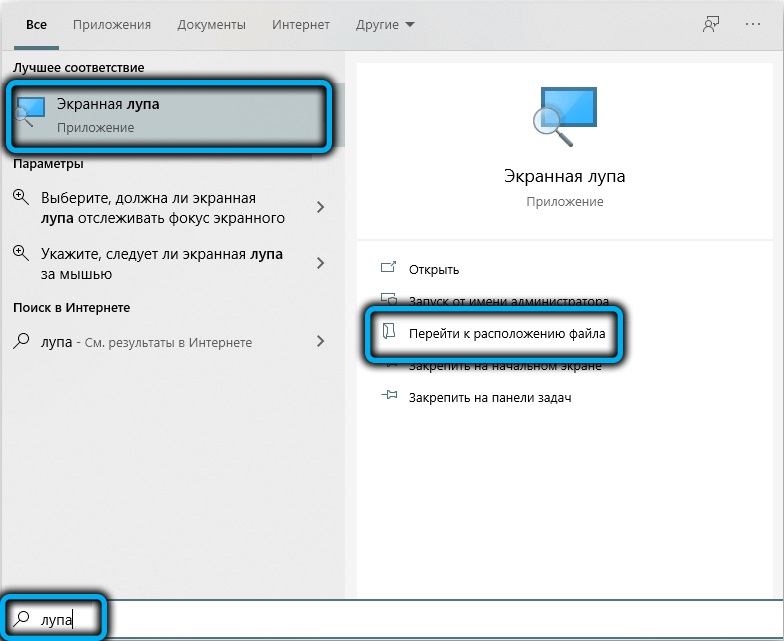
- Przewodnik otwiera się, kliknij PKM według pliku z nazwą MOGIFIF;
- Wybierz pozycję „Właściwości”;
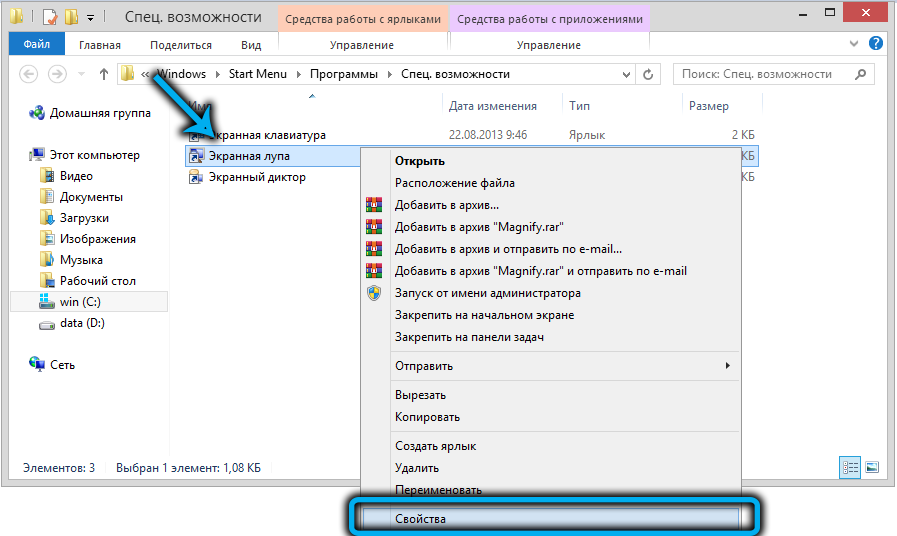
- W otwarciu okna przechodzimy do zakładki „Security”;
- W górnym bloku pojawi się lista użytkowników tego komputera/laptopa. Kliknij przycisk „Zmień”;
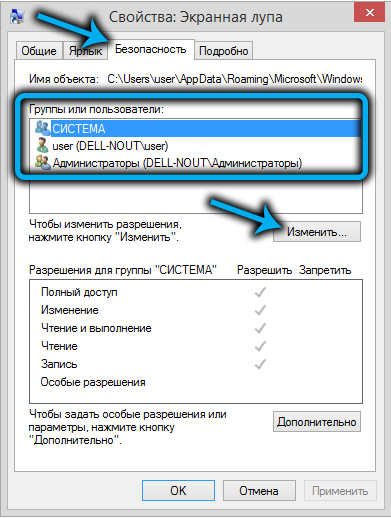
- W nowym oknie instalujemy kursor dla użytkownika, dla którego chcemy wprowadzić ograniczenia, instalujemy cechy kontrolne w kolumnie „zabraniania” w przeciwieństwie do niezbędnych operacji;
- Potwierdzamy, naciskając ok.
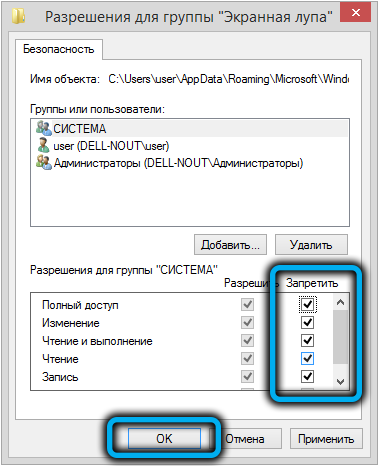
Tej metody nie można nazwać Universal - zabrania jedynie wykonywania niektórych operacji za pomocą pliku wykonywalnego.
Odłączenie gorącego klucza
Oprócz poprzedniej metody wyłączania rozpoczęcia ekranu, możesz doradzić, aby wyłączyć funkcję funkcji, naciskając kombinację Win-„+”. Metoda będzie przydatna dla użytkowników, którzy nie cierpią na słabą widzenie, ale często używają klucza wygranej w celu wyeliminowania losowej aktywacji skali zrzutu ekranu.
KROP -BY -STEP Algorytm:
- Uruchamiamy wiersz polecenia za pośrednictwem konsoli „Wykonaj” (pamiętaj, aby z prawem administratora);
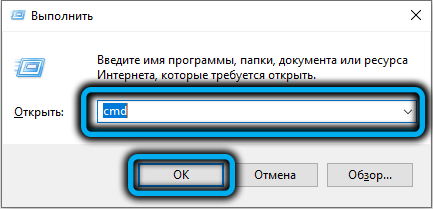
- Wprowadzamy tekst Takeown/F C: \ Windows \ System32 \ powiększenie.EXE, potwierdzamy Enter, naciskając;

- Jeśli pierwszy zespół służy zmianie użytkownika/grupy, wówczas drugi jest zaprojektowany w celu zarządzania dostępem do pliku wykonywalnego: CACLSC: \ Windows \ System32 \ Zamocowanie.Administratorzy EXE/G: F;

- Następnie konsolę wiersza poleceń można zamknąć;
- Otwórz przewodnik i przejdź do folderu C: \ Windows \ System32;
- Szukamy pliku powiększenia, jak w poprzedniej sekcji, ustawiamy ograniczenia w podobny sposób, poprzez „właściwości”;
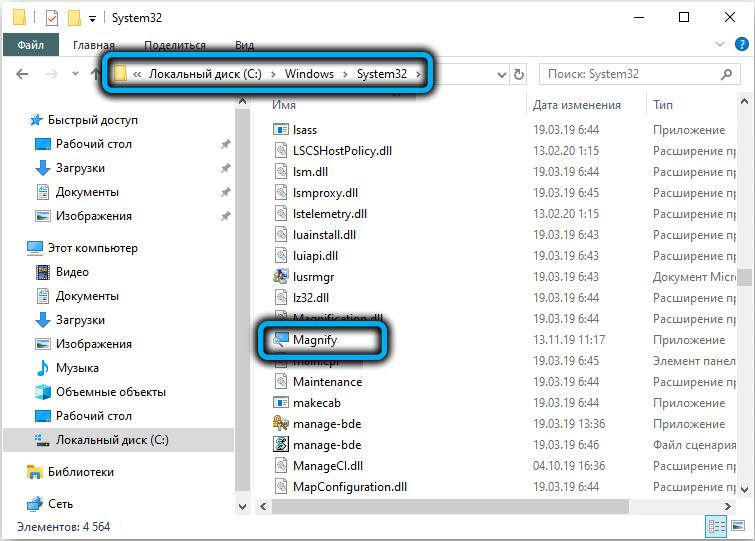
- Bardziej niezawodnym sposobem jest zmiana nazwy pliku, a raczej jego rozszerzenie, z EXE na Bak lub jakąkolwiek inną.
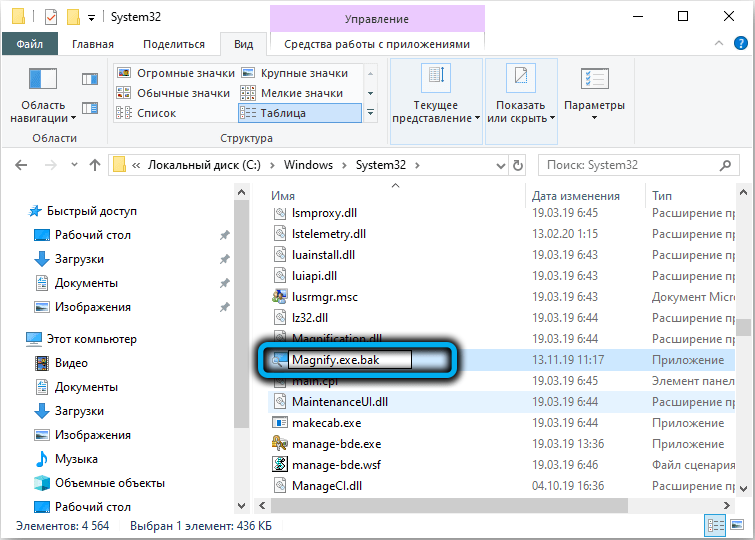
Po dokonaniu tych wszystkich zmian ponownie uruchamiamy komputer.
Zatem zbadaliśmy często stosowane metody włączenia lub usuwania lupy ekranowej. Możliwe, że ta funkcja w niektórych sytuacjach może się przydać.
- « Sposoby otwarcia terminalu Windows 11 Non -working Windows
- Sposoby usuwania strzałki na etykietach Windows 11 »

