Sposoby zmiany nazwy konta użytkownika w systemie Windows 11

- 2809
- 175
- Pani Jerzy Kruk
Zmiana nazwy konta w systemie Windows 11 i nazwa użytkownika używanego do wprowadzania systemu może być wymagana z różnych powodów. Najczęściej zmienia się to przy zakupie nowego lub używanego urządzenia z już zainstalowaną salą operacyjną, ale chęć zmiany informacji wprowadzonych podczas instalacji oprogramowania może pojawić się z innego powodu, na przykład mówimy o korygowaniu błędu lub PR. Niezależnie od powodów, które spowodowały potrzebę zmiany danych, można to zrobić na kilka sposobów.

Różnice między wyświetloną nazwą a nazwą użytkownika
Najpierw odnotowujemy różnicę między nazwą wewnętrzną a faktem, który jest wyświetlany w systemie jako nazwa profilu. To znaczy, jeśli mówimy o nazwie użytkownika, wówczas kojarzymy tę koncepcję lub z nazwą używaną przez Windows do wyświetlania na ekranie blokady w menu „Start” lub odniesiemy nazwę identyfikatora profilu.
Wyświetlana (pełna) nazwa to informacja wyświetlana w interfejsie graficznym, z reguły, nazwa i nazwisko użytkownika lub pseudonim. Dane mogą różnić się od wewnętrznej nazwy konta.
Ponadto komputer może mieć kilku użytkowników, wówczas sensowne jest utworzenie kilku profili w systemie, aby nadać interfejsie indywidualny spersonalizowany wygląd, wyposażając różne konta z pewnymi uprawnieniami.
Zarówno profil Microsoft, jak i konto lokalne są używane do bardziej skutecznej interakcji z systemem, co pozwala nam również korzystać z niektórych ustawień na powiązanych urządzeniach zjednoczonych przez jedno konto.
Zmiana widocznej nazwy użytkownika na koncie lokalnym z panelu sterowania
Przejdźmy do dostępnych metod, które pozwalają zmienić nazwę użytkownika w systemie Windows 11. Można to zrobić za pomocą standardowych systemów systemu. W takim przypadku opcja zostanie rozważona, jak zmienić wyświetloną nazwę użytkownika w systemie Windows 11 za pomocą standardowego narzędzia systemowego:
- Z menu „Start” wybierz i uruchom panel „Panel sterowania”);
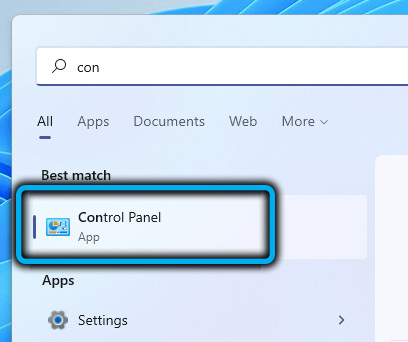
- Przechodzimy do sekcji kont użytkowników (konta użytkowników);
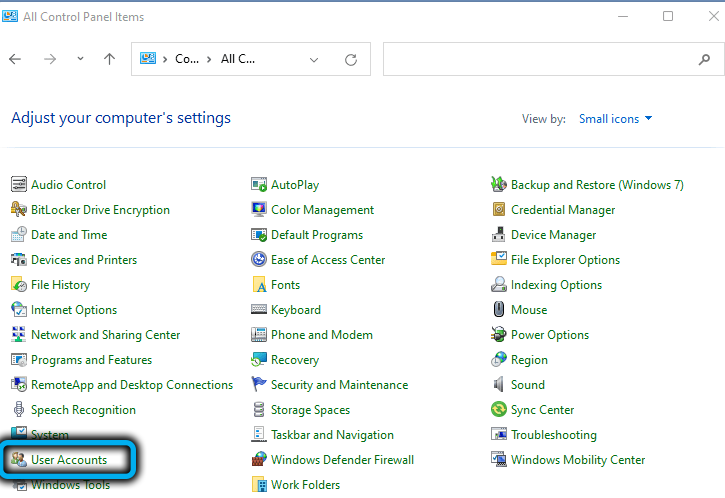
- Ponownie nacisamy „rachunki użytkowników”, a w podsekcji zmian kliknij „Zmień nazwę nazwy” („Zmień nazwę konta”);
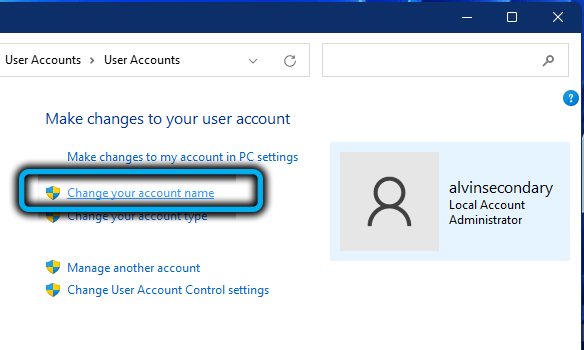
- Wprowadź nową nazwę konta w odpowiednim polu i kliknij przycisk „Zmień nazwę” w dolnej części okna;
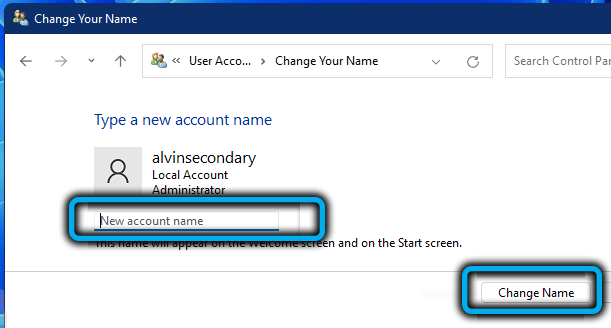
- Przeładowanie w celu zastosowania zmian.
Jeśli chcesz zmienić dane innego profilu, można je wybrać z listy dostępnej w sekcji kont, a następnie wykonać te same działania.
WAŻNY. Aby zmienić nazwę konta, musisz mieć prawa administratora.Jeśli opcja zmiany nazwy nie jest dostępna na karcie profilu, możliwe jest, że istnieje więzadło z konto Microsoft, to zadanie nie jest w ten sposób wykonane. Aby zmienić nazwę, musisz wykonać inne działania (więcej na ten temat poniżej).
Jak zmienić nazwę folderu użytkownika na system Windows 11
Kolejną kwestią, która często interesuje się użytkownikami, jest zmiana nazwy katalogu, w której przechowywane są ustawienia i dane osobowe, nazwane przez nazwę użytkownika. Takie foldery są automatycznie tworzone przez system podczas dodawania nowego profilu do systemu Windows.
Zmiana nazwy może być wymagana z różnych powodów. Na przykład program nie może oddziaływać z katalogiem, w imieniu, którego użyto alfabetu cyrylicy, ani w celu prawidłowego działania oprogramowania, wymagane jest, aby folder był nazywany nazwą profilu, podczas gdy ten ostatni już to zrobił Zmieniono.
Aby zmienić nazwę folderu, wykonujemy następujące kroki krok po kroku:
- Pozostawiamy bieżący profil i przechodzimy pod nazwą administratora. Jeśli nie ma takiego konta, należy je utworzyć:
- Otwórz konsolę „Wykonaj” (Win+R) i podnieś polecenie LUSRMGR na polu.MSC;
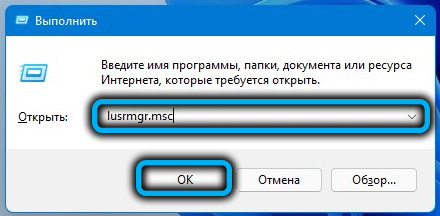
- W oknie „lokalni użytkownicy i grupy” przechodzimy do katalogu „Użytkownicy” po lewej stronie;
- Kliknij PCM w bezpłatnym obszarze i z menu kontekstowego Wybierz „Nowy użytkownik ...”, Utwórz nowy profil w oknie i kliknij przycisk „Utwórz”;
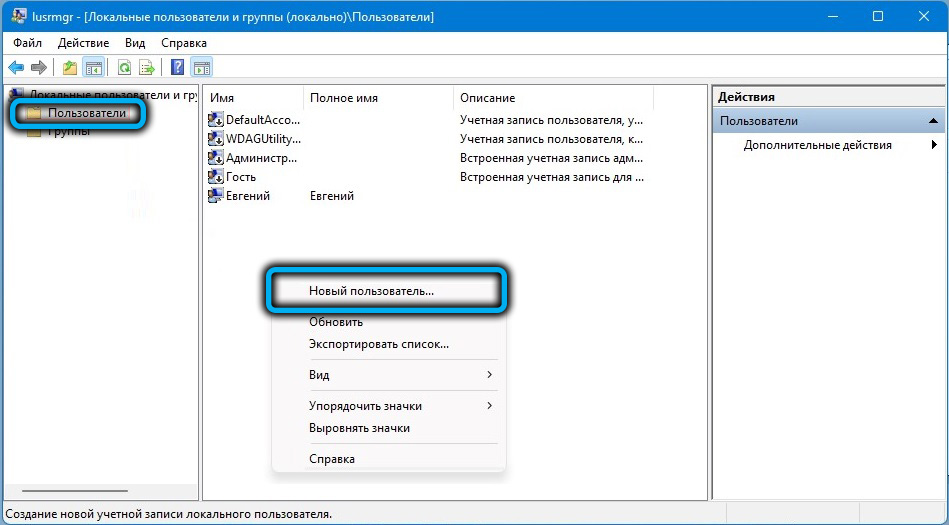
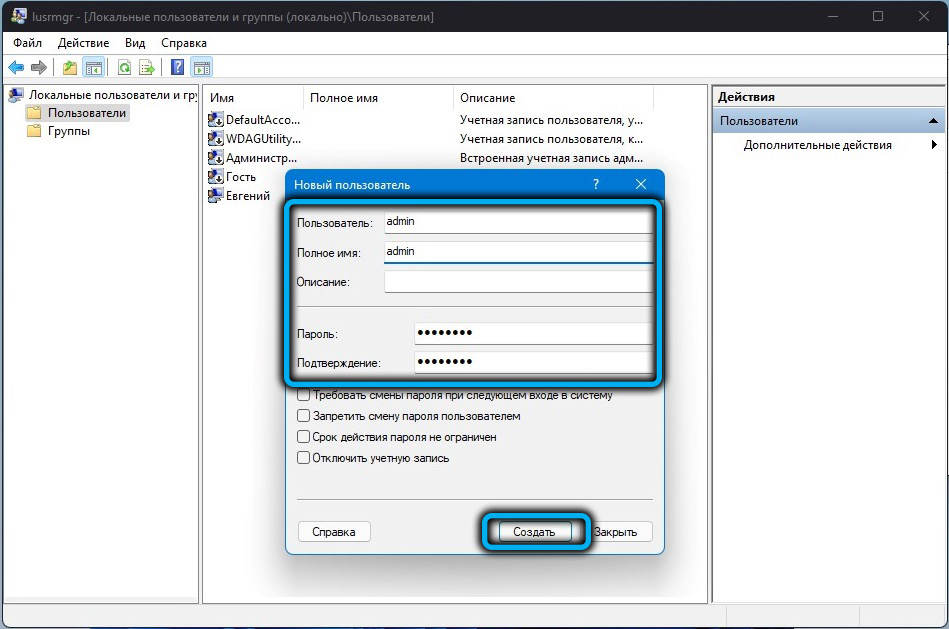
- Aby wyposażyć profil prawami administratora, przechodzimy w lewe menu do katalogu „grupy”, po prawej stronie szukamy „administratorów”, kliknij tę grupę PKM i wybieramy „Dodaj do grupy. . ”. W oknie naciśnij „Dodaj” i dodaj nowy profil. Ponieważ użytkownik jest lokalny, dodając go, najpierw wskazujemy nazwę komputera (comp \ nazwa użytkownika), kliknij „OK”.


- Otwórz konsolę „Wykonaj” (Win+R) i podnieś polecenie LUSRMGR na polu.MSC;
- Logując profil z prawami administracyjnymi, podążamy ścieżką, w której leży folder, co zmienimy nazwę. Zwykle jest to C: \ Users (C: \ Users), w tym katalogu wybieramy folder użytkownika, kliknij PKM i używamy opcji „Zmień nazwę”.
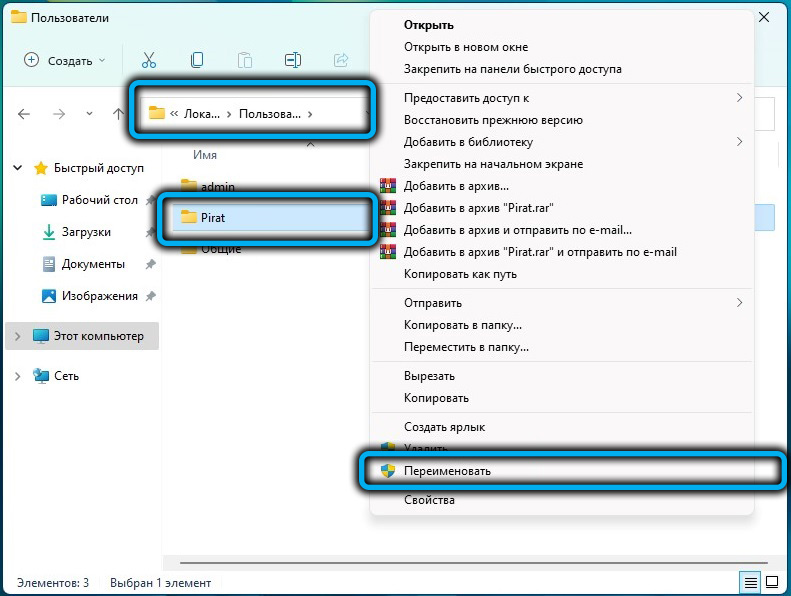 UWAGA. Jeśli użytkownik jest upoważniony, nie będzie możliwe zmiany nazwy folderu. Aby to wdrożyć, musisz wprowadzić system w innym profilu z prawami administratora. Aby wyjść z profilu, którego folder musisz zmienić nazwę, możesz otworzyć Menedżera zadań (Ctrl+Shift+ESC). Na karcie użytkownika kliknięcie PKM w obiekcie wywołuje menu i zostaw konto za pomocą odpowiedniej opcji.
UWAGA. Jeśli użytkownik jest upoważniony, nie będzie możliwe zmiany nazwy folderu. Aby to wdrożyć, musisz wprowadzić system w innym profilu z prawami administratora. Aby wyjść z profilu, którego folder musisz zmienić nazwę, możesz otworzyć Menedżera zadań (Ctrl+Shift+ESC). Na karcie użytkownika kliknięcie PKM w obiekcie wywołuje menu i zostaw konto za pomocą odpowiedniej opcji.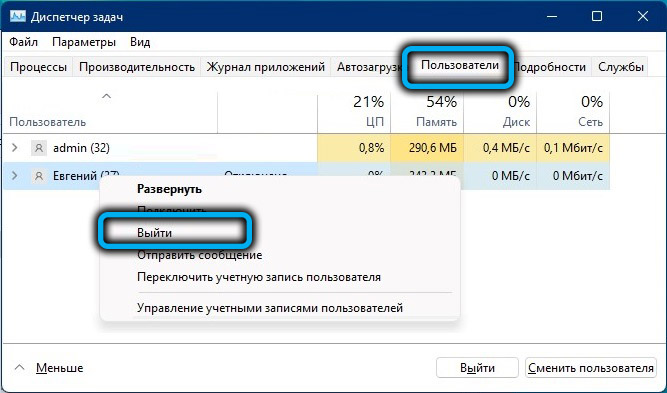
- Gdy folder konta zostanie przemianowany, musisz dostosować rejestr systemu Windows. Otwórz konsolę „Wykonaj” (Win+R), ustaw polecenie Regedit i przejdź do HKEY_LOCAL_MACHINE \ Software \ Microsoft \ Windows NT \ CurrentVersion \ ProfileList. Tutaj przyglądamy się sekcjom i szukamy ścieżki do folderu użytkownika w parametrze ciągu ProfileImagePath, zmieniaj wartość na rzeczywistą. Załaduj ponownie urządzenie.
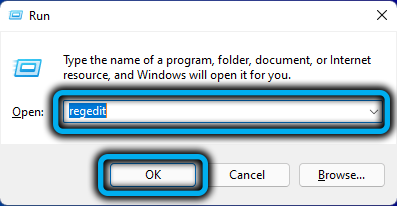
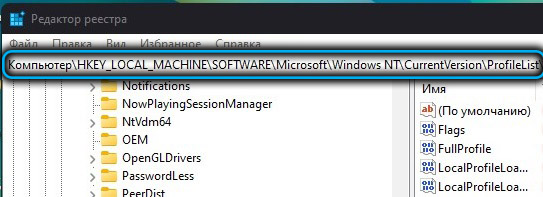
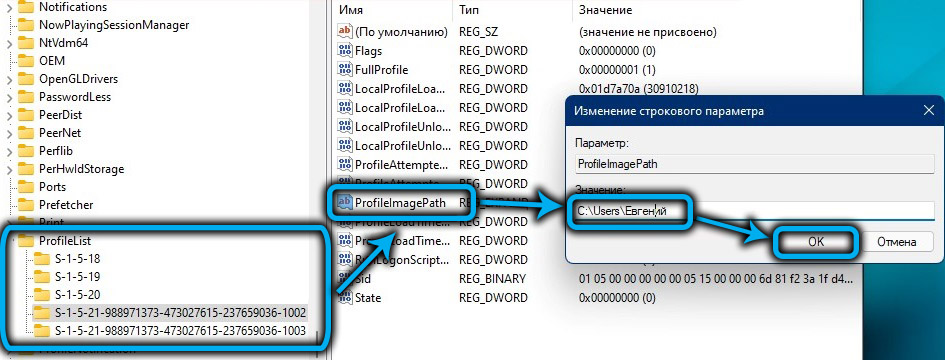
Jak zmienić widoczną nazwę użytkownika na koncie Microsoft
Nazwę konta Microsoft można zmienić z dowolnego urządzenia, wprowadzając konto przeglądarki, a dane osobowe będą aktualizowane na wszystkich powiązanych urządzeniach, w których są używane. To jest proste:
- Przechodzimy do ustawień (Win+I) i na panelu po lewej stronie Wybierz „Konta” (konta);
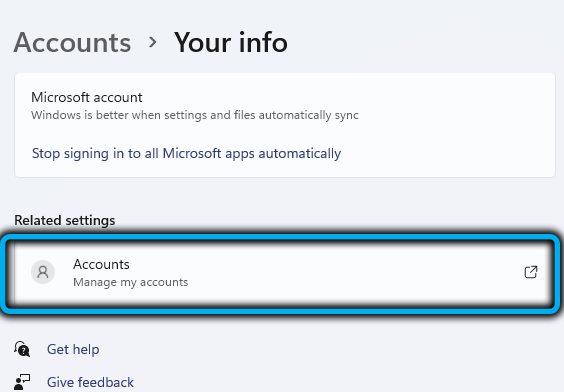
- Po prawej stronie okna wybierz „Twoje informacje” (informacje);
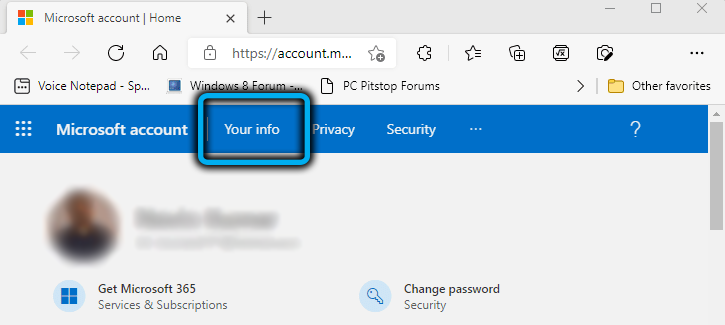
- W następnym oknie kliknij „Konta”;
- Ponadto działania są wykonywane w odzyskiwaniu brązu w Internecie. Na stronie konta Microsoft kliknij „Twoje informacje” w górnym menu;
- W oknie informacji o profilu wybierz opcję edycji nazw (edytuj nazwę) i wprowadź nowe informacje do otwartego formularza, wprowadź captcha i zapisz edycje (zapisz);
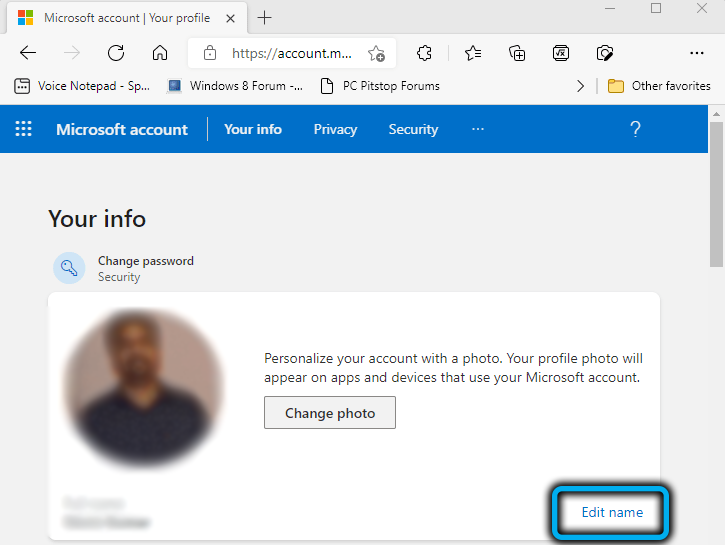
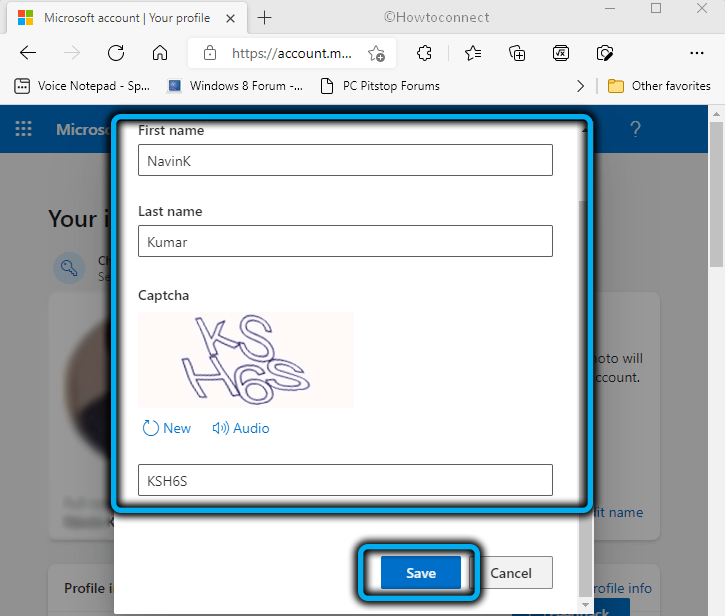
- Ponownie uruchamiamy komputer.
Jak zmienić wewnętrzną nazwę użytkownika Twojego konta
Teraz zastanów się, jak zmienić wewnętrzną nazwę powiązaną z systemem z księgowością.
Za pośrednictwem NetplWiz
Aby wykonać zadanie za pomocą sprzętu sterującego sprzętem, musisz wykonać następujące działania:
- Otwórz konsolę „Wykonaj” (Win+R) i ustaw polecenie NetPlWiz (alternatywna opcja uruchamiania oprogramowania - za pomocą opcji wyszukiwania);
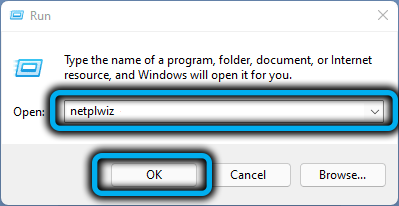
- W oknie sprzętu przechodzimy do zakładki „Użytkownicy” oraz w bloku „Użytkownicy tego komputera”, wybieramy konto, którego nazwa zmienimy;
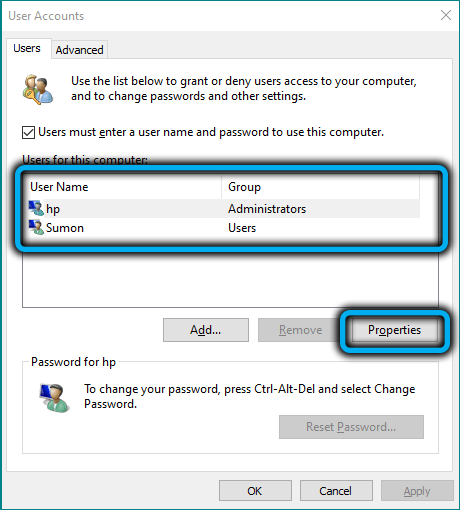
- Naciskamy „Właściwości” i w nowym oknie na zakładce „Ogólne” wypełniamy formularz, wprowadzając niezbędne informacje w wierszach;
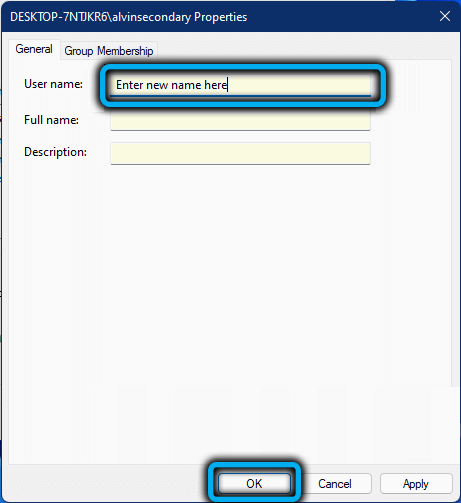
- Kliknij „OK” i ponownie uruchom.
Według wiersza poleceń
Inną opcją jest użycie wiersza poleceń:
- Uruchamiamy terminal (z menu „Start”) w imieniu administratora;
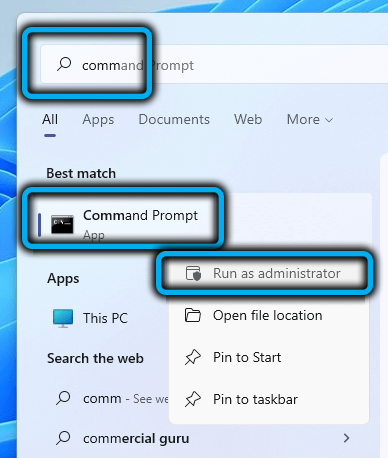
- Używamy polecenia konta użytkownika WMIC, aby wycofać wszystkich dostępnych użytkowników;
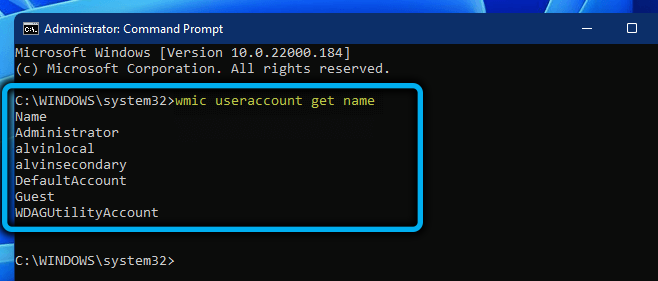
- Następnie używamy konta użytkownika WMIC, w którym nazwa = „Stara nazwa„ Zmień nazwę „NOWA”;
- Wykonanie zespołu implikuje pojawienie się odpowiedniego napisu;
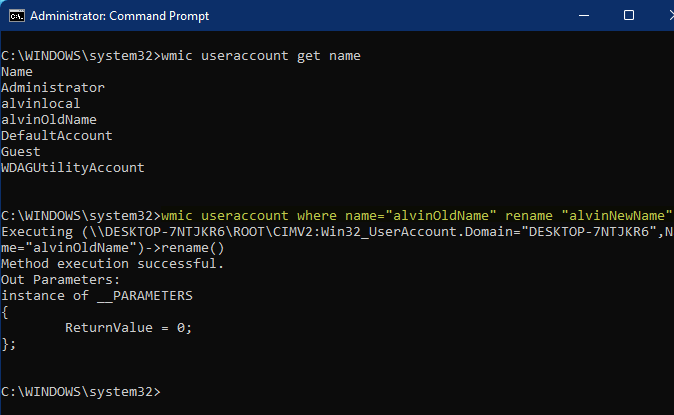
- Uruchom ponownie urządzenie komputerowe.
Korzystając z powyższych metod z prawami administratora, możesz zmienić nazwę konta w systemie Windows 11, jeśli to. Nawet przy minimalnych umiejętnościach użytkownika nie będzie trudno poradzić sobie z zadaniem.
- « Metody czyszczenia pamięci podręcznej w systemie Windows 11
- Brak dźwięku na komputerze w systemie Windows 11 Jak rozwiązać problem »

